Thông tin liên hệ
- 036.686.3943
- admin@nguoicodonvn2008.info

Truy cập vào các tệp từ ổ cứng cục bộ trên hệ thống là một trong những điều dễ dàng nhất bạn có thể làm trên máy tính của mình. Thế nhưng nếu bạn muốn truy cập vào các tệp nằm trong ổ cứng của các hệ thống khác thì làm thế nào? Việc này có thể thực hiện được bằng cách ánh xạ ổ đĩa mạng, tất nhiên là sẽ phải phức tạp hơn một chút so với việc truy cập vào các tệp từ ổ cứng cục bộ.
Quá trình ánh xạ vị trí ngụ ý rằng bạn có thể tạo một shortcut đến ổ đĩa hoặc thư mục khác được chia sẻ trên hệ thống mạng của mình. Sau khi ánh xạ thành công, ổ đĩa mạng được ánh xạ sẽ hiển thị bên dưới mục This PC trong File Explorer trên hệ thống của bạn.
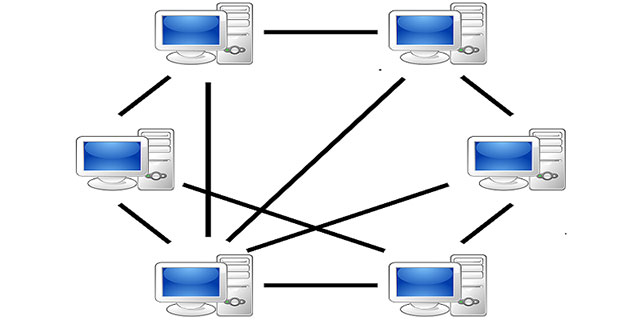
Bạn có thể ánh xạ ổ đĩa mạng bằng cách sử dụng File Explorer hoặc từ control panel. Dưới đây là cách thức tiến hành.
Trước khi tiến hành ánh xạ cho ổ đĩa mạng, chúng ta cần bật tính năng Network Discovery để hệ thống có thể phát hiện ra các máy tính khác đang hoạt động trong mạng.
Bước 1: Truy cập vào ứng dụng Settings và điều hướng đến mục Network & Internet -> Sharing Options.
Bước 2: Trong phần Network Discovery, hãy chọn tùy chọn Turn on network discovery.
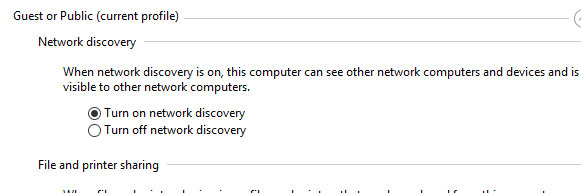
Bước 3: Nhấp vào Save Changes để lưu các thay đổi.
Hầu hết các ổ sẽ cung cấp một số hướng dẫn, nhưng nhìn chung quá trình này là giống nhau. Cắm ổ đĩa vào tường thông qua bộ nguồn đi kèm, sau đó kết nối nó qua cáp mạng (hy vọng là có kèm theo) với một trong các cổng ở mặt sau router.
Sau đó, bạn có thể tiếp tục quá trình ánh xạ ổ đĩa mạng trong Windows 10.
Các bước tiếp theo dưới đây sẽ giúp bạn ánh xạ ổ đĩa mạng trong Windows 10 bằng File Explorer.
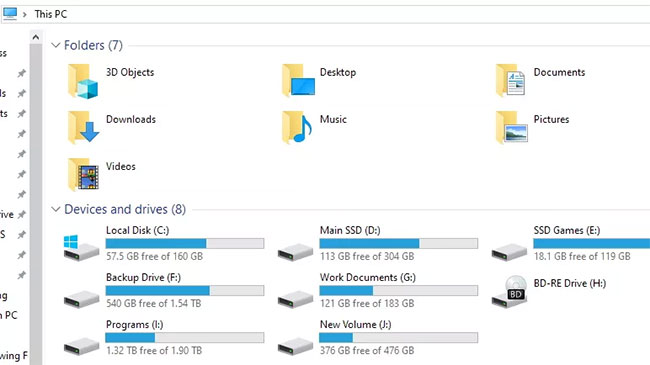
Mở File Explorer (nhấn phím Windows + E), sau đó nhìn sang thanh bên ở bên trái cửa sổ. Nhấp vào This PC, sau đó điều hướng đến tab Computer.
Bạn cũng có thể tìm kiếm This PC bằng Cortana. Trong cửa sổ chính, hãy ghi chú các ký tự được gán cho mỗi ổ - điều này sẽ hữu ích để tránh tạo bản sao trong bước tiếp theo.
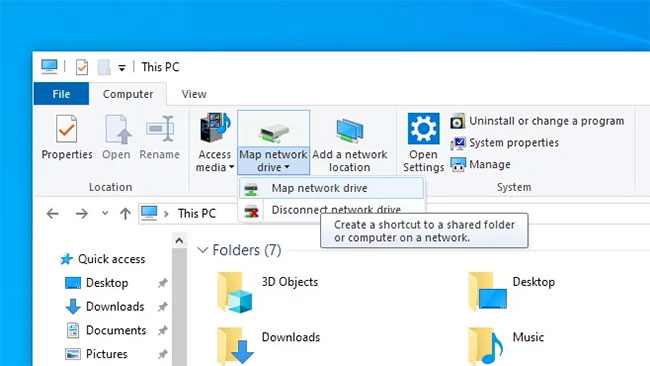
Điều này sẽ cho phép bạn chọn một ký tự để gán cho ổ. Tránh sử dụng C (đây thường là bộ nhớ cục bộ của máy tính), trong khi các ký tự từ D đến F thường được gán cho nhiều phương tiện di động khác nhau, như đĩa hoặc ổ USB.
Đảm bảo ký tự được chỉ định không phải là một trong những chữ này để đảm bảo không có rắc rối xảy ra.
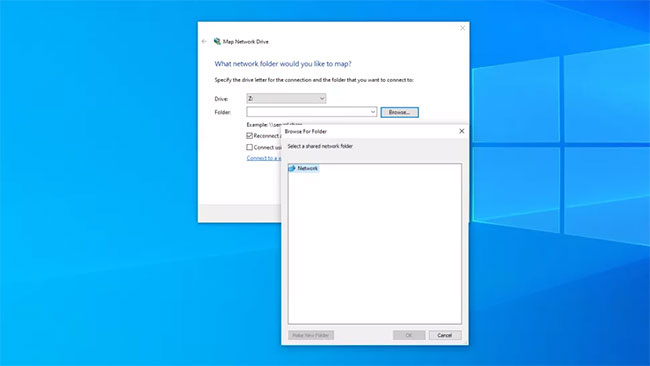
Nhấp vào nút Browse và bạn sẽ có thể điều hướng đến ổ trong menu mạng xuất hiện.
Nếu đây là ổ đĩa mạng đầu tiên của bạn, bạn sẽ chỉ có một ổ đĩa được liệt kê.
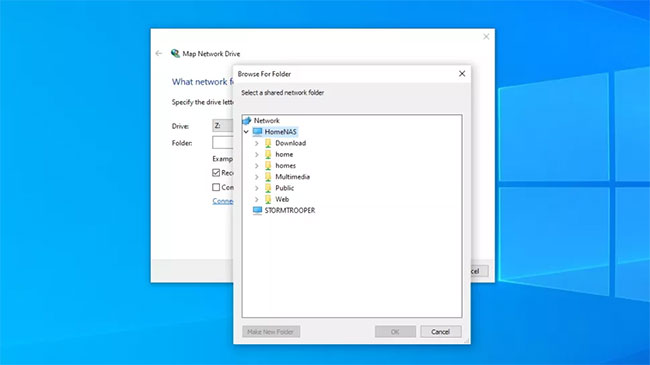
Trong ổ, bạn sẽ tìm thấy các tùy chọn cho những thư mục chia sẻ nếu có hoặc bạn có thể tạo thư mục riêng của mình. Đây sẽ là nơi cuối cùng bạn sẽ thả các file của mình vào để truy cập ở bất kỳ nơi nào khác.
Để tạo một thư mục, nhấp chuột phải và chọn New Folder. Bạn có thể đặt tên cho nó thành bất cứ gì, nhưng hãy nhớ tên khi bạn cần định vị thư mục trên một PC khác.
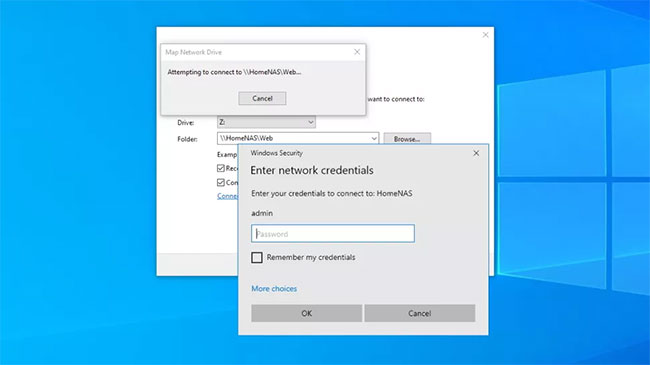
Mật khẩu này sẽ được yêu cầu khi đăng nhập vào ổ đĩa mạng, vì vậy hãy nhớ ghi lại mật khẩu này cho bất kỳ đồng nghiệp hoặc gia đình nào yêu cầu quyền truy cập vào.
Chọn Reconnect at sign-in để ổ có thể kết nối khi bạn bật nguồn PC.
Bạn có thể bỏ qua bước này, nhưng điều đó có nghĩa là bất kỳ ai có thể đăng nhập vào mạng WiFi đều có thể truy cập thư mục của bạn, vì vậy bài viết khuyên bạn nên đặt mật khẩu.
Nếu bạn đã đặt mật khẩu và tên người dùng cho thiết bị NAS của mình, thì bạn có thể cần nhập chúng vào đây để truy cập ổ.
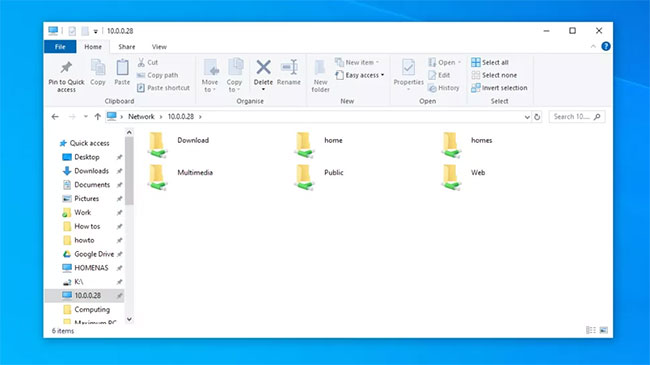
Nhấp vào Finish và bạn sẽ thấy một cửa sổ mới cho ổ, được ký hiệu bằng chữ cái bạn đã chỉ định ở bước 3.
Bạn cũng sẽ thấy nó chứa các thư mục chia sẻ đã xác định ở bước 4. Bây giờ, bạn có thể xem và mở các file trên ổ đĩa mạng như thể chúng nằm trên ổ cứng được kết nối vật lý với PC của bạn.
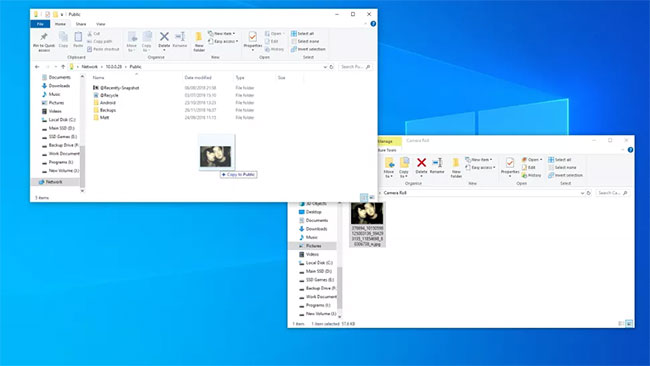
Ổ bây giờ sẽ được liệt kê trên thanh bên ở bên trái của bất kỳ cửa sổ File Explorer nào và bạn có thể mở nó trong một cửa sổ mới để kéo tài liệu, ảnh hoặc bất kỳ thứ gì khác vào đó.
Điều này được thực hiện giống như với bất kỳ thư mục nào khác, vì vậy bạn có thể sao chép, cắt và dán như bình thường.
Về cách sử dụng Command Prompt để ánh xạ ổ đĩa mạng trong Windows 10, chúng tôi đã có một bài viết riêng biệt hướng dẫn cụ thể từng bước. Bạn có thể tham khảo bài viết “Cách ánh xạ ổ đĩa mạng bằng Command Prompt trong Windows” để nắm được cách tiến hành.
Ánh xạ ổ đĩa mạng trong Windows 10 thực sự là một tác vụ cơ bản, dễ thực hiện nhưng lại rất tiện lợi khi bạn muốn chia sẻ các tệp trên hệ thống mạng của mình. Bạn cảm nhận thế nào về các phương pháp này? Hãy để lại nhận xét cho chúng tôi ở mục bình luận bên dưới nhé. Hy vọng các thông tin trong bài hữu ích với bạn!
Nguồn tin: Quantrimang.com:
Ý kiến bạn đọc
Những tin mới hơn
Những tin cũ hơn
 Cách đưa ứng dụng ra màn hình máy tính Win 11
Cách đưa ứng dụng ra màn hình máy tính Win 11
 Cách cố định ảnh chèn trong Excel
Cách cố định ảnh chèn trong Excel
 Datetime trong Python
Datetime trong Python
 Hướng dẫn bật Hardware Accelerated GPU Scheduling Windows 11
Hướng dẫn bật Hardware Accelerated GPU Scheduling Windows 11
 Hướng dẫn ẩn mục Network trong File Explorer Windows 11
Hướng dẫn ẩn mục Network trong File Explorer Windows 11
 Chào ngày mới thứ 6, lời chúc thứ 6 vui vẻ
Chào ngày mới thứ 6, lời chúc thứ 6 vui vẻ
 Cách phục chế ảnh cũ bằng AI Gemini
Cách phục chế ảnh cũ bằng AI Gemini
 99+ Cap về bản thân, stt về bản thân hay, đáng suy ngẫm
99+ Cap về bản thân, stt về bản thân hay, đáng suy ngẫm
 3 công thức khiến bảng tính Excel của bạn liên tục chậm
3 công thức khiến bảng tính Excel của bạn liên tục chậm
 Quan điểm sống YOLO và lời cảnh tỉnh về sức khỏe tài chính
Quan điểm sống YOLO và lời cảnh tỉnh về sức khỏe tài chính
 Tự nhiên lại thấy nhớ
Tự nhiên lại thấy nhớ
 9 GNOME extension hữu ích ít được biết đến
9 GNOME extension hữu ích ít được biết đến
 Tạo và sử dụng các macro tự động trong Word 2010
Tạo và sử dụng các macro tự động trong Word 2010
 Cách thiết lập PSWindowsUpdate và UpdGUI để thoát khỏi sự phiền toái khi cập nhật Windows
Cách thiết lập PSWindowsUpdate và UpdGUI để thoát khỏi sự phiền toái khi cập nhật Windows
 Các hàm Python tích hợp sẵn
Các hàm Python tích hợp sẵn
 Tìm hiểu về Double Commander: Trình duyệt file nguồn mở miễn phí đánh bại Windows File Explorer
Tìm hiểu về Double Commander: Trình duyệt file nguồn mở miễn phí đánh bại Windows File Explorer
 Cách tạo khung viền trang bìa trong Word
Cách tạo khung viền trang bìa trong Word
 8 tính năng Windows mà bạn ước gì mình biết đến sớm hơn
8 tính năng Windows mà bạn ước gì mình biết đến sớm hơn
 6 ứng dụng ghi chú mã nguồn mở tốt nhất
6 ứng dụng ghi chú mã nguồn mở tốt nhất
