Thông tin liên hệ
- 036.686.3943
- admin@nguoicodonvn2008.info

Apple đã giới thiệu Quick Actions khi phát hành macOS Mojave. Đây là một tính năng mới giúp người dùng nâng cao năng suất làm việc. Quick Actions cho phép Finder dễ dàng truy cập vào các tác vụ thông thường, chẳng hạn như xoay hình ảnh hoặc kết hợp vô số hình ảnh thành một file PDF. Về cơ bản, nó sử dụng quy trình công việc của Automator để xử lý các file.
Tùy chọn để thêm watermark (đóng dấu) cho các file PDF không xuất hiện theo mặc định trong Quick Actions, nhưng có thể được thêm bằng cách sử dụng một vài tùy chỉnh của Automator. Người dùng sẽ có khả năng thêm watermark cho file PDF một cách dễ dàng bằng Finder mà không cần bất kỳ phần mềm bên thứ ba bổ sung nào.
Việc thêm watermark vào file PDF có thể rất hữu ích. Ví dụ, nếu bạn làm báo cáo công việc và muốn có logo công ty trên mỗi trang, thay vì sử dụng phần mềm chỉnh sửa để thêm logo thủ công vào mỗi trang, bạn chỉ cần tạo watermark cho file PDF trong bước cuối cùng.
1. Mở Automator trên máy Mac. Bạn có thể làm điều này một cách dễ dàng bằng cách tìm kiếm nó trong Spotlight.
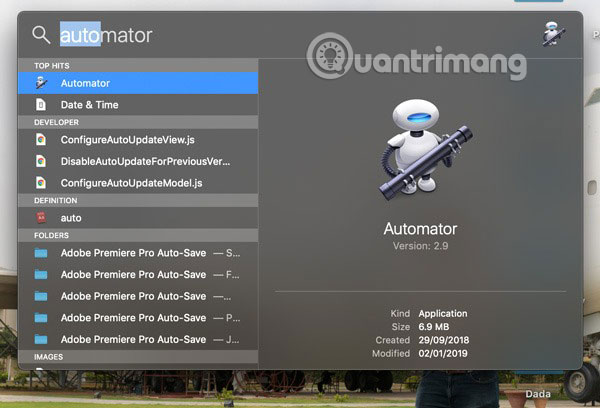
2. Nhấp vào New Document ở phía dưới bên trái. Chọn Quick Action và nhấp vào Choose.
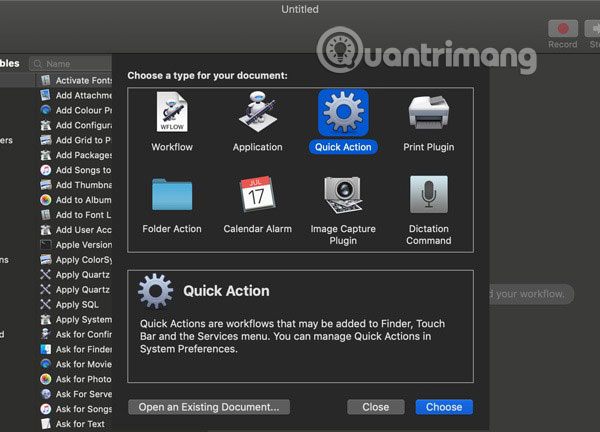
3. Ở trên cùng của cửa sổ Automator trong trường Workflow receives current, hãy chọn PDF files trong danh sách drop-down.
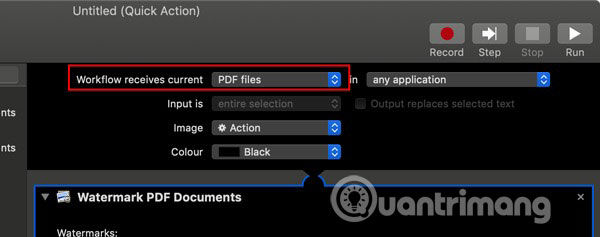
4. Từ thanh bên thứ nhất, chọn PDFs. Từ thanh bên thứ hai, chọn (nhấp đúp vào) Watermark PDF Documents.
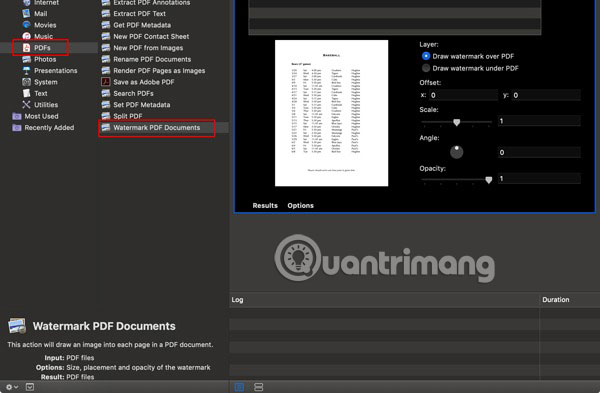
5. Nhấp vào Add ở góc trên bên phải và chọn hình ảnh bạn muốn sử dụng làm watermark.
Bạn nên sử dụng file .png với nền trong suốt làm watermark.
Khi file được thêm vào, bạn sẽ thấy nó được liệt kê bên trong phần Watermarks.
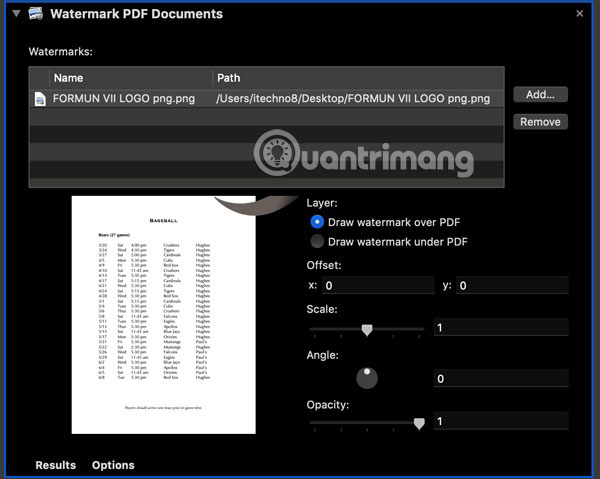
6. Bạn sẽ thấy tùy chọn điều chỉnh watermark của mình và có thể thay đổi vị trí, kích thước, góc, cũng như độ mờ của nó. Để điều chỉnh vị trí (offset) cho watermark, chỉ cần nhập một giá trị vào hộp x hoặc y.
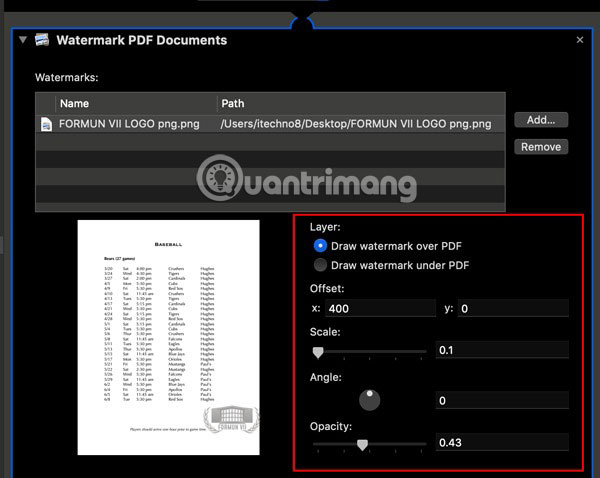
Bạn cũng có thể chọn xem bạn muốn đặt watermark trên hay dưới trang PDF của mình. Trong hầu hết các trường hợp, bạn cần đặt watermark lên trên trang PDF. Trừ khi trang PDF của bạn trong suốt, nếu không việc đặt watermark dưới trang PDF sẽ khiến nó bị ẩn.
7. Từ thanh bên thứ nhất, hãy chọn Files and Folders, và từ thanh bên thứ hai, chọn Move Finder Items.
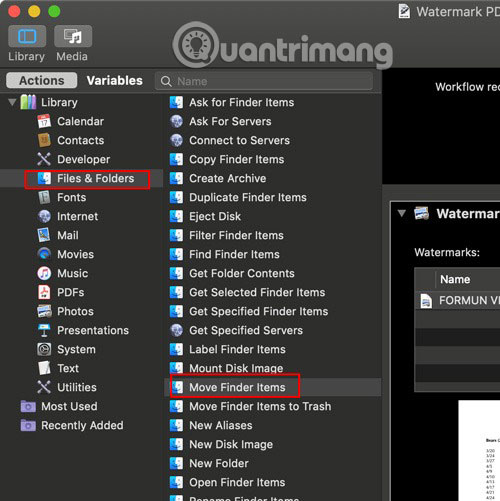
8. Trong Move Finder Items, bây giờ bạn cần chỉ định vị trí mà bạn muốn lưu các file PDF đã thêm watermark trên máy Mac của mình. Bằng cách nhấp vào vị trí được chỉ định mặc định (Desktop) và chọn Other, bạn có thể chọn một vị trí như mong muốn.
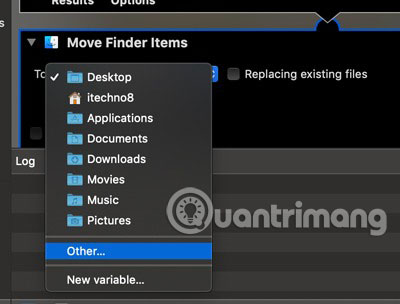
9. Khi đã hoàn tất, hãy nhấp vào File > Save và lưu quy trình công việc bằng cách sử dụng tên có thể dễ dàng xác định trong Quick Actions, ví dụ như Watermark PDF.
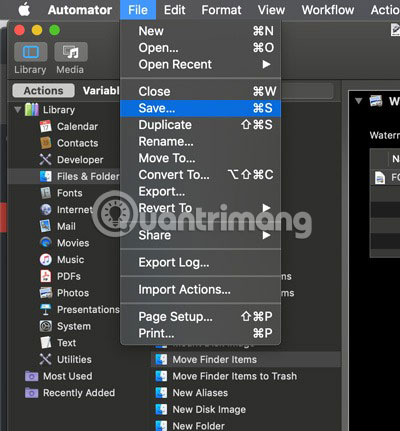
Bây giờ, bạn đã thiết lập xong Quick Actions, việc tạo watermark cho các file PDF trực tiếp trong Finder rất dễ dàng.
1. Mở Finder và chọn file bạn muốn thêm watermark.
2. Nhấp chuột phải vào file và chọn Quick Actions.
3. Từ danh sách, hãy chọn Watermark PDF (hoặc tên bạn đã chỉ định cho Quick Actions ở trên).
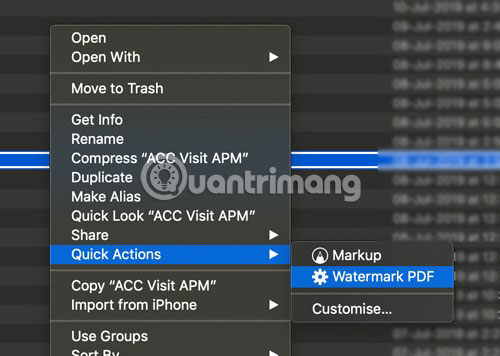
4. Finder bây giờ sẽ tự động thêm watermark vào file PDF của bạn và lưu nó vào vị trí bạn đã chỉ định.
Quick Actions là một công cụ rất hữu ích trên macOS! Bạn có thấy hướng dẫn này hữu ích không? Chia sẻ ý kiến với mọi người trong phần bình luận dưới đây nhé!
Chúc bạn thực hiện thành công!
Nguồn tin: Quantrimang.com
Ý kiến bạn đọc
Những tin mới hơn
Những tin cũ hơn
 7 ứng dụng miễn phí khiến mọi người thích sử dụng Windows trở lại
7 ứng dụng miễn phí khiến mọi người thích sử dụng Windows trở lại
 7 ứng dụng miễn phí khiến mọi người thích sử dụng Windows trở lại
7 ứng dụng miễn phí khiến mọi người thích sử dụng Windows trở lại
 4 tiện ích mở rộng mã nguồn mở nên cài trên mọi trình duyệt
4 tiện ích mở rộng mã nguồn mở nên cài trên mọi trình duyệt
 Cách tạo chữ ký trong Outlook để email của bạn trông chuyên nghiệp hơn
Cách tạo chữ ký trong Outlook để email của bạn trông chuyên nghiệp hơn
 Các kiểu dữ liệu trong SQL Server
Các kiểu dữ liệu trong SQL Server
 Hàm COUNT trong SQL Server
Hàm COUNT trong SQL Server
 Hàm SUBTOTAL: Công thức và cách sử dụng hàm SUBTOTAL trong Excel
Hàm SUBTOTAL: Công thức và cách sử dụng hàm SUBTOTAL trong Excel
 Hướng dẫn 5 cách xóa tài khoản User trên Windows 10
Hướng dẫn 5 cách xóa tài khoản User trên Windows 10
 Vì sao Winux là bản phân phối "thân thiện với Windows" bạn nên tránh xa?
Vì sao Winux là bản phân phối "thân thiện với Windows" bạn nên tránh xa?
 Cách bật dịch video trong Microsoft Edge
Cách bật dịch video trong Microsoft Edge
 99+ bài thơ chia tay tuổi học trò hay và xúc động
99+ bài thơ chia tay tuổi học trò hay và xúc động
 Cách bật ứng dụng web trang web (PWA) trong Firefox
Cách bật ứng dụng web trang web (PWA) trong Firefox
 Cách xây dựng DNS cục bộ để ngăn chặn sự theo dõi từ ISP
Cách xây dựng DNS cục bộ để ngăn chặn sự theo dõi từ ISP
 Hãy lắng nghe trái tim
Hãy lắng nghe trái tim
 Cách đưa ứng dụng ra màn hình máy tính Win 11
Cách đưa ứng dụng ra màn hình máy tính Win 11
 Cách cố định ảnh chèn trong Excel
Cách cố định ảnh chèn trong Excel
 Datetime trong Python
Datetime trong Python
 Hướng dẫn bật Hardware Accelerated GPU Scheduling Windows 11
Hướng dẫn bật Hardware Accelerated GPU Scheduling Windows 11
 Hướng dẫn ẩn mục Network trong File Explorer Windows 11
Hướng dẫn ẩn mục Network trong File Explorer Windows 11
