Thông tin liên hệ
- 036.686.3943
- admin@nguoicodonvn2008.info

Các bản cập nhật tích lũy Windows 10 được phát hành ít nhất hai lần mỗi tháng và bao gồm bản sửa lỗi bảo mật và không bảo mật. Nó được tải và cài đặt tự động trong nền giúp cải thiện tính năng và sửa lỗi bảo mật quan trọng. Bản cập nhật Servicing stack, thành phần bảo mật được cài đặt mà không cần sự đồng ý của người dùng.
Việc cập nhật Windows 10 không phải lúc nào cũng dễ thực hiện, quá trình này có thể không thành công hoặc làm hỏng máy tính của bạn. Do đó, đây là lý do tại sao bạn nên xem lịch sử cài đặt cập nhật để có thể chẩn đoán sự cố hoặc đảm bảo máy tính luôn được cập nhật.
Bài viết này sẽ hướng dẫn bạn một số cách để xem lịch sử cập nhật trên Windows 10.
Bạn có thể xem các cập nhật đã cài đặt trên Windows thông qua ứng dụng Settings. Để kiểm tra, thực hiện theo các bước sau đây:
Bước 1. Mở menu Start.
Bước 2. Truy cập Settings.
Bước 3. Điều hướng đến Update & Security > Windows Update.
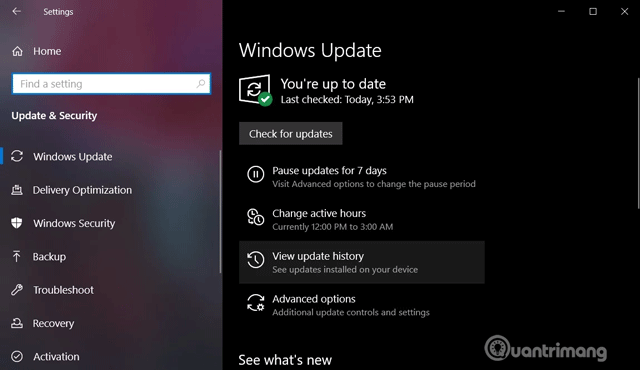
Bước 4. Click vào View update history.
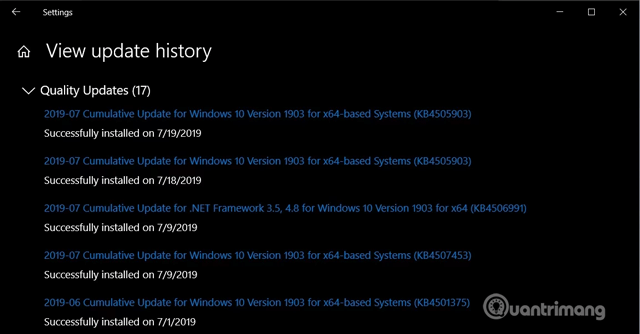
Trong trang Windows Update History, bạn sẽ thấy danh sách các bản cập nhật và thời gian được cài đặt trên máy tính.
Các bản cập nhật khác như Windows 10 Servicing Stack, Intel Microcodes và Visual Studio không được liệt kê trong trang Windows Update. Do đó bạn cần truy cập Control Panel để xem danh sách cập nhật bổ sung.
Bước 1. Mở menu Start hoặc Cortana.
Bước 2. Tìm kiếm Control Panel.
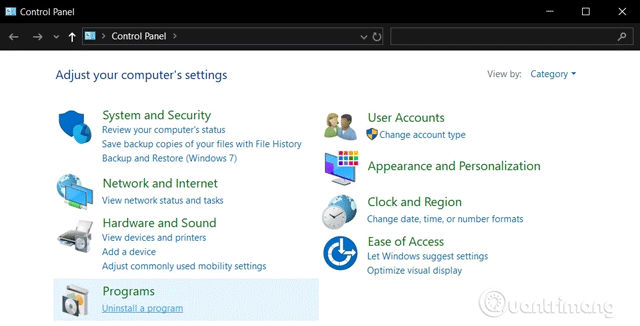
Bước 3. Trong Control Panel, điều hướng đến Programs > Programs and Features.
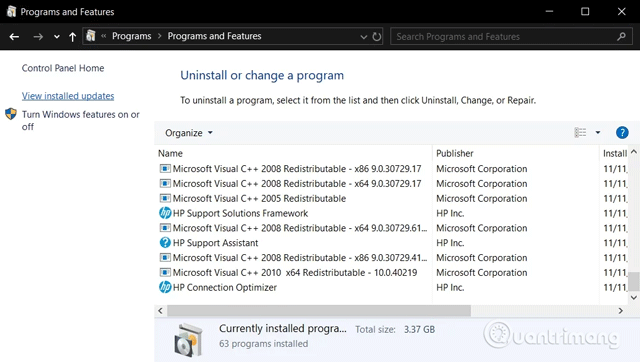
Bước 4. Click vào View Installed Updates để xem danh sách các bản cập nhật bổ sung.
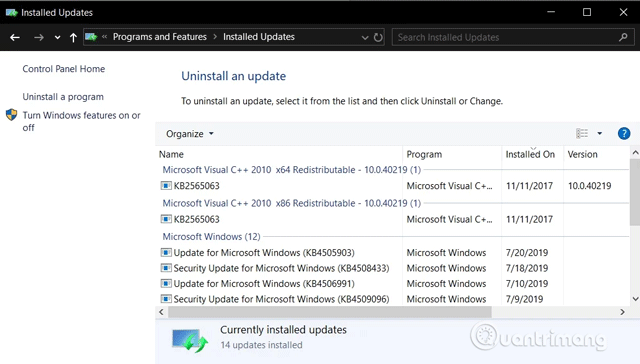
Bước 5. Bạn cũng có thể sử dụng thanh tìm kiếm và nhập số KB của bản cập nhật để tìm nó.
Bạn có thể xem lịch sử cập nhật thông qua Command Prompt và lệnh systeminfo. Cách này rất hữu ích nếu bạn muốn file batch danh sách cập nhật.
Bước 1. Mở tìm kiếm/Cortana.
Bước 2. Tìm kiếm cmd.
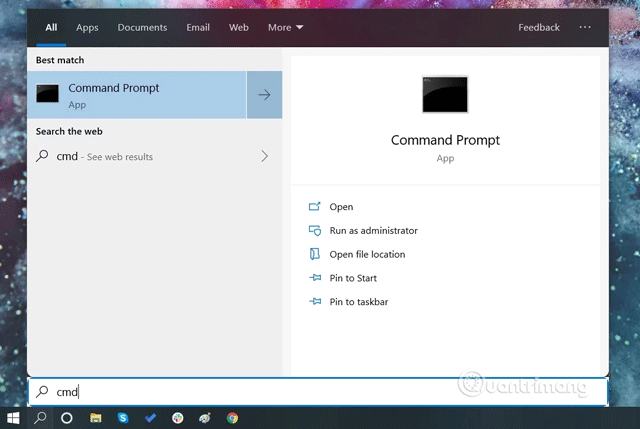
Bước 3. Mở Command Prompt với quyền admin.

Bước 4. Gõ systeminfo.exe và nhấn Enter.
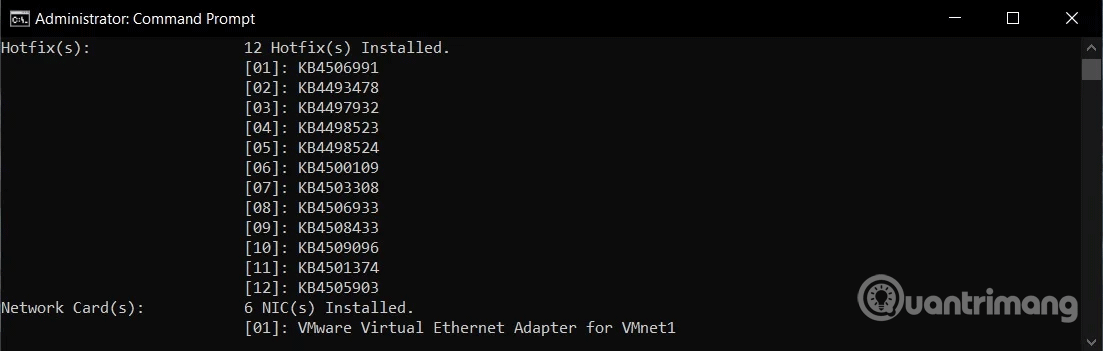
Bước 5. Trong phần Hotfix(s), bạn có thể tìm thấy danh sách cập nhật Windows đã cài đặt trên máy tính.
Cách cuối cùng, bạn có thể sử dụng PowerShell để xem danh sách cập nhật và truy vấn bản cập nhật cụ thể. Phương pháp này cực kỳ hữu ích cho admin hệ thống khi muốn biết những máy tính nào đã cài đặt bản cập nhật cụ thể.
Bước 1. Click chuột phải vào icon menu Start.
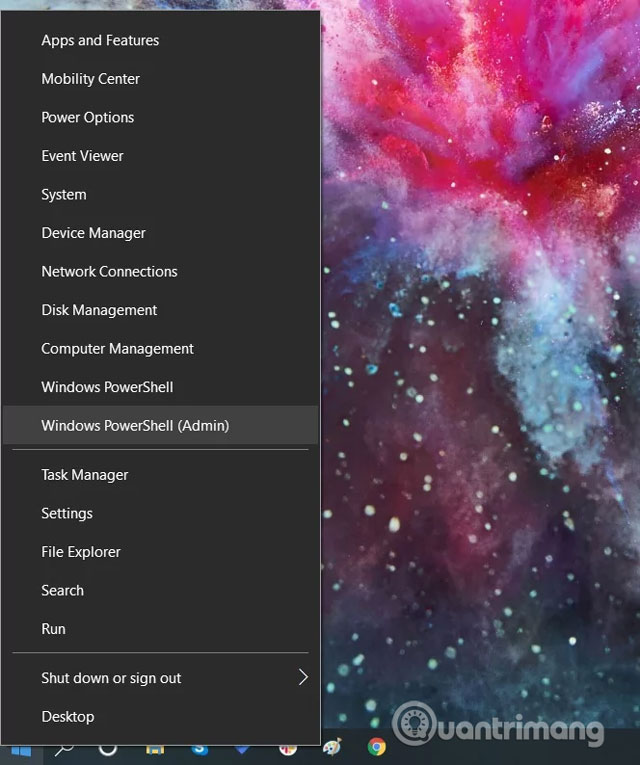
Bước 2. Click vào Windows PowerShell (Admin).
Bước 3. Trên PowerShell mở ra, gõ Get-Hotfix và nhấn Enter để lấy danh sách các bản cập nhật và thời gian cài đặt của nó.
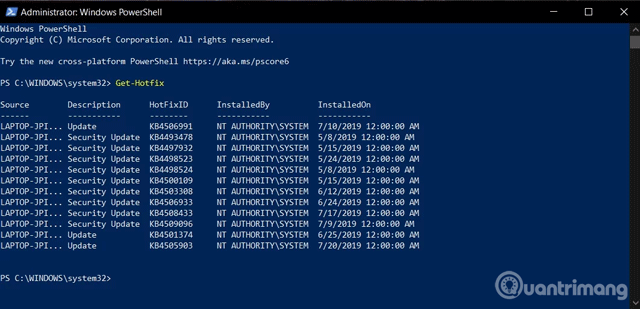
Bước 4. Bạn cũng có thể xem cập nhật cụ thể được cài đặt sử dụng số KB làm đối số. Ví dụ lệnh Get-Hotfix KB4505903 sẽ kiểm tra xem KB4497932 đã được cài đặt chưa.
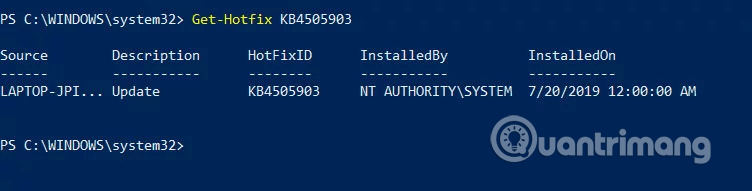
Chúc các bạn thực hiện thành công!
Nguồn tin: Quantrimang.com
Ý kiến bạn đọc
Những tin mới hơn
Những tin cũ hơn
 7 ứng dụng miễn phí khiến mọi người thích sử dụng Windows trở lại
7 ứng dụng miễn phí khiến mọi người thích sử dụng Windows trở lại
 7 ứng dụng miễn phí khiến mọi người thích sử dụng Windows trở lại
7 ứng dụng miễn phí khiến mọi người thích sử dụng Windows trở lại
 4 tiện ích mở rộng mã nguồn mở nên cài trên mọi trình duyệt
4 tiện ích mở rộng mã nguồn mở nên cài trên mọi trình duyệt
 Cách tạo chữ ký trong Outlook để email của bạn trông chuyên nghiệp hơn
Cách tạo chữ ký trong Outlook để email của bạn trông chuyên nghiệp hơn
 Các kiểu dữ liệu trong SQL Server
Các kiểu dữ liệu trong SQL Server
 Hàm COUNT trong SQL Server
Hàm COUNT trong SQL Server
 Hàm SUBTOTAL: Công thức và cách sử dụng hàm SUBTOTAL trong Excel
Hàm SUBTOTAL: Công thức và cách sử dụng hàm SUBTOTAL trong Excel
 Hướng dẫn 5 cách xóa tài khoản User trên Windows 10
Hướng dẫn 5 cách xóa tài khoản User trên Windows 10
 Vì sao Winux là bản phân phối "thân thiện với Windows" bạn nên tránh xa?
Vì sao Winux là bản phân phối "thân thiện với Windows" bạn nên tránh xa?
 Cách bật dịch video trong Microsoft Edge
Cách bật dịch video trong Microsoft Edge
 99+ bài thơ chia tay tuổi học trò hay và xúc động
99+ bài thơ chia tay tuổi học trò hay và xúc động
 Cách bật ứng dụng web trang web (PWA) trong Firefox
Cách bật ứng dụng web trang web (PWA) trong Firefox
 Cách xây dựng DNS cục bộ để ngăn chặn sự theo dõi từ ISP
Cách xây dựng DNS cục bộ để ngăn chặn sự theo dõi từ ISP
 Hãy lắng nghe trái tim
Hãy lắng nghe trái tim
 Cách đưa ứng dụng ra màn hình máy tính Win 11
Cách đưa ứng dụng ra màn hình máy tính Win 11
 Cách cố định ảnh chèn trong Excel
Cách cố định ảnh chèn trong Excel
 Datetime trong Python
Datetime trong Python
 Hướng dẫn bật Hardware Accelerated GPU Scheduling Windows 11
Hướng dẫn bật Hardware Accelerated GPU Scheduling Windows 11
 Hướng dẫn ẩn mục Network trong File Explorer Windows 11
Hướng dẫn ẩn mục Network trong File Explorer Windows 11
