Thông tin liên hệ
- 036.686.3943
- admin@nguoicodonvn2008.info

Bài viết này sẽ hướng dẫn các bạn cách sử dụng Local Group Policy Editor để thực hiện thay đổi máy tính.
Lưu ý: Group Policy Editor chỉ có trên phiên bản Pro của Windows 10. Người dùng Home hoặc Home Premium không có quyền truy cập vào nó.
Group Policy là một công cụ mạnh mẽ được dùng để thiết lập mạng doanh nghiệp, khóa máy tính để người dùng không thể thực hiện các thay đổi, ngăn họ chạy các phần mềm không được chấp thuận và nhiều cách sử dụng khác nữa.
Đối với máy tính gia đình, các cách sử dụng như giới hạn độ dài mật khẩu, khóa máy tính để chỉ chạy các file thực thi được phê duyệt không mấy khả dụng. Tuy nhiên công cụ này còn nhiều thứ khác bạn có thể định cấu hình như vô hiệu hóa các tính năng Windows không thích, chặn các ứng dụng nhất định hoặc tạo script chạy khi đăng xuất hoặc đăng nhập.
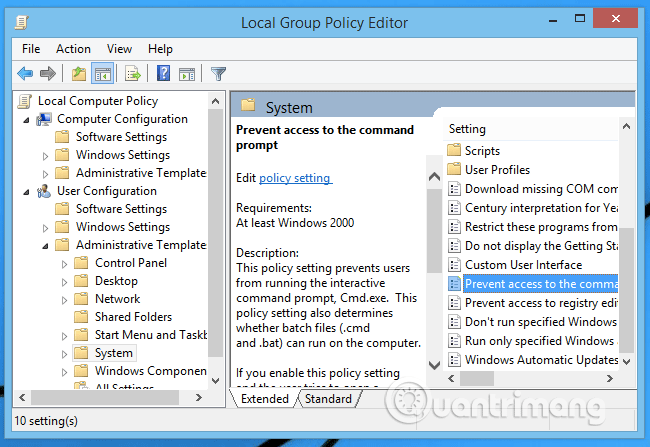
Giao diện của Local Group Policy Editor giống với các công cụ quản trị khác. Treeview bên trái cho phép người dùng tìm kiếm cài đặt theo cấu trúc thư mục phân cấp. Nó có một danh sách cài đặt, một khung xem trước để cung cấp thêm thông tin về cài đặt cụ thể.
Bạn cần quan tâm đến hai thư mục cấp cao nhất:
Trong mỗi một thư mục này có một số thư mục khác cung cấp một số cài đặt có sẵn:
Nếu click đúp vào mục Prevent access to the command prompt, một cửa sổ như hình bên dưới sẽ xuất hiện. Thực tế, hầu hết cài đặt trong Administrative Templates đều trông giống như vậy.
Cài đặt cụ thể này sẽ cho phép bạn chặn người dùng truy cập vào Command Prompt. Bạn cũng có thể định cấu hình cài đặt bên trong hộp thoại để chặn file batch.
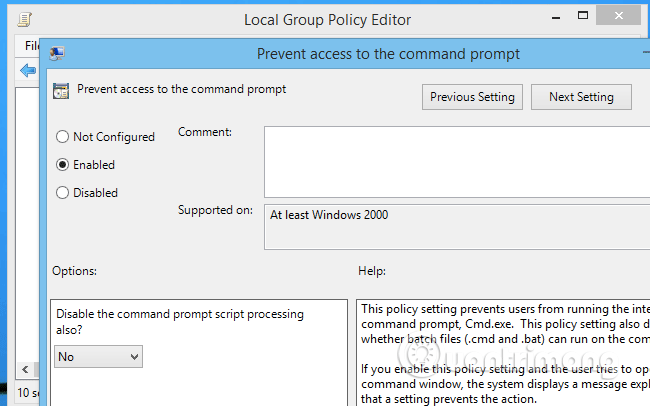
Khi kích hoạt tùy chọn Run only specified Windows applications trong cùng thư mục với tùy chọn trên, bạn có thể cho phép ứng dụng Windows cụ thể được chạy trên hệ thống.
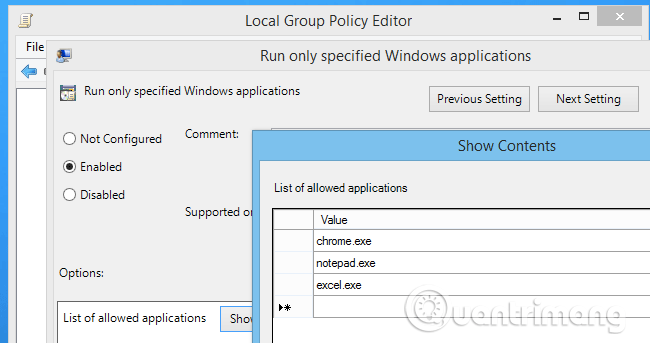
Trong trường hợp này, nếu chạy một ứng dụng không có trong danh sách, bạn sẽ nhận được thông báo lỗi như hình bên dưới.
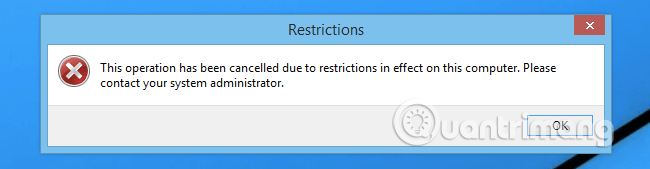
Bạn nên cẩn thận thực hiện tinh chỉnh các quy tắc ở đây, nếu không máy tính của bạn sẽ bị khóa không thể sử dụng được.
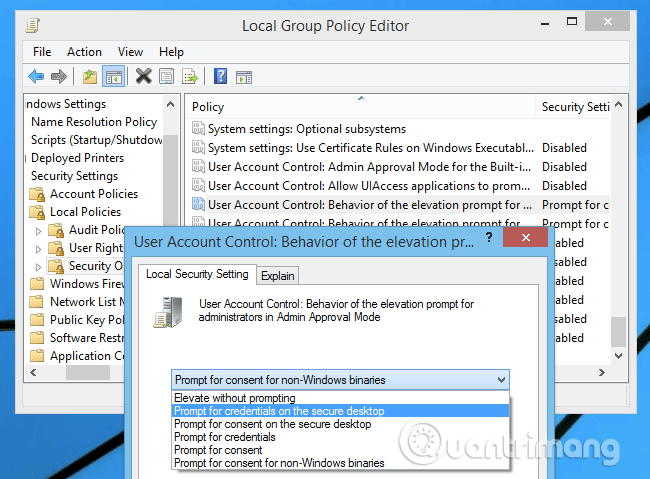
Trong thư mục Computer Configuration > Windows Settings > Security Settings > Local Policies > Security Options, bạn sẽ tìm thấy một loạt các cài đặt thú vị để bảo mật máy tính.
Chúng ta sẽ xem xét tùy chọn đầu tiên trong thư mục này là User Account Control: Behavior of the elevation prompt for Administrators. Trong hộp thoại hiện ra, nếu chọn Prompt for credentials on the secure desktop, bạn hoặc người dùng khác phải nhập mật khẩu bất cứ khi nào chạy thứ gì đó trong chế độ quản trị.
Tùy chọn này khiến Windows hoạt động giống Linux hoặc Mac, yêu cầu mật khẩu bất cứ khi nào bạn thực hiện thay đổi.
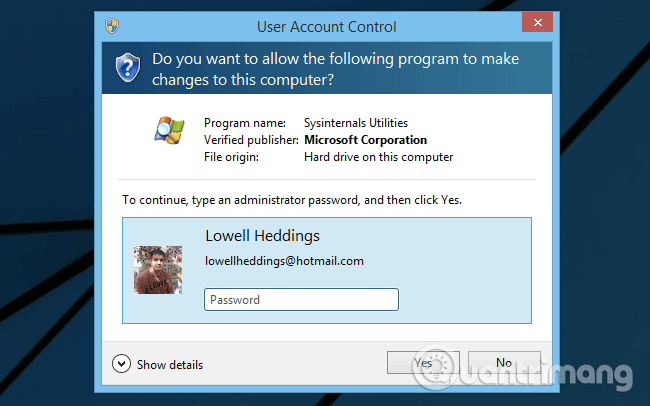
Một số tùy chọn hữu ích khác:
Một điều đáng chú ý là nhiều chính sách trong danh sách không thực sự áp dụng cho mọi phiên bản Windows. Ví dụ, cài đặt Remove My Documents Icon chỉ có trên Windows XP và 2000. Các chính sách khác như At least Windows XP hoặc tương tự cũng sẽ không hoạt động trên mọi phiên bản.
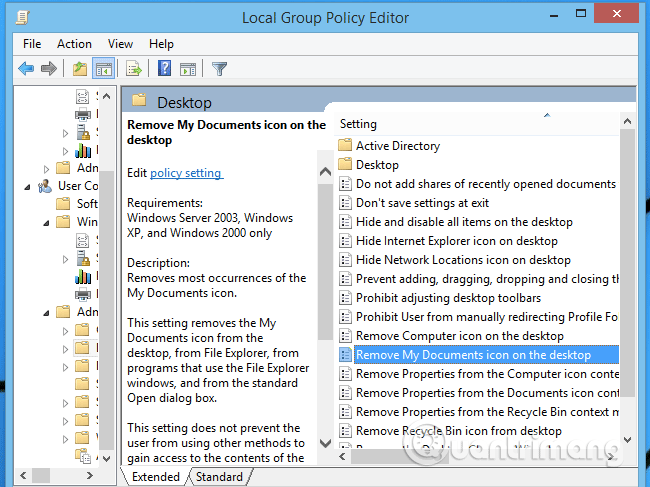
Có rất nhiều cài đặt trong Group Policy Editor, bạn có thể dành thời gian để tìm hiểu chúng. Hầu hết các cài đặt ở đây cho phép bạn vô hiệu hóa các tính năng Windows mà bạn không thích, rất ít cài đặt cung cấp chức năng không có theo mặc định.
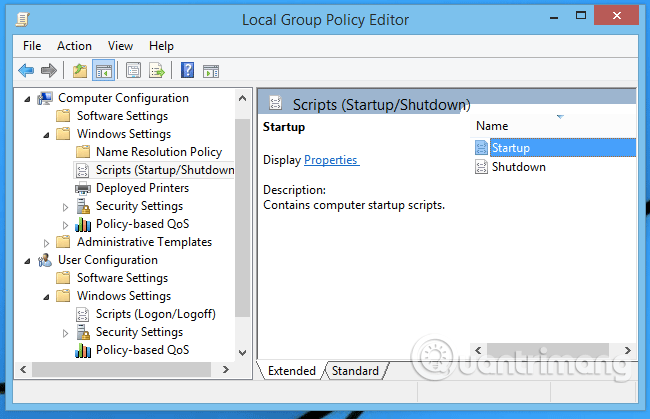
Nếu muốn thiết lập script cho đăng xuất, đăng nhập để chạy mỗi lần boot máy tính, bạn chỉ có thể thực hiện điều này trên Group Policy Editor.
Điều này thực sự hữu ích khi dọn dẹp hệ thống hoặc thực hiện sao lưu nhanh một số file nhất định mỗi lần bạn tắt máy. Bạn có thể sử dụng file batch hoặc thậm chí PowerShell script. Một điều cần lưu ý là những script này phải được chạy một cách “lặng lẽ” nếu không nó sẽ khóa quá trình đăng xuất.
Có hai loại script bạn có thể sử dụng:
Lưu ý, script đăng xuất và đăng nhập sẽ không cho phép bạn chạy các tiện ích yêu cầu quyền truy cập quản trị trừ khi bạn vô hiệu hóa hoàn toàn UAC.
Ví dụ, chúng ta sẽ tạo một script đăng xuất bằng cách truy cập vào User Configuration > Windows Settings > Scripts và click đúp vào Logoff.
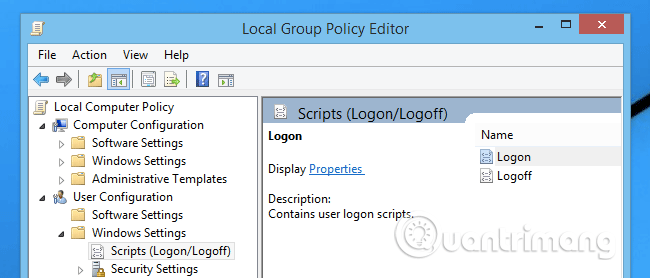
Cửa sổ thuộc tính Logoff cho phép bạn thêm các script đăng xuất để chạy.
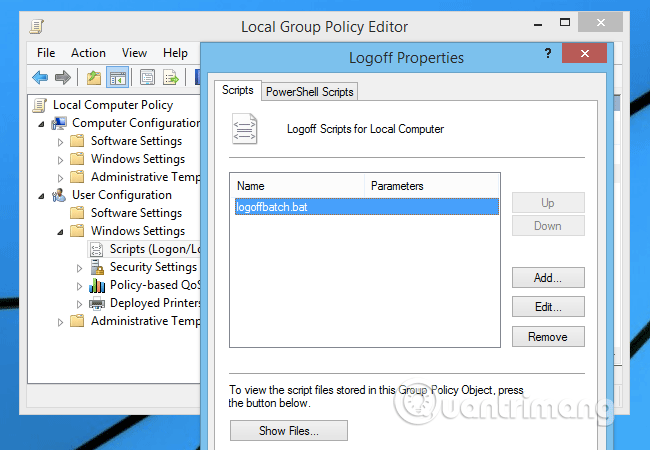
Ngoài ra, bạn cũng có thể cấu hình PowerShell script.
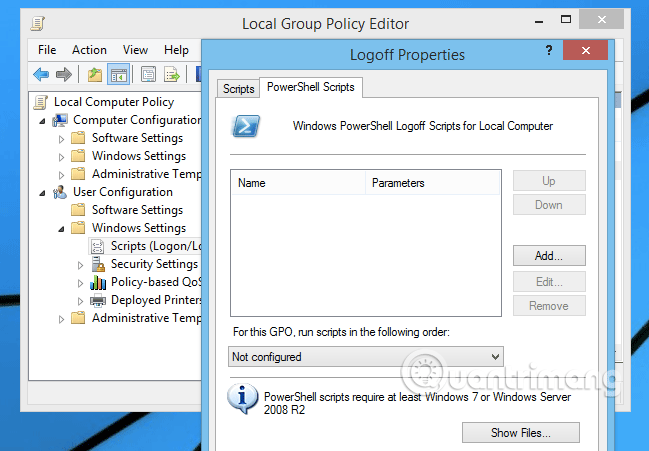
Lưu ý, bạn cần để các script này trong một thư mục cụ thể để chúng có thể hoạt động chính xác.
Để script đăng xuất và đăng nhập trong thư mục dưới đây:
Và để script khởi động và tắt máy trong thư mục:
Sau khi cấu hình xong script đăng xuất, bạn có thể kiểm tra nó.
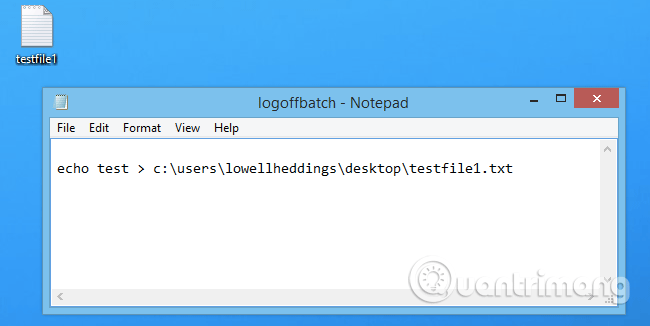
Lưu ý, nếu script yêu cầu nhập dữ liệu người dùng, Windows sẽ bị treo trong quá trình tắt máy hoặc đăng xuất trong 10 phút trước khi tắt script và Windows có thể khởi động lại. Do đó bạn cần lưu ý điểm này trong khi tạo script.
Trong doanh nghiệp, nó là một trong những công cụ mạnh mẽ và quan trọng nhất. Tuy nhiên bài viết này chỉ nhằm giới thiệu cách sử dụng cơ bản của Group Policy cho người dùng không chuyên nên sẽ không đi sâu vào chi tiết.
Nguồn tin: Quantrimang.com
Ý kiến bạn đọc
Những tin mới hơn
Những tin cũ hơn
 7 ứng dụng miễn phí khiến mọi người thích sử dụng Windows trở lại
7 ứng dụng miễn phí khiến mọi người thích sử dụng Windows trở lại
 7 ứng dụng miễn phí khiến mọi người thích sử dụng Windows trở lại
7 ứng dụng miễn phí khiến mọi người thích sử dụng Windows trở lại
 4 tiện ích mở rộng mã nguồn mở nên cài trên mọi trình duyệt
4 tiện ích mở rộng mã nguồn mở nên cài trên mọi trình duyệt
 Cách tạo chữ ký trong Outlook để email của bạn trông chuyên nghiệp hơn
Cách tạo chữ ký trong Outlook để email của bạn trông chuyên nghiệp hơn
 Các kiểu dữ liệu trong SQL Server
Các kiểu dữ liệu trong SQL Server
 Hàm COUNT trong SQL Server
Hàm COUNT trong SQL Server
 Hàm SUBTOTAL: Công thức và cách sử dụng hàm SUBTOTAL trong Excel
Hàm SUBTOTAL: Công thức và cách sử dụng hàm SUBTOTAL trong Excel
 Hướng dẫn 5 cách xóa tài khoản User trên Windows 10
Hướng dẫn 5 cách xóa tài khoản User trên Windows 10
 Vì sao Winux là bản phân phối "thân thiện với Windows" bạn nên tránh xa?
Vì sao Winux là bản phân phối "thân thiện với Windows" bạn nên tránh xa?
 Cách bật dịch video trong Microsoft Edge
Cách bật dịch video trong Microsoft Edge
 99+ bài thơ chia tay tuổi học trò hay và xúc động
99+ bài thơ chia tay tuổi học trò hay và xúc động
 Cách bật ứng dụng web trang web (PWA) trong Firefox
Cách bật ứng dụng web trang web (PWA) trong Firefox
 Cách xây dựng DNS cục bộ để ngăn chặn sự theo dõi từ ISP
Cách xây dựng DNS cục bộ để ngăn chặn sự theo dõi từ ISP
 Hãy lắng nghe trái tim
Hãy lắng nghe trái tim
 Cách đưa ứng dụng ra màn hình máy tính Win 11
Cách đưa ứng dụng ra màn hình máy tính Win 11
 Cách cố định ảnh chèn trong Excel
Cách cố định ảnh chèn trong Excel
 Datetime trong Python
Datetime trong Python
 Hướng dẫn bật Hardware Accelerated GPU Scheduling Windows 11
Hướng dẫn bật Hardware Accelerated GPU Scheduling Windows 11
 Hướng dẫn ẩn mục Network trong File Explorer Windows 11
Hướng dẫn ẩn mục Network trong File Explorer Windows 11
