Thông tin liên hệ
- 036.686.3943
- admin@nguoicodonvn2008.info

Hầu hết chúng ta đều lưu các file đã tải xuống trong thư mục Downloads mặc định và nhiều người trong chúng ta có hàng chục thư mục và file trên desktop. Vì hầu hết người dùng đều có nhiều GB dữ liệu trong cả thư mục Downloads và Desktop (tất cả các mục trên desktop đều được lưu trong thư mục Desktop), nên di chuyển các thư mục này sang ổ khác nếu Windows hoặc ổ hệ thống của bạn sắp hết dung lượng ổ đĩa .
Với cài đặt mặc định, các thư mục như Documents, Desktop, Downloads, Picture và Music đều nằm trên ổ cài đặt Windows 10. Ví dụ, nếu Windows 10 được cài đặt trên ổ “C”, bạn có thể tìm thấy các thư mục này bằng cách điều hướng đến thư mục C:\Users\YourUserName.
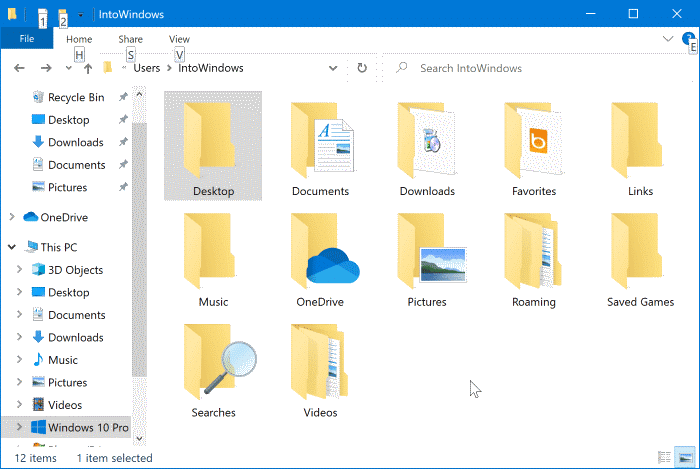
Nếu bạn đang chạy Windows 10 trên ổ SSD tương đối nhỏ hoặc trên một phân vùng nhỏ của ổ cứng và hết dung lượng ổ đĩa, bạn có thể cân nhắc việc di chuyển các thư mục Documents, Desktop và Download sang ổ khác.
Nhiều người dùng muốn di chuyển thư mục User Profile sang ổ khác để giải phóng dung lượng ổ đĩa trên phân vùng hệ thống, nhưng do việc di chuyển thư mục User Profile sang ổ khác không được Windows hỗ trợ nên sẽ có vấn đề khi nâng cấp Windows 10 lên bản build mới. Vì vậy, phương pháp di chuyển các thư mục Desktop, Documents, Downloads, Music và Pictures sang một ổ khác (qua thư mục User Profile) nơi bạn có nhiều không gian trống là điều hợp lý.
LƯU Ý QUAN TRỌNG: Không sử dụng hướng dẫn này nếu ổ được mã hóa.
Dưới đây là cách di chuyển các thư mục Desktop, Downloads, Picture và Music sang ổ khác trên Windows 10. Lưu ý rằng bạn có thể di chuyển các thư mục mà bạn muốn và không cần phải di chuyển tất cả chúng.
Bước 1: Mở File Explorer bằng cách nhấp vào biểu tượng của nó trên thanh tác vụ hoặc nhấp vào biểu tượng File Explorer trong menu Start.
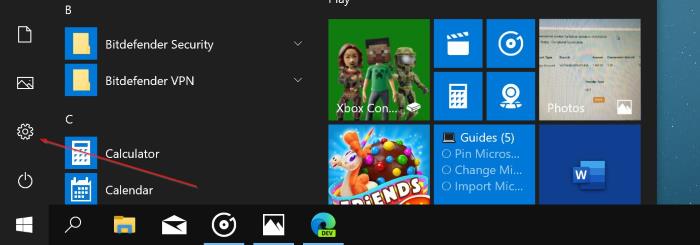
Bước 2: Trong ngăn điều hướng bên trái của File Explorer, bạn có thể thấy Desktop, Downloads, Picture và các thư mục khác trong Quick Access. Nhấp chuột phải vào thư mục mà bạn muốn di chuyển sang ổ khác và sau đó nhấp vào Properties.
Ví dụ, nếu bạn muốn di chuyển thư mục Desktop, hãy nhấp chuột phải vào thư mục đó rồi nhấp vào Properties để mở Desktop Properties. Xin lưu ý rằng không thể di chuyển nhiều thư mục cùng một lúc.
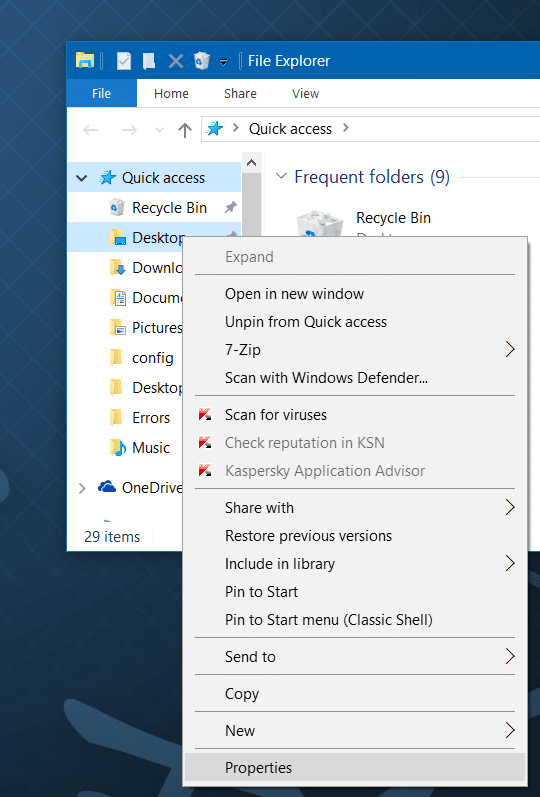
Bước 3: Chuyển sang tab Location, nhấp vào nút Move, sau đó chọn một vị trí trên bất kỳ ổ nào (không phải ổ cứng ngoài) và cuối cùng, nhấp vào Select Folder, sau đó nhấn vào nút Apply để di chuyển thư mục đã chọn sang ổ mới .
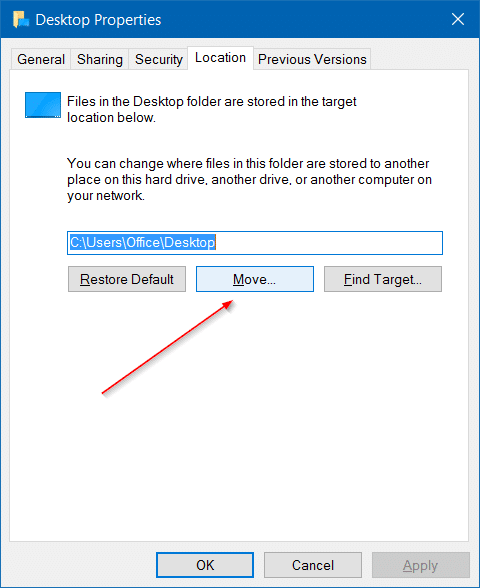
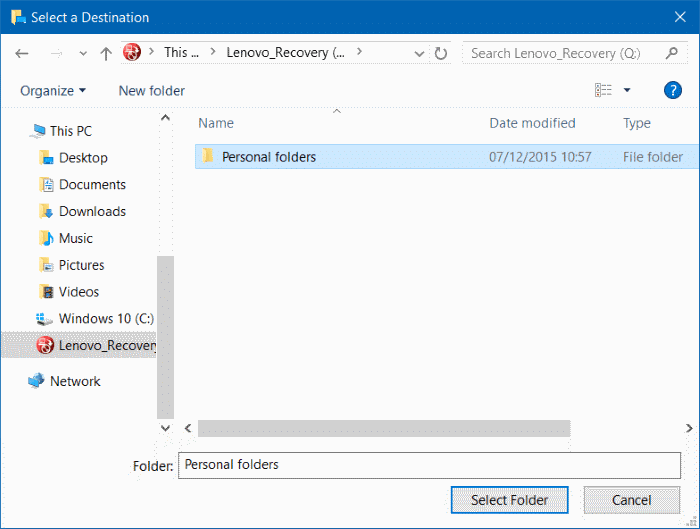
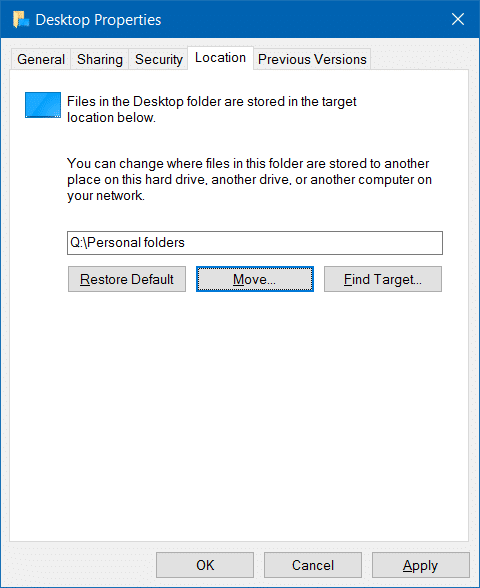
Và nếu bạn thấy hộp thoại xác nhận sau hỏi “Do you want to move all of the files from the old location to the new location?" (Bạn có muốn di chuyển tất cả các file từ vị trí cũ sang vị trí mới không?), hãy nhấp vào nút Yes để di chuyển tất cả các file đến vị trí mới.
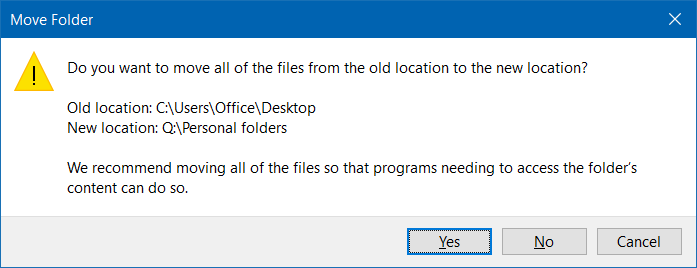
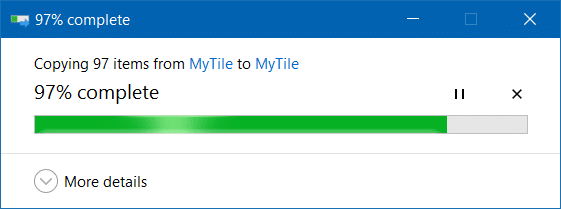
Sử dụng phương pháp này, bạn có thể di chuyển thư mục Desktop, Documents, Downloads, Pictures và Music sang ổ đĩa khác.
Trong hướng dẫn này, chúng ta sẽ láy việc khôi phục thư mục Desktop về vị trí ban đầu làm ví dụ. Các hướng dẫn này cũng áp dụng cho thư mục Downloads, Documents, Music và Pictures.
Bước 1: Mở File Explorer, điều hướng đến vị trí bạn đã lưu thư mục Desktop. Bấm chuột phải vào thư mục Desktop, rồi chọn Properties.
Bước 2: Nhấp vào tab Location, sau đó nhấp vào nút Restore default để di chuyển trở lại thư mục đã chọn về vị trí ban đầu. Nhấp vào nút Apply. Nhấp vào nút Yes khi bạn thấy hộp thoại xác nhận.
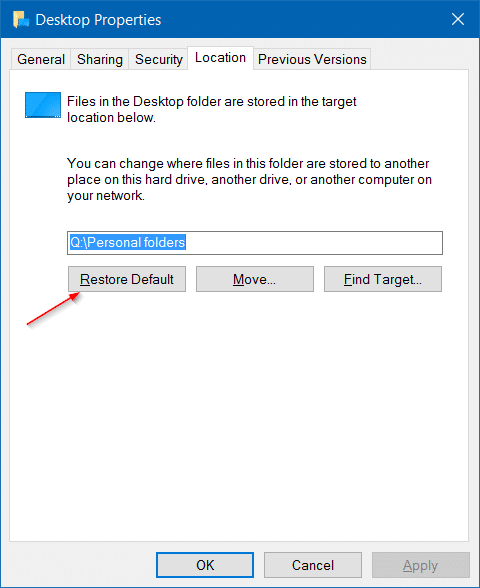
Phương pháp này là một trong những cách dễ nhất hiện có để giải phóng dung lượng trên ổ hệ thống của bạn.
Chúc các bạn thành công!
Nguồn tin: Quantrimang.com
Ý kiến bạn đọc
Những tin mới hơn
Những tin cũ hơn
 Sửa lỗi không cài được .NET Framework 3.5 trên Windows
Sửa lỗi không cài được .NET Framework 3.5 trên Windows
 7 cách tốt nhất để mở file PSD mà không cần Photoshop
7 cách tốt nhất để mở file PSD mà không cần Photoshop
 Lệnh SELECT TOP trong SQL Server
Lệnh SELECT TOP trong SQL Server
 Hướng dẫn cài đặt Arch Linux cơ bản
Hướng dẫn cài đặt Arch Linux cơ bản
 Cách xóa lịch sử tìm kiếm thư mục, tập tin trên File Explorer
Cách xóa lịch sử tìm kiếm thư mục, tập tin trên File Explorer
 Cách sử dụng hàm XLOOKUP trong Excel
Cách sử dụng hàm XLOOKUP trong Excel
 8 điều nên và không nên làm khi sử dụng Wi-Fi công cộng lúc đi du lịch nước ngoài
8 điều nên và không nên làm khi sử dụng Wi-Fi công cộng lúc đi du lịch nước ngoài
 Cách tùy chỉnh hoàn toàn desktop Windows bằng Rainmeter
Cách tùy chỉnh hoàn toàn desktop Windows bằng Rainmeter
 Cách xóa hoàn toàn bất kỳ file Windows nào bằng SDelete
Cách xóa hoàn toàn bất kỳ file Windows nào bằng SDelete
 Cách xóa lịch sử truy cập camera lần cuối trên Windows 11
Cách xóa lịch sử truy cập camera lần cuối trên Windows 11
 Cách tạo P2P Mesh VPN với Tinc
Cách tạo P2P Mesh VPN với Tinc
 Tôi chật vật giữ lấy lương tâm
Tôi chật vật giữ lấy lương tâm
 Hướng dẫn sửa lỗi cố định cột, hàng Excel không hoạt động
Hướng dẫn sửa lỗi cố định cột, hàng Excel không hoạt động
 Cách bật, tắt chế độ tiết kiệm pin laptop Windows 11
Cách bật, tắt chế độ tiết kiệm pin laptop Windows 11
 Cách chia nhỏ file, cắt file dung lượng lớn thành nhiều file nhỏ
Cách chia nhỏ file, cắt file dung lượng lớn thành nhiều file nhỏ
 Cách tắt chia sẻ nhiều thiết bị trên Windows 11
Cách tắt chia sẻ nhiều thiết bị trên Windows 11
 Toán tử trong lập trình C
Toán tử trong lập trình C
 Cách chia sẻ lịch của bạn trong Outlook
Cách chia sẻ lịch của bạn trong Outlook
 Người có 3 điều này khi nói chuyện chứng tỏ EQ cao ngất, ai cũng muốn kết giao: Nếu bạn có cả 3 thì xin chúc mừng!
Người có 3 điều này khi nói chuyện chứng tỏ EQ cao ngất, ai cũng muốn kết giao: Nếu bạn có cả 3 thì xin chúc mừng!
 Cho đi yêu thương là một lựa chọn
Cho đi yêu thương là một lựa chọn
