Thông tin liên hệ
- 036.686.3943
- admin@nguoicodonvn2008.info

Nếu PC Windows mất nhiều thời gian để khởi động, bạn sẽ thấy phiền khi bật hoặc khởi động lại máy tính của mình. Rất may, khởi động chậm là một vấn đề có thể giải quyết được. Bài viết sau đây sẽ chỉ cho bạn các cách khắc phục phổ biến nhất cho các sự cố khởi động chậm trong Windows 10 và 11.
Trong Windows 10 có tùy chọn Fast Startup được bật theo mặc định. Về lý thuyết, tính năng này có tác dụng làm giảm thời gian khởi động bằng cách tải trước một số thông tin khởi động trước khi PC tắt máy. Nghe có vẻ là một tính năng hữu ích, tuy nhiên thực tế nó không đẩy nhanh quá trình khởi động mà còn khiến nó bị chậm đi. Vì vậy, bước đầu tiên khắc phục vấn đề khởi động chậm là vô hiệu hóa tính năng này.
Lưu ý: Việc vô hiệu hóa tính năng này không ảnh hưởng đến quá trình khởi động lại máy tính.
Mở Settings và truy cập vào System > Power & sleep. Ở bên phải màn hình, click vào Additional power settings để mở menu Power Options trên Control Panel.
Ở đây, click vào Choose what the power buttons do ở thanh bên trái. Bạn cần sử dụng quyền quản trị để thay đổi các cài đặt trên trang này, do đó, click vào link Change settings that are currently unavailable. Bây giờ, bỏ chọn Turn on fast startup (recommended) và click vào Save Changes để lưu thay đổi và vô hiệu hóa cài đặt này.
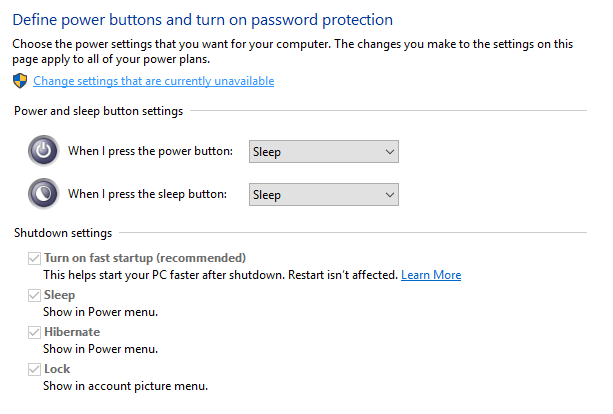
Nếu không thấy tùy chọn Fast Boot là do bạn chưa kích hoạt chế độ ngủ đông (hibernation). Để kích hoạt chế độ này, mở Command Prompt hoặc PowerShell với quyền admin bằng cách click chuột phải vào nút Start và chọn Command Prompt (Admin) hoặc Windows PowerShell (Admin).
Gõ lệnh sau để bật chế độ ngủ đông và sau đó tắt tùy chọn Fast Startup.
powercfg /hibernate on
Bộ nhớ ảo là một chức năng khiến Windows dành một phần ổ lưu trữ làm RAM ảo - phần này được gọi là paging file. Nếu Windows gần đạt mức tối đa RAM thực (vì bạn đang chạy quá nhiều chương trình cùng một lúc), nó sẽ chuyển sang bộ nhớ ảo để lưu trữ các tiến trình không được sử dụng tích cực.
Một số người nhận thấy rằng Windows có thể tự thay đổi cài đặt bộ nhớ ảo, gây ra sự cố khởi động. Do đó, nên xem xét cài đặt bộ nhớ ảo và xem liệu có thể thay đổi chúng để khắc phục sự cố khởi động chậm hay không.
Để thực hiện việc này, hãy nhập Performance vào menu Start và chọn Adjust the appearance and performance of Windows. Trong tab Advanced, bạn sẽ thấy kích thước của paging file; nhấn Change để chỉnh sửa.
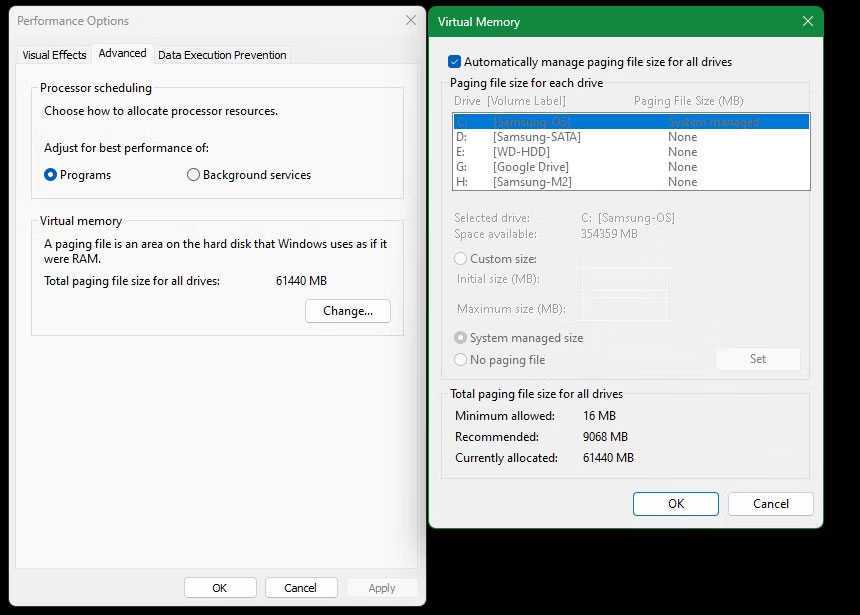
Trên cửa sổ kết quả, các giá trị dưới cùng rất quan trọng. Bạn sẽ thấy lượng bộ nhớ được đề xuất Recommended và giá trị hiện được cấp phát Currently Allocated. Một số người gặp phải vấn đề này nhận thấy rằng mức cấp phát hiện tại của họ vượt xa con số được đề xuất.
Nếu ổ của bạn cũng vậy, hãy bỏ chọn Automatically manage paging file size for all drives để thực hiện thay đổi. Sau đó chọn Custom Size, đặt Initial Size và Maximum Size thành các giá trị hiện được đề xuất xuất cho hệ thống của bạn (có thể khác với trong ảnh chụp màn hình ví dụ). Khởi động lại và thời gian boot sẽ được cải thiện.
Nếu tùy chọn này không được đặt thành Automatically manage..., hãy thử bật và xem liệu tùy chọn đó có giải quyết được sự cố hay không.
Windows 10 và 11 cung cấp Windows Subsystem for Linux (WSL), mang đến Linux Terminal đầy đủ, giúp chạy phần mềm và bản phân phối Linux dễ dàng hơn. Mặc dù thú vị đối với các nhà phát triển nhưng điều này là không cần thiết đối với người dùng bình thường. Vì tính năng này không được bật theo mặc định nên đây có thể không phải là nguyên nhân gây ra sự cố nếu bạn không biết Bash là gì.
Tuy nhiên, vẫn nên kiểm tra như một bước khắc phục sự cố. Để tắt WSL, hãy nhập Windows features vào menu Start để mở menu Turn Windows features on or off. Cuộn xuống Windows Subsystem for Linux, bỏ chọn nó và khởi động lại.
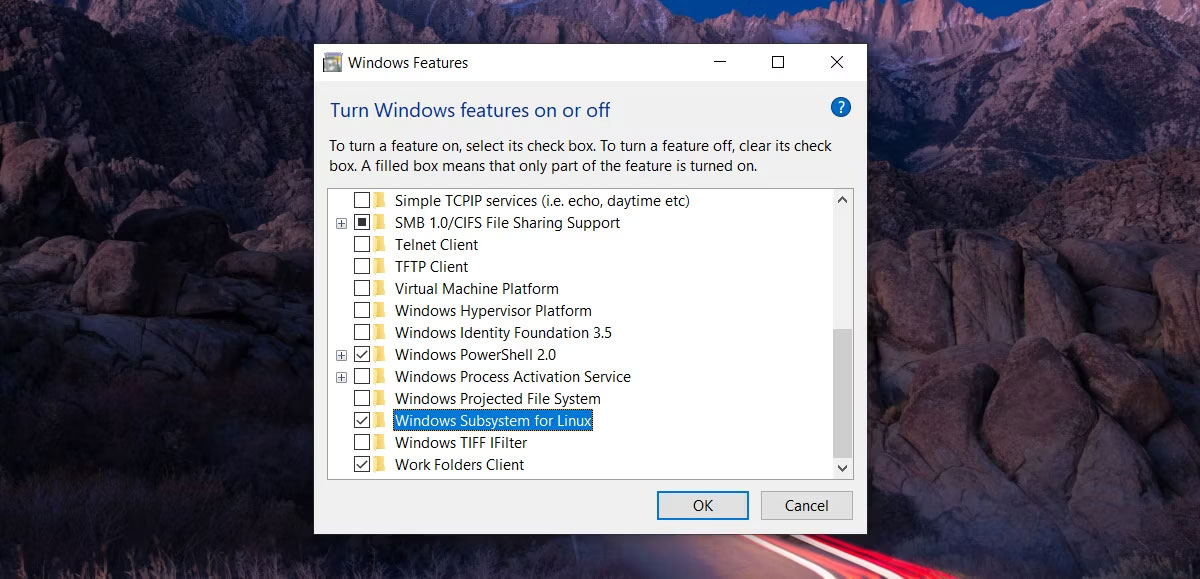
Windows 10 thường xảy ra các sự cố liên quan đến driver, do đó cập nhật driver card đồ họa có thể tăng tốc quá trình khởi động máy tính.
Để cập nhật driver, mở Device Manager bằng cách click chuột phải vào menu Start và chọn Device Manager, điều hướng đến Display adapters để xem card đồ họa bạn đang sử dụng (thường là Nvidia hoặc AMD nếu bạn có một card đồ họa chuyên dụng).
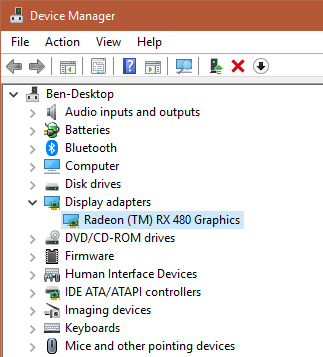
Bạn có thể mở phần mềm tương ứng trên PC để kiểm tra các bản cập nhật. Nếu không có phần mềm bạn có thể truy cập vào trang web nhà cung cấp hoặc nhà sản xuất để kiểm tra cập nhật driver, sau đó cài đặt phiên bản mới nhất.
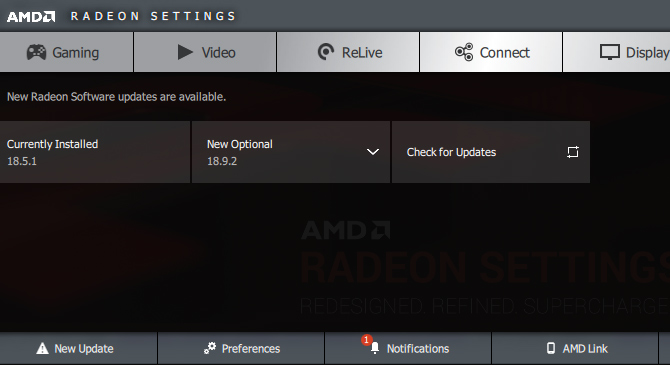
Có quá nhiều chương trình khởi động cùng hệ thống khiến máy tính của bạn khởi động chậm, do đó hãy gỡ cài đặt những phần mềm không cần thiết.
Có rất nhiều phần mềm tự thiết lập để khởi động cùng hệ thống. Do đó kiểm tra những chương trình làm chậm quá trình khởi động Windows 10 và xóa nó khỏi danh sách khởi động nếu không cần thiết.
Đầu tiên, mở Task Manager. Bạn có thể tìm bằng cách gõ từ khóa này vào thanh tìm kiếm Cortana hoặc nhấn tổ hợp phím Ctrl + Alt + Delete và kích vào Task Manager trong menu xuất hiện, hoặc kích chuột phải vào bất cứ chỗ nào trên Taskbar và nhấp vào Task Manager.
Task Manager sẽ mở ra một giao diện đơn giản. Nhấn vào More Details để mở chế độ xem nâng cao.
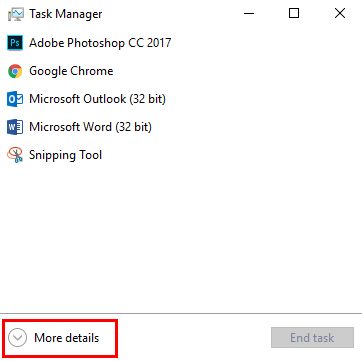
Kích chọn tab Startup để xem danh sách các ứng dụng và các quy trình khởi chạy khi bạn bật máy tính.
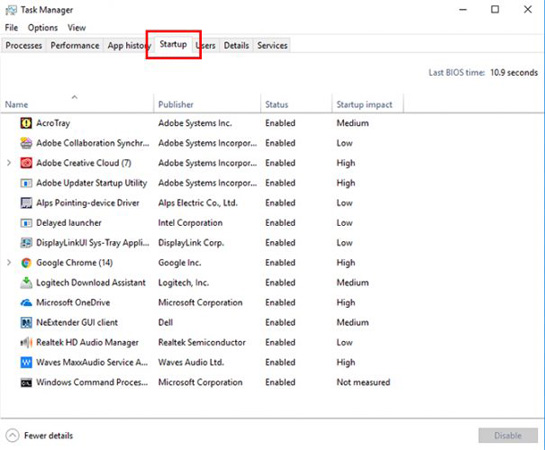
Sau đó, bạn có thể lướt qua danh sách để chọn những mục bạn không muốn khởi chạy khi khởi động máy tính bằng cách kích chuột phải vào đó và chọn Disable.
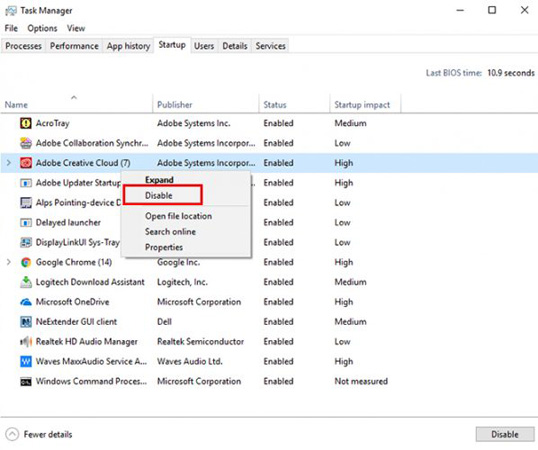
Bạn cũng có thể tận dụng các thông tin trong Task Manager để quyết định xem có nên vô hiệu hóa chương trình nào không. Windows 10 cho phép bạn biết được tác động khởi động của mỗi chương trình có trên máy tính. Nói cách khác, nó có thể làm chậm thời gian khởi động máy tính là bao lâu.
Khi đã thực hiện xong các lựa chọn của mình, bạn sẽ cần khởi động lại máy tính để các thay đổi có hiệu lực.
Nếu có một chương trình mà bạn đã vô hiệu hóa nhưng bạn lại thay đổi quyết định, bạn có thể trở lại Task Manager và cho phép nó tải khi máy khởi động. Còn nếu bạn không chắc chắn nên bắt đầu với việc vô hiệu hóa các chương trình từ đâu, hãy kiểm tra danh sách các chương trình không cần thiết mà bạn có thể vô hiệu hóa an toàn.
Lệnh SFC (System File Checker) sẽ kiểm tra cài đặt Windows để tìm các file hệ thống bị hỏng và cố gắng thay thế chúng bằng các bản sao đang hoạt động. Bạn nên chạy chương trình này để khắc phục sự cố khởi động, vì các file Windows bị hỏng chịu trách nhiệm cho quá trình boot có thể khiến máy khởi động chậm.
Chạy Windows từ ổ cứng (HDD) sẽ dẫn đến hiệu suất chậm ở mọi nơi. Ổ cứng HDD rất tốt để lưu trữ nhiều dữ liệu với chi phí thấp nhưng ngày nay lại quá chậm để sử dụng làm ổ đĩa cho hệ điều hành chính.
Nếu máy tính đã cũ đến mức thiếu ổ SSD thì đã đến lúc nâng cấp lên một chiếc máy hiện đại. Trong thời gian chờ đợi, nếu có thể, bạn có thể nâng cấp lên ổ SSD, điều này sẽ cải thiện đáng kể hiệu suất của Windows. Tuy nhiên, việc thay ổ sẽ làm phát sinh thêm một khoản chi phí mà lẽ ra nên chi cho một hệ thống mới. Nhưng dù sao đi nữa SSD vẫn là một bản nâng cấp lớn mà bạn sẽ đánh giá cao.
Chúng tôi đã hướng dẫn cách lắp ổ SSD vào laptop; quá trình này dễ dàng hơn nhiều trên desktop.
Nếu bạn đã thử tất cả các giải pháp trên và vẫn không thể tăng tốc thời gian boot của máy tính, tốt nhất bạn nên xóa và cài đặt lại phiên bản Windows 10 mới.
Bạn có một số tùy chọn để reset lại PC của mình. Tùy chọn Refresh được tích hợp sẵn có thể cài đặt lại Windows mà không xóa bất kỳ file nào của bạn. Tuy nhiên, bạn vẫn nên sao lưu dữ liệu máy tính của mình trước đó.
Đi tới Settings > Update & Security > Recovery và chọn Get started under Reset this PC để bắt đầu.
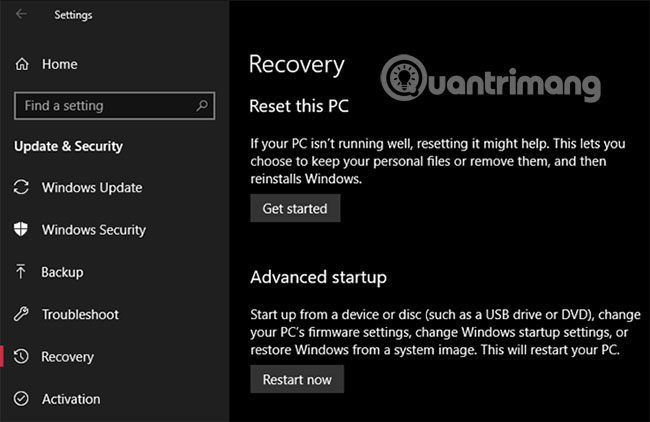
Hy vọng rằng, áp dụng một hoặc tất cả các phương pháp trên đây sẽ hữu ích cho bạn. Khởi động chậm là một điều cực kỳ khó chịu, nhưng may mắn thay bạn có các tùy chọn để khắc phục nó. Nếu không có gì phương pháp nào có tác dụng, hãy thử phiên bản Windows 10 tiếp theo và biết đâu nó có thể khắc phục được vấn đề.
Chúc các bạn thực hiện thành công!
Nguồn tin: Quantrimang.com
Ý kiến bạn đọc
Những tin mới hơn
Những tin cũ hơn
 Đừng chỉ dùng Excel hoặc Sheets! Hãy kết hợp cả hai!
Đừng chỉ dùng Excel hoặc Sheets! Hãy kết hợp cả hai!
 Đừng đánh giá chê bai người khác chỉ vì họ khác mình!
Đừng đánh giá chê bai người khác chỉ vì họ khác mình!
 Em về tìm lại ngày xưa
Em về tìm lại ngày xưa
 Những hoạt động làm dịu tâm hồn
Những hoạt động làm dịu tâm hồn
 Những thiết lập Wi-Fi ẩn giúp Internet khách sạn nhanh hơn nhiều
Những thiết lập Wi-Fi ẩn giúp Internet khách sạn nhanh hơn nhiều
 Hàm DATEPART trong SQL Server
Hàm DATEPART trong SQL Server
 Cách xóa bỏ logo trong file PDF rất đơn giản
Cách xóa bỏ logo trong file PDF rất đơn giản
 Cách sửa USB bị hỏng trong Linux
Cách sửa USB bị hỏng trong Linux
 Nguyên nhân pin Chromebook cạn nhanh (và cách khắc phục)
Nguyên nhân pin Chromebook cạn nhanh (và cách khắc phục)
 Cách tạo ảnh GIF từ video quay màn hình trên Snipping Tool
Cách tạo ảnh GIF từ video quay màn hình trên Snipping Tool
 Những bài học thực tế về cuộc sống giúp bạn sống tốt và ý nghĩa hơn
Những bài học thực tế về cuộc sống giúp bạn sống tốt và ý nghĩa hơn
 Cách thiết lập code server dựa trên web trong Linux
Cách thiết lập code server dựa trên web trong Linux
 Cách chặn người khác thay đổi trỏ chuột trong Windows 11
Cách chặn người khác thay đổi trỏ chuột trong Windows 11
 Cách khởi động lại Windows 11 ngay lập tức
Cách khởi động lại Windows 11 ngay lập tức
 Những lá thư chưa gửi
Những lá thư chưa gửi
 Cách chỉnh độ rộng tự động trên Excel
Cách chỉnh độ rộng tự động trên Excel
 Kiểu dữ liệu trong Python: chuỗi, số, list, tuple, set và dictionary
Kiểu dữ liệu trong Python: chuỗi, số, list, tuple, set và dictionary
 Cách giãn dòng trong Word 2016, 2019, 2010, 2007, 2013
Cách giãn dòng trong Word 2016, 2019, 2010, 2007, 2013
 Cách hiển thị My Computer, This PC trên Desktop của Windows 10
Cách hiển thị My Computer, This PC trên Desktop của Windows 10
 8 tính năng Microsoft Office giúp bạn cắt giảm hàng giờ làm việc
8 tính năng Microsoft Office giúp bạn cắt giảm hàng giờ làm việc
