Thông tin liên hệ
- 036.686.3943
- admin@nguoicodonvn2008.info

Bước 1:
Tại giao diện trong Excel, tại thanh Ribbon bạn nhấn chuột phải rồi chọn Customise the Ribbon.
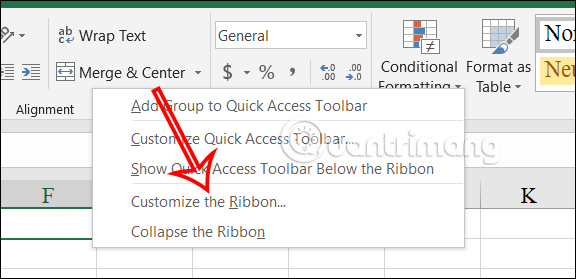
Sau đó chúng ta nhấn vào All Tabs rồi chọn Draw để thêm vào thanh Ribbon.
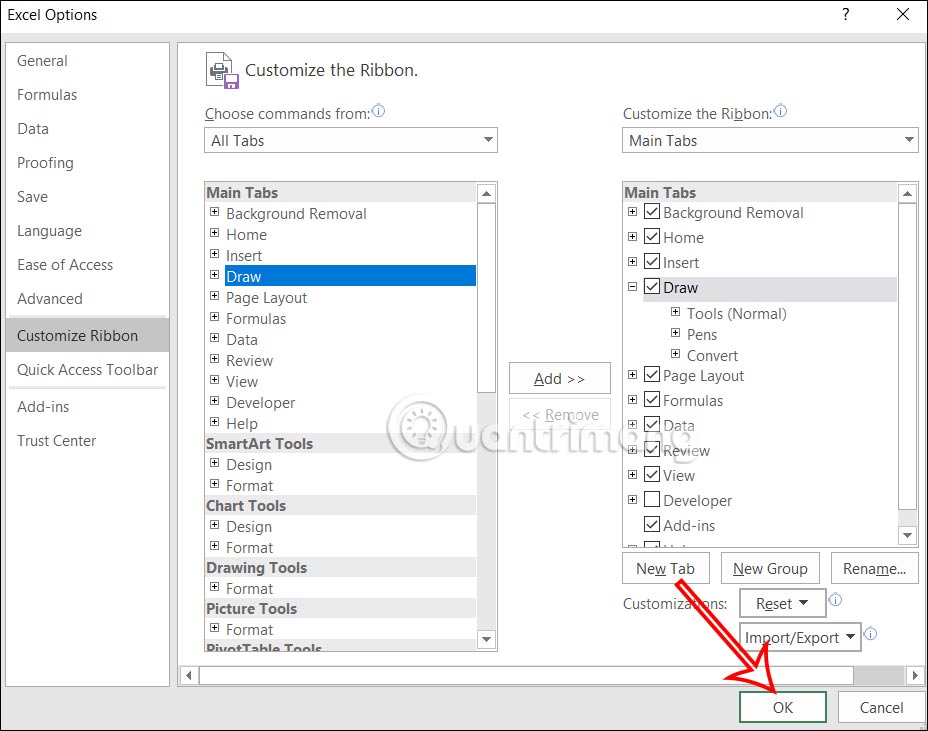
Bước 2:
Quay trở lại giao diện Excel bạn nhấn vào tab Draw rồi nhấn tiếp vào Ink to Math để mở giao diện viết công thức Toán học.
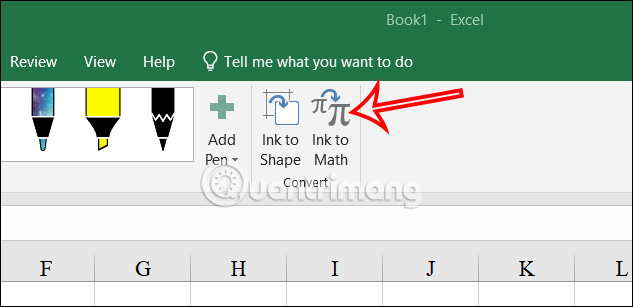
Bước 3:
Hiển thị giao diện để bạn viết công thức Toán. Chúng ta viết nội dung như bình thường. Nếu sai thì nhấn vào biểu tượng Erase để tẩy, hoặc Clear để xóa nội dung.
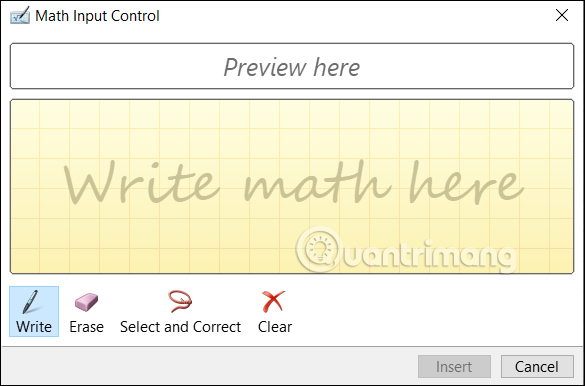
Bước 4:
Khi bạn viết công thức thì bên trên hiển thị ngay phép tính, chúng ta nhấn Insert để chèn vào Excel.
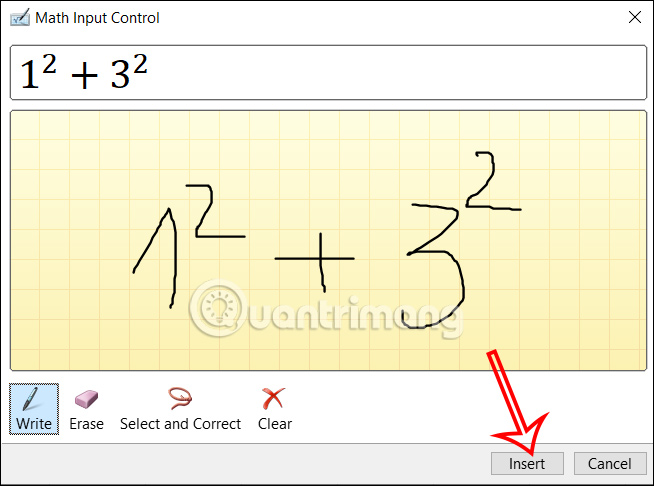
Kết quả bạn sẽ thấy công thức chuyển từ chữ viết tay trong Excel như bình. Người dùng điều chỉnh lại kích thước văn bản, kiểu font chữ theo ý mình.
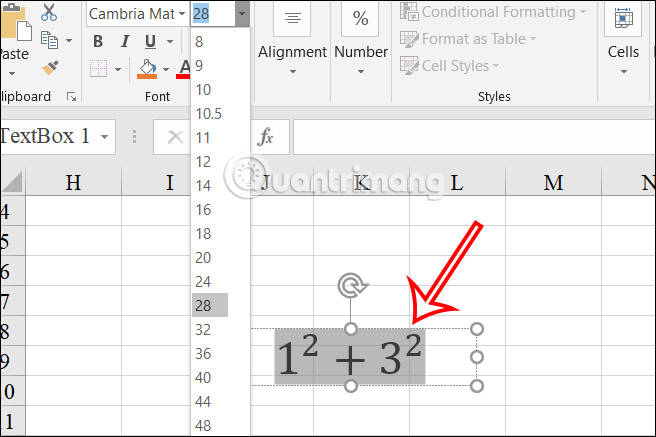
Trong phiên bản Excel mới nhất hay Microsoft 365 có thêm công cụ Action Pen, hỗ trợ người dùng viết tay trực tiếp vào Excel và tự động chuyển đổi chữ viết tay thành văn bản hoặc số.
Bước 1:
Chúng ta cũng nhấn vào tab Draw sau đó nhấn vào công cụ Action Pen như hình dưới đây.
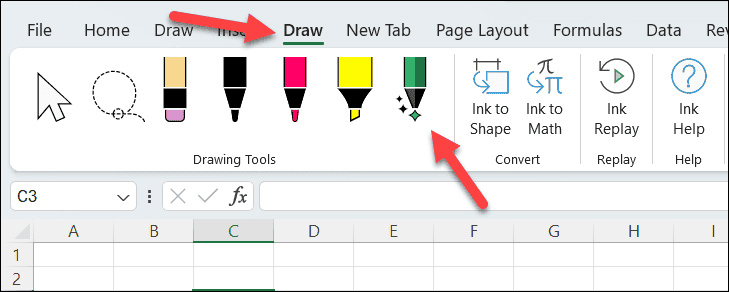
Bước 2:
Bạn click vào vị trí muốn vẽ và sau đó Excel sẽ phóng to vào vị trí đó. Lúc này bạn viết nội dung cần chèn.
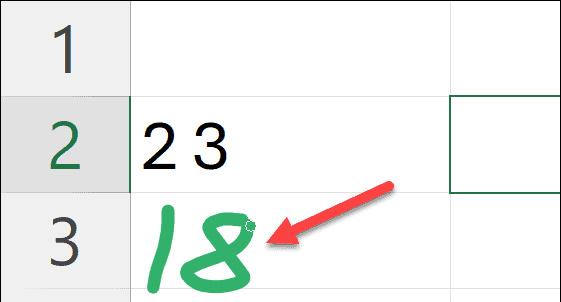
Bước 3:
Nếu muốn xóa nội dung này thì bạn gạch ngang hoặc viết nguệch ngoạc lên ô nội dung là được. Nếu muốn chọn 1 nội dung thì chúng ta vẽ một vòng tròn xung quanh nội dung đó. Để ghi đè bất kỳ nội dung hiện có trong một ô, bạn hãy vẽ lên nội dung đó để thay đổi.
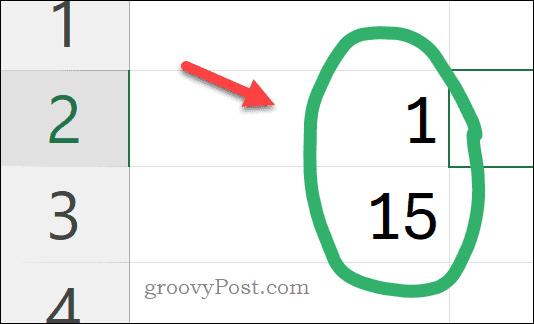
Bước 4:
Để dừng chế độ vẽ thì bạn nhấn vào biểu tượng Select trên tab Draw là được.
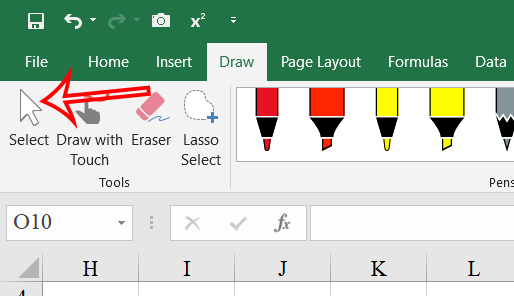
Nguồn tin: Quantrimang.com
Ý kiến bạn đọc
Những tin mới hơn
Những tin cũ hơn
 Cách đưa ứng dụng ra màn hình máy tính Win 11
Cách đưa ứng dụng ra màn hình máy tính Win 11
 Cách cố định ảnh chèn trong Excel
Cách cố định ảnh chèn trong Excel
 Datetime trong Python
Datetime trong Python
 Hướng dẫn bật Hardware Accelerated GPU Scheduling Windows 11
Hướng dẫn bật Hardware Accelerated GPU Scheduling Windows 11
 Hướng dẫn ẩn mục Network trong File Explorer Windows 11
Hướng dẫn ẩn mục Network trong File Explorer Windows 11
 Chào ngày mới thứ 6, lời chúc thứ 6 vui vẻ
Chào ngày mới thứ 6, lời chúc thứ 6 vui vẻ
 Cách phục chế ảnh cũ bằng AI Gemini
Cách phục chế ảnh cũ bằng AI Gemini
 99+ Cap về bản thân, stt về bản thân hay, đáng suy ngẫm
99+ Cap về bản thân, stt về bản thân hay, đáng suy ngẫm
 3 công thức khiến bảng tính Excel của bạn liên tục chậm
3 công thức khiến bảng tính Excel của bạn liên tục chậm
 Quan điểm sống YOLO và lời cảnh tỉnh về sức khỏe tài chính
Quan điểm sống YOLO và lời cảnh tỉnh về sức khỏe tài chính
 Tự nhiên lại thấy nhớ
Tự nhiên lại thấy nhớ
 9 GNOME extension hữu ích ít được biết đến
9 GNOME extension hữu ích ít được biết đến
 Tạo và sử dụng các macro tự động trong Word 2010
Tạo và sử dụng các macro tự động trong Word 2010
 Cách thiết lập PSWindowsUpdate và UpdGUI để thoát khỏi sự phiền toái khi cập nhật Windows
Cách thiết lập PSWindowsUpdate và UpdGUI để thoát khỏi sự phiền toái khi cập nhật Windows
 Các hàm Python tích hợp sẵn
Các hàm Python tích hợp sẵn
 Tìm hiểu về Double Commander: Trình duyệt file nguồn mở miễn phí đánh bại Windows File Explorer
Tìm hiểu về Double Commander: Trình duyệt file nguồn mở miễn phí đánh bại Windows File Explorer
 Cách tạo khung viền trang bìa trong Word
Cách tạo khung viền trang bìa trong Word
 8 tính năng Windows mà bạn ước gì mình biết đến sớm hơn
8 tính năng Windows mà bạn ước gì mình biết đến sớm hơn
 6 ứng dụng ghi chú mã nguồn mở tốt nhất
6 ứng dụng ghi chú mã nguồn mở tốt nhất
