Thông tin liên hệ
- 036.686.3943
- admin@nguoicodonvn2008.info

VLC Media Player là một trong những phần mềm phát video chuyên nghiệp hiện nay. Đặc biệt, công cụ này còn tích hợp rất nhiều tính năng hữu ích khác mà nhiều công cụ phát video khác không có. Tuy nhiên, có nhiều người dùng phản ánh trong quá trình phát video trên VLC Media Player, họ gặp phải lỗi video playback, giật và nhiễu khung hình. Lỗi này xảy ra gây khó chịu cho người xem và ảnh hưởng đến việc sử dụng VLC Media Player. Vậy cách khắc phục lỗi video playback trên VLC Media Player như thế nào?
Mặc dù VLC Media Player hỗ trợ gần như mọi định dạng video phổ biến hiện có, nhưng không phải tất cả. Nếu video bạn đang cố phát có định dạng không được hỗ trợ, thì bạn có thể gặp phải hiện tượng giật lag.
Bạn có thể truy cập trang web chính thức của VLC để kiểm tra tất cả các định dạng file mà nó hỗ trợ. Nếu video của bạn ở định dạng không được hỗ trợ, trước tiên bạn sẽ phải chuyển đổi nó.
Tính năng tăng tốc phần cứng trong VLC sử dụng GPU của bạn để tăng tốc quá trình giải mã và giúp phát video mượt mà hơn. Tuy nhiên, có những trường hợp khi tính năng này gặp trục trặc, khiến video bị giật hình trong VLC Media Player.
Bạn có thể thử tắt tính năng tăng tốc phần cứng trong VLC và xem điều đó có cải thiện tình hình không. Để làm như vậy, hãy thực hiện theo các bước sau:
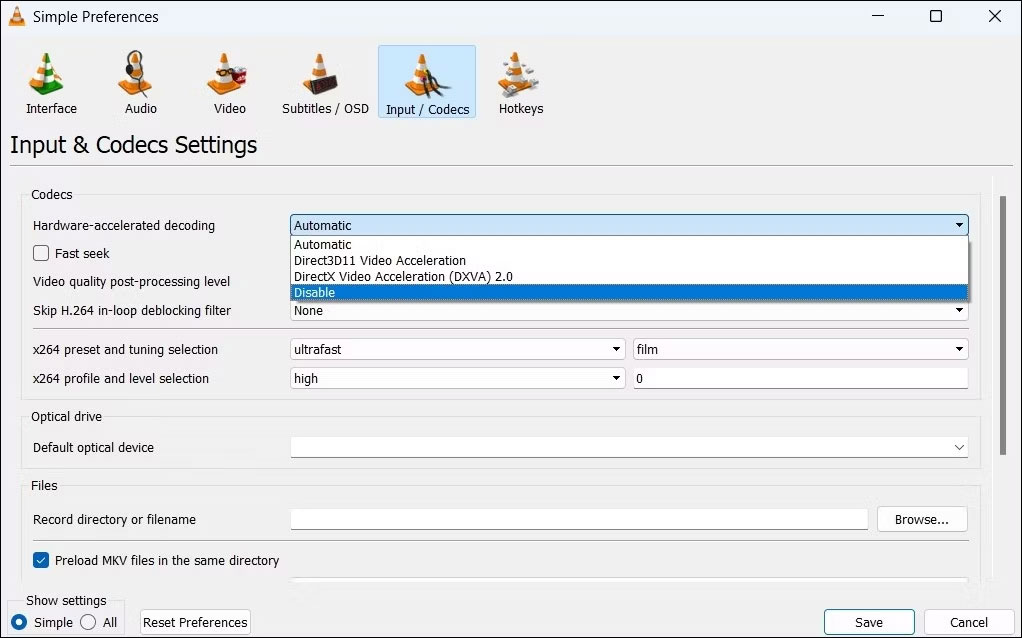
Khởi động lại ứng dụng VLC sau đó và xem video có phát mượt mà không.
Kích hoạt cấu hình nguồn nghiêm ngặt trên máy tính Windows có thể khiến các ứng dụng chạy chậm. Do đó, các video trong VLC Media Player có thể bị lag hoặc giật hình. Để tránh các vấn đề về hiệu suất như vậy, bạn có thể thay đổi power plan của máy tính sang chế độ High Performance và xem điều đó có giúp ích gì không. Dưới đây là các bước cần thực hiện.
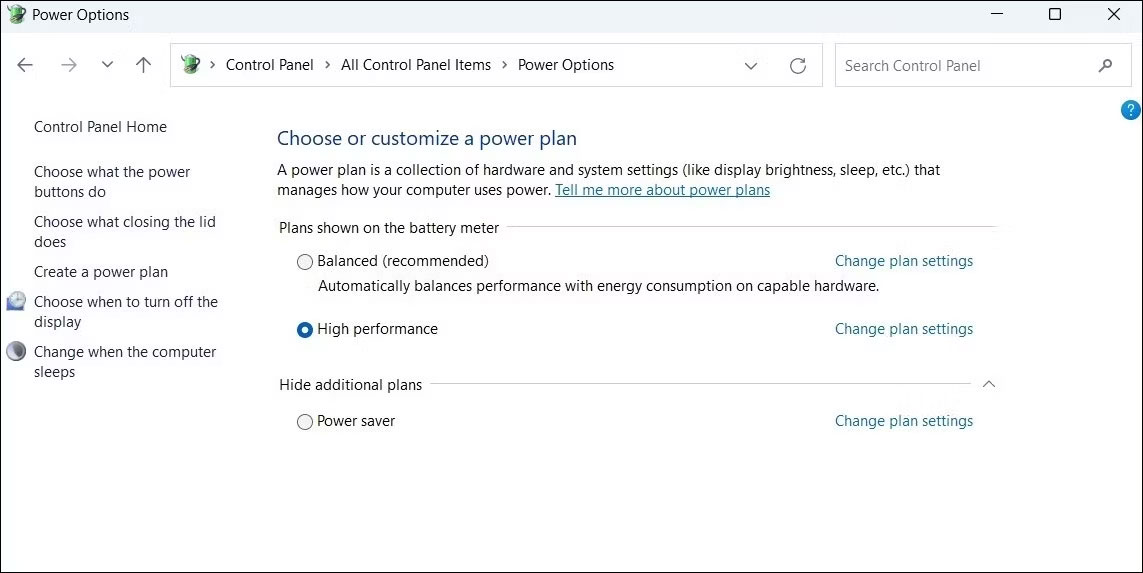
Một điều khác bạn có thể làm để khắc phục hiện tượng video bị lag trong VLC là tắt bộ lọc loop để giải mã H.264. Đây là cách để làm điều đó.
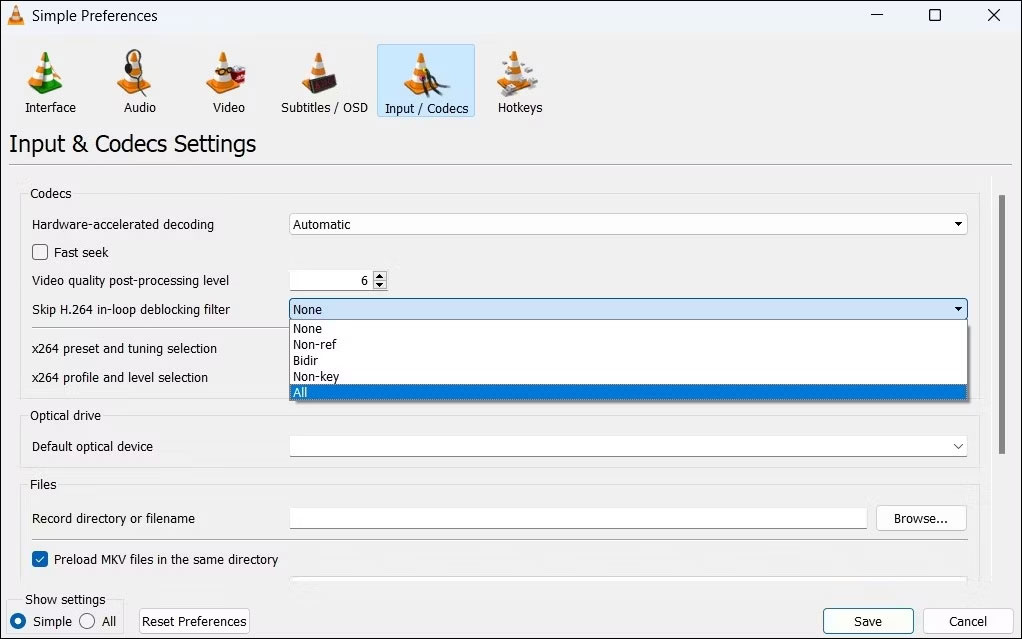
Khi bạn sử dụng VLC để truyền phát video từ web, nó sẽ lưu một số nội dung vào cache để phát nhanh hơn. Nếu video bị lag khi phát trực tuyến, bạn có thể thử tăng kích thước Network caching và File caching để khắc phục sự cố. Hãy làm theo các bước sau:
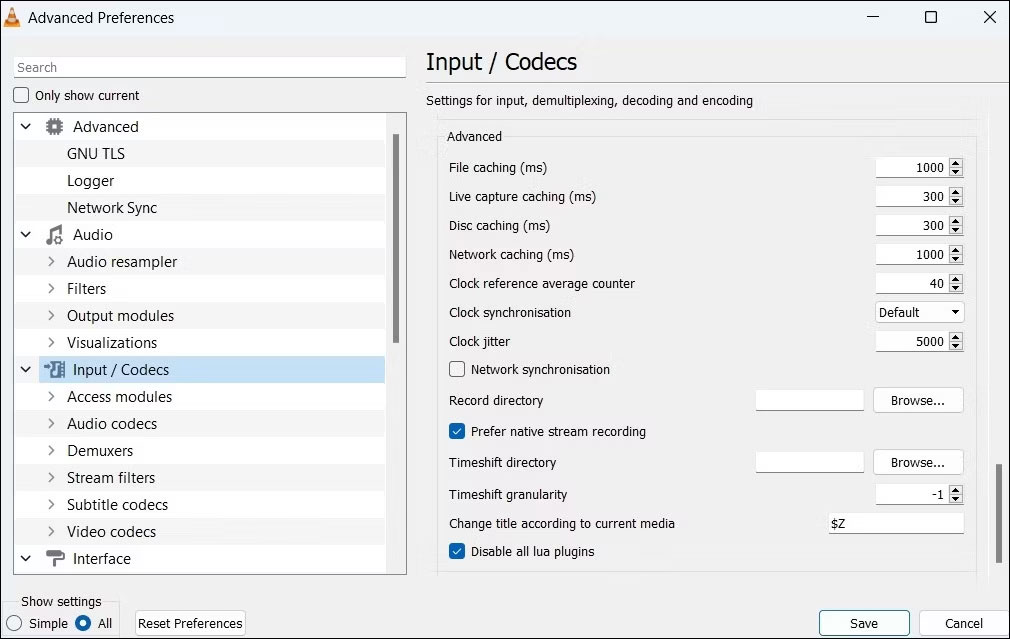
VLC cho phép bạn tùy chỉnh một số cài đặt và tùy chọn ảnh hưởng đến hành vi của nó. Tuy nhiên, nếu một số tùy chọn này trong ứng dụng VLC không được cấu hình chính xác, điều đó có thể khiến ứng dụng hoạt động sai trên Windows. Thay vì xem qua từng tùy chọn, việc reset lại tất cả chúng và bắt đầu lại sẽ dễ dàng hơn.
Để reset các tùy chọn VLC Media Player, hãy làm theo các bước sau:
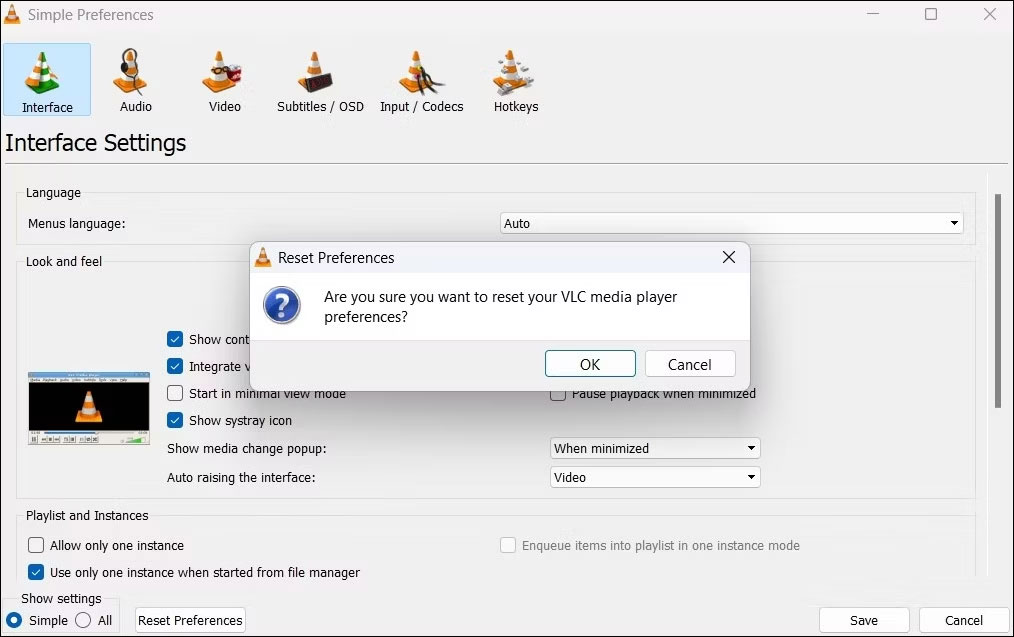
Khởi động lại VLC Media Player và kiểm tra xem video có còn bị lag không.
Các bản cập nhật ứng dụng rất quan trọng đối với bất kỳ ứng dụng nào và VLC cũng không ngoại lệ. Nếu sự cố phát video trong VLC Media Player là do lỗi, việc cài đặt các bản cập nhật mới hơn sẽ hữu ích.
Để kiểm tra các bản cập nhật đang chờ xử lý trong VLC Media Player:
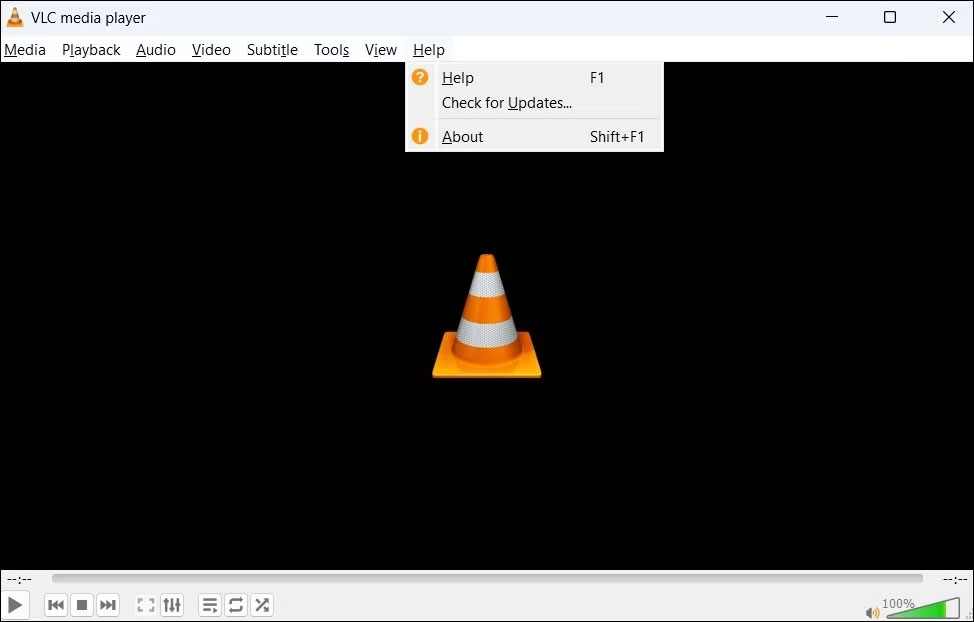
Nếu có bản cập nhật, hãy làm theo lời nhắc trên màn hình để cài đặt bản cập nhật đó. Sau đó, video sẽ phát mượt mà trên Windows.
Nếu việc cập nhật VLC Media Player không hiệu quả, thì có thể một số file ứng dụng cốt lõi của nó bị hỏng. Trong trường hợp đó, bạn có thể xem xét việc gỡ cài đặt và cài đặt lại VLC Media Player như là phương sách cuối cùng. Hãy làm theo các bước sau:
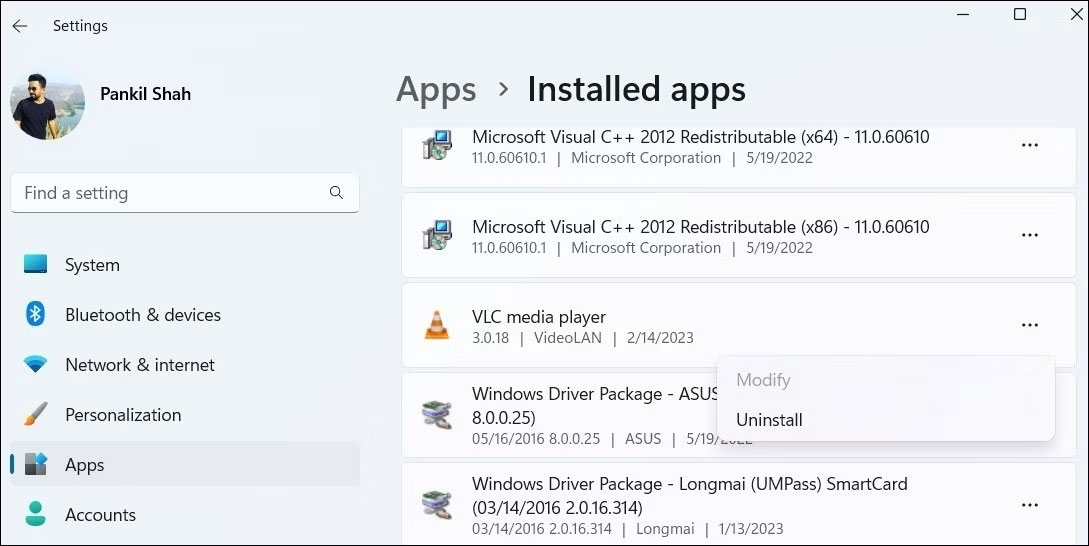
Sau khi xóa, hãy tải lại ứng dụng VLC Media Player về máy.
https://quantrimang.com/download/vlc-media-player-178230
Chúc các bạn thực hiện thành công!
Nguồn tin: Quantrimang.com
Ý kiến bạn đọc
Những tin mới hơn
Những tin cũ hơn
 Cách nhận Gemini Pro, 2TB bộ nhớ miễn phí 1 năm
Cách nhận Gemini Pro, 2TB bộ nhớ miễn phí 1 năm
 Cách khắc phục lỗi 2XKO 2001 “Failed to Log In”
Cách khắc phục lỗi 2XKO 2001 “Failed to Log In”
 Hàm sscanf() trong C
Hàm sscanf() trong C
 Những ứng dụng Windows có thể đánh bại PowerToys
Những ứng dụng Windows có thể đánh bại PowerToys
 3 nhược điểm khi gỡ bỏ bloatware trên Windows 11
3 nhược điểm khi gỡ bỏ bloatware trên Windows 11
 Hàm DATEDIFF trong SQL Server
Hàm DATEDIFF trong SQL Server
 Viết cho cô gái tháng 9 ấy…
Viết cho cô gái tháng 9 ấy…
 Mưa tan, nắng lại lên
Mưa tan, nắng lại lên
 Những câu nói hay về sách, danh ngôn về việc đọc sách hay
Những câu nói hay về sách, danh ngôn về việc đọc sách hay
 Cách xóa Thư viện khỏi File Explorer trên Windows 11
Cách xóa Thư viện khỏi File Explorer trên Windows 11
 Những tính năng Windows 11 cơ bản Microsoft cần cải thiện
Những tính năng Windows 11 cơ bản Microsoft cần cải thiện
 Cách đổi thời gian chờ khóa màn hình Windows 11
Cách đổi thời gian chờ khóa màn hình Windows 11
 3 ứng dụng Microsoft ít được chú ý mà bạn nên sử dụng hàng ngày
3 ứng dụng Microsoft ít được chú ý mà bạn nên sử dụng hàng ngày
 50 câu ca dao, tục ngữ về đạo đức, đạo lý làm người hay và sâu sắc
50 câu ca dao, tục ngữ về đạo đức, đạo lý làm người hay và sâu sắc
 5 tiện ích quản lý mật khẩu trên Google Chrome
5 tiện ích quản lý mật khẩu trên Google Chrome
 Cách làm laptop cũ chạy nhanh ngay lập tức
Cách làm laptop cũ chạy nhanh ngay lập tức
 Foreign Key với Cascade Delete trong SQL Server
Foreign Key với Cascade Delete trong SQL Server
 Từ lời Bác dạy
Từ lời Bác dạy
 Ngày mai
Ngày mai
 Tha thứ có thực sự mang lại sự hạnh phúc
Tha thứ có thực sự mang lại sự hạnh phúc
