Thông tin liên hệ
- 036.686.3943
- admin@nguoicodonvn2008.info

Thật bực bội khi Internet ngừng hoạt động. Nhiều người gặp vấn đề này do bộ điều hợp mạng (network adapter) biến mất khỏi Device Manager hoặc nhận được thông báo bộ điều hợp mạng bị thiếu.
Có nhiều lý do dẫn đến vấn đề này như do phần mềm cài đặt gần đây có vấn đề, phần mềm độc hại xâm nhập vào máy tính, v.v…
Bài viết này sẽ hướng dẫn các bạn cách khắc phục vấn đề driver bộ điều hợp mạng bị mất trên Windows 10.
Nếu có một phương thuốc kỳ diệu trong giới công nghệ, thì đó là khởi động lại thiết bị. Khởi động lại máy tính có thể khắc phục được nhiều vấn đề phổ biến. Hãy thử khởi động lại thiết bị Windows 10 để kiểm tra bộ điều hợp đã trở lại chưa.
Một số người dùng báo cáo rằng việc để máy tính xách tay ở chế độ ngủ bằng cách đóng nắp trong một thời gian cũng có thể giải quyết được vấn đề không thấy bộ điều hợp mạng.

Một cách giải quyết khác là không sử dụng nguồn điện trong một lúc. Để thực hiện, tắt máy tính và tháo cáp nguồn, chờ ít nhất 10 giây, sau đó cắm cáp nguồn và bật máy.
Tháo pin có thể buộc bo mạch chủ của máy tính xách tay thực hiện soft reset cài đặt của nó, do đó giải quyết mọi vấn đề. Nếu máy tính hỗ trợ pin có thể tháo rời, hãy tắt nó đi, sau đó tháo nắp pin và bỏ pin ra trong vài giây. Lắp nó trở lại và bật nguồn laptop. Hy vọng bộ điều hợp mạng sẽ quay trở lại.
Windows 10 cung cấp trình khắc phục sự cố có thể giải quyết nhiều vấn đề. Thực hiện các bước dưới đây để giải quyết vấn đề bộ điều hợp mạng.
Bước 1. Mở Settings từ menu Start hoặc nhấn Win+I.
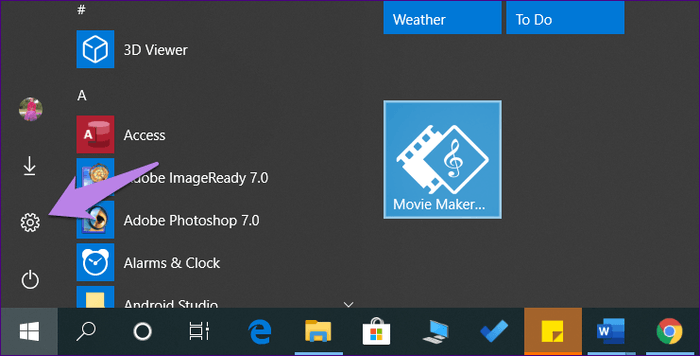
Bước 2. Click vào Update & Security.

Bước 3. Chọn Troubleshoot từ thanh bên trái. Cuộn xuống và click vào Network Adapter > Run the troubleshooter ở bên phải. Thực hiện theo hướng dẫn trên màn hình để bắt đầu quá trình khắc phục sự cố.
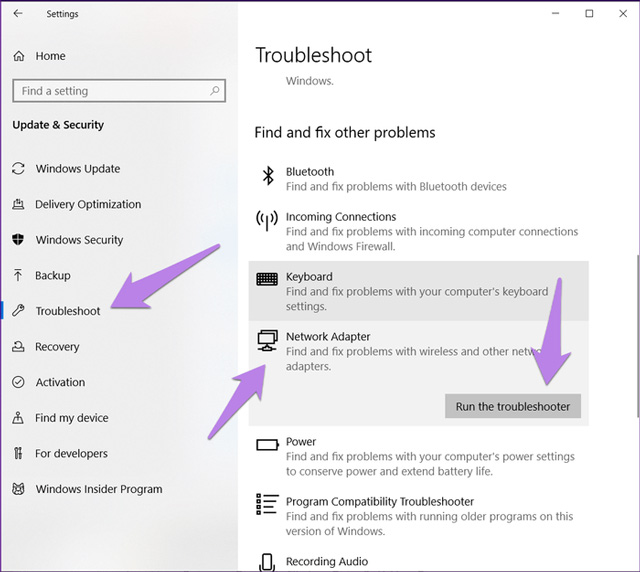
Mẹo: Gõ troubleshoot trong tìm kiếm Windows để trực tiếp mở màn hình Troubleshoot.
Nếu bộ điều hợp mạng hiển thị trong Device Manager, bạn có thể thử nâng cấp nó. Đôi khi đây là sự cố do lỗi trong phiên bản driver cài đặt trên hệ thống. Do đó, cập nhật có thể khắc phục được vấn đề mất bộ điều hợp mạng.
Để nâng cấp, thực hiện theo các bước sau:
Bước 1. Click chuột phải vào icon menu Start và chọn Device Manager. Ngoài ra, bạn có thể nhấn Win+R, gõ devmgmt.msc và nhấn Enter.
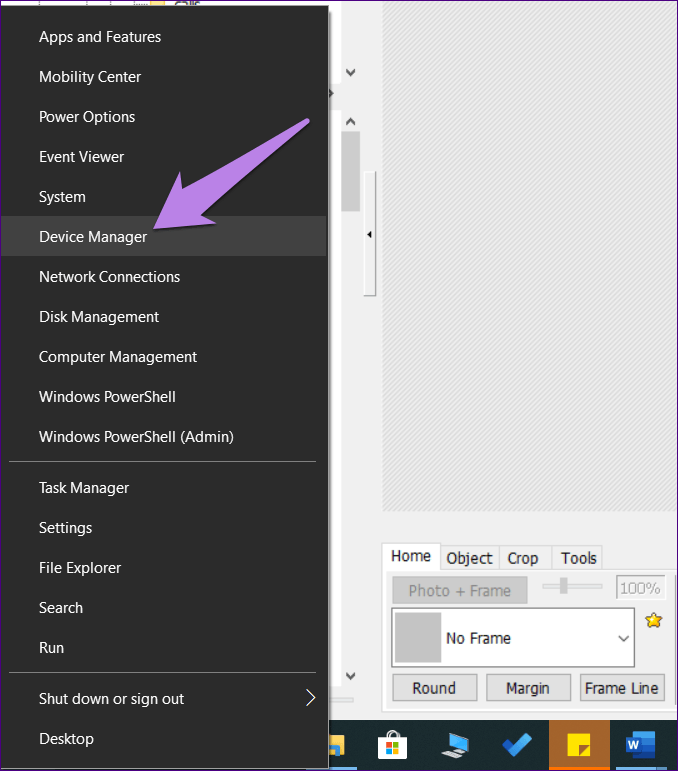
Bước 2. Click vào mũi tên xuống nhỏ cạnh Network adapters. Click chuột phải vào bộ điều hợp mạng của bạn. Nó thường là Realtek/Broadcom hoặc có từ wireless cạnh đó. Chọn Update driver. Hoàn thành quá trình và khởi động lại máy tính.
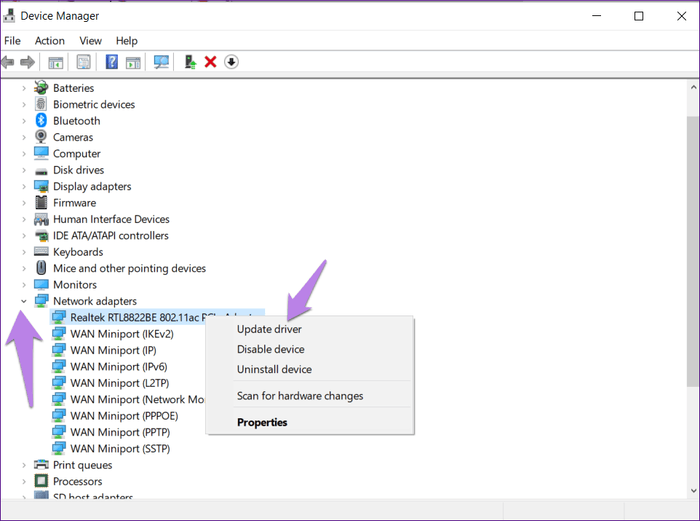
Nếu cập nhật driver không giải quyết được vấn đề, trở lại phiên bản trước hoặc gỡ cài đặt nó. Nếu gỡ cài đặt, hệ thống sẽ cài đặt driver tự động sau khi khởi động lại.
Để gỡ cài đặt, thực hiện theo các bước cập nhật driver. Tuy nhiên, sau khi click chuột phải vào driver, chọn Uninstall device.
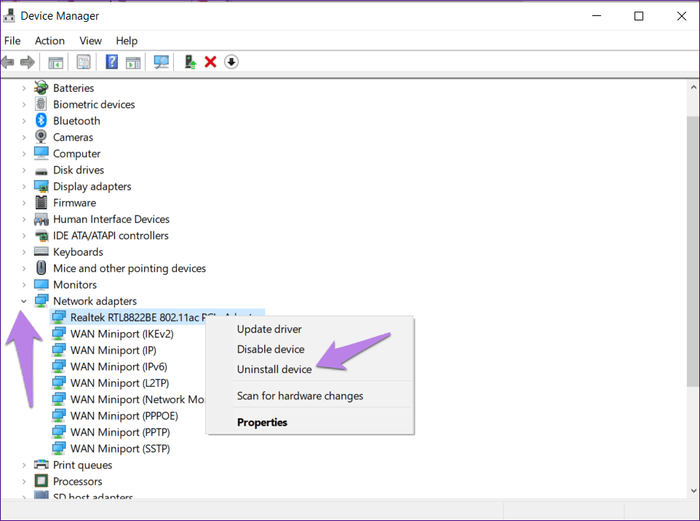
Để trở lại phiên bản driver trước, click vào Properties sau khi click chuột phải vào driver. Trong Properties, truy cập vào tab Driver và click vào Roll Back Driver, sau đó khởi động lại hệ thống.
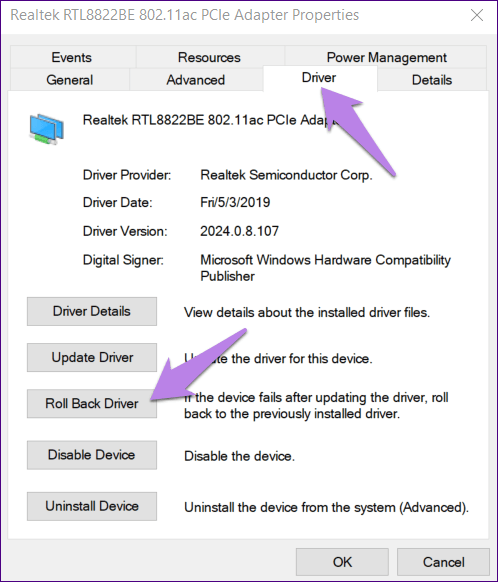
Đôi khi driver bị vô hiệu hóa và đó là lý do bạn không thể kết nối với Internet. Để sửa vấn đề này chỉ cần bật driver.
Mở Device Manager, sau đó click chuột phải vào driver mạng trong Network adapters và chọn Enable driver.
Trong trường hợp không thấy driver trong Network adapters, bạn cần tìm nó trong Other devices hoặc Unknown devices. Nó sẽ có icon màu vàng cạnh đó. Click chuột phải vào driver và chọn Update driver, sau đó khởi động lại thiết bị.
Nếu bộ điều hợp mạng không xuất hiện khi đã thử các cách trên, có thể nó bị ẩn.
Để khiến nó hiển thị, thực hiện theo các bước dưới đây.
Bước 1. Mở Device Manager bằng cách click chuột phải vào icon Start Menu.
Bước 2. Trong Device Manager, click vào tùy chọn View trong thanh công cụ ở trên đầu và chọn Show hidden devices.
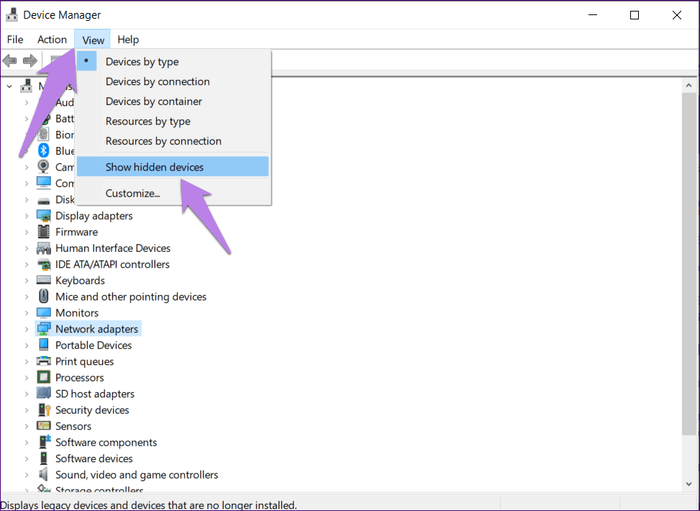
Bước 3. Click vào tùy chọn Action và chọn Scan for hardware changes.
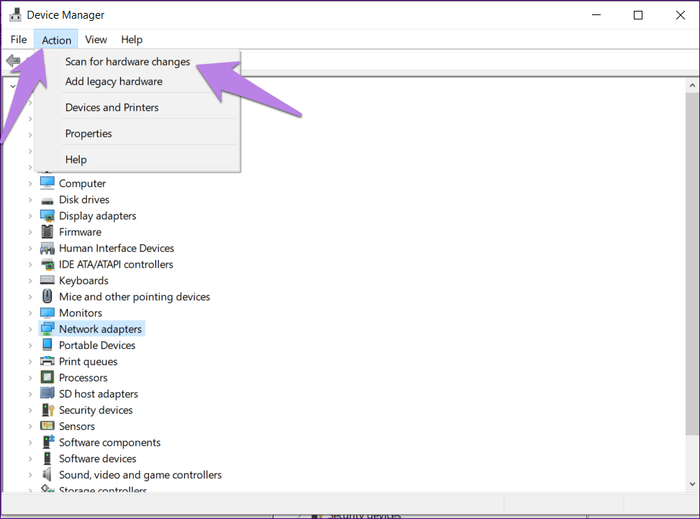
Bước 4. Nếu bộ điều hợp xuất hiện trong danh sách trong Unknown devices hãy cập nhật nó.
Đảm bảo tắt chế độ máy bay trên hệ thống. Ngoài ra bạn cũng nên kiểm tra nút vật lý cho Wifi, được sử dụng để bật Wifi.
Nếu sử dụng VPN trên máy tính, hãy thử tắt hoặc gỡ cài đặt nó trong một khoảng thời gian, sau đó khởi động lại máy tính.
Tương tự, vô hiệu hóa phần mềm diệt virus hoặc kiểm tra xem có bản cập nhật không. Sau đó khởi động lại máy tính nếu yêu cầu.
Cuối cùng nếu những cách trên không hoạt động, reset lại cài đặt mạng. Thao tác này hoàn nguyên tất cả các cài đặt mạng về giá trị mặc định.
Để reset mạng, thực hiện theo các bước sau:
Bước 1. Mở Settings trên máy tính.
Mẹo: Sử dụng phím tắt Win+I để mở Settings.
Bước 2. Click vào Network and Internet.
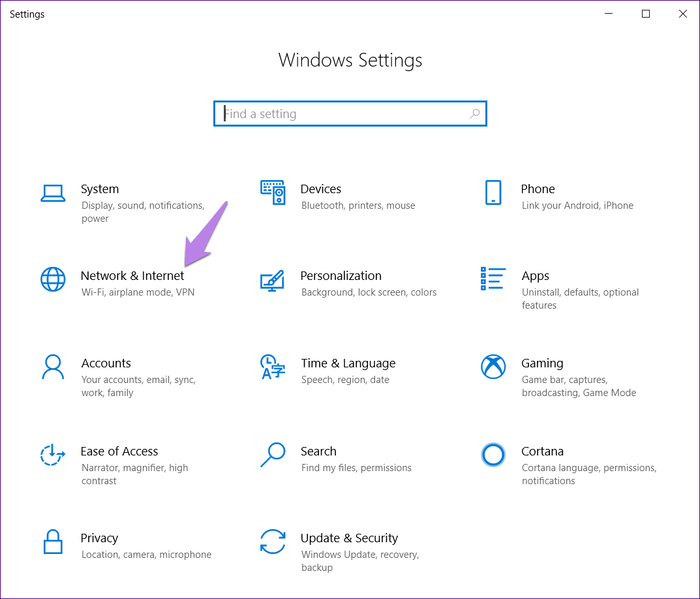
Bước 3. Cuộn xuống trên màn hình Status và click vào Network reset.
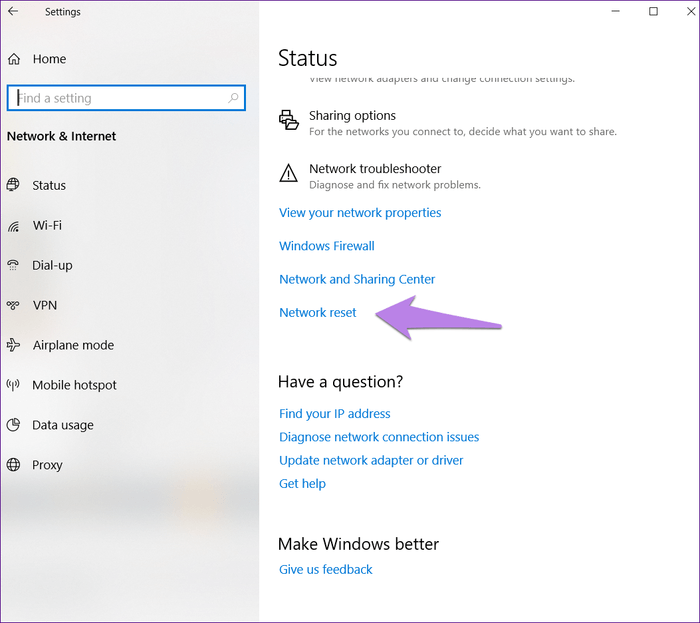
Bước 4. Xác nhận lại quyết định bằng cách click vào Reset now.
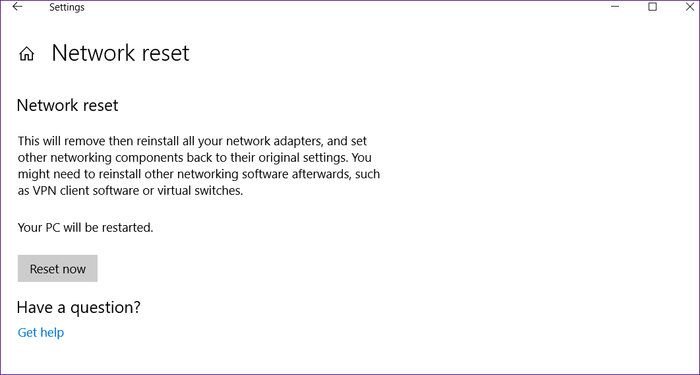
Nếu bạn đang sử dụng laptop, Windows 10 sẽ tắt một số tính năng khi pin yếu hoặc khi bật chế độ tiết kiệm pin. Làm theo các bước sau để kiểm tra cài đặt Power Management:
Bước 1: Nhấp chuột phải vào Start > Device Manager.
Bước 2: Mở rộng danh sách Network adapters.
Bước 3: Nhấp chuột phải vào adapter mạng của bạn và chọn Properties.
Bước 4: Mở tab Power Management.
Bước 5: Bỏ chọn Allow the computer to turn off this device to save power.
Bước 6: Nhấp vào Apply > OK để lưu các thay đổi.
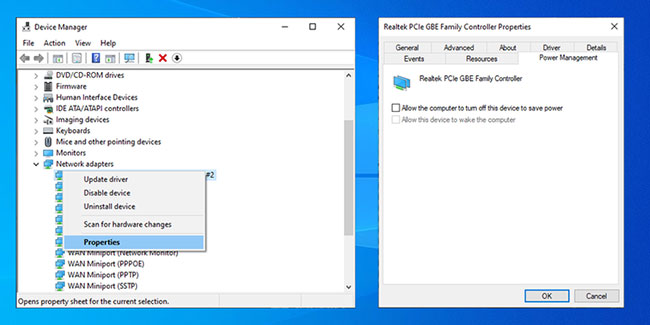
Winsock là một interface lập trình và chương trình hỗ trợ xác định cách phần mềm mạng Windows sử dụng các service mạng của nó. Nếu xảy ra sự cố với các file Winsocks, điều đó có thể dẫn đến việc adapter mạng biến mất khỏi Windows 10. Dưới đây là cách reset lại dữ liệu Winsock:
Bước 1: Trong thanh tìm kiếm của menu Start, hãy tìm kiếm command prompt và chọn Run as administrator để mở CMD với quyền admin.
Bước 2: Trong cửa sổ Command Prompt, nhập lệnh sau, sau đó nhấn Enter:
netsh winsock reset
Bước 3: Khởi động lại PC hoặc laptop để lưu các thay đổi.
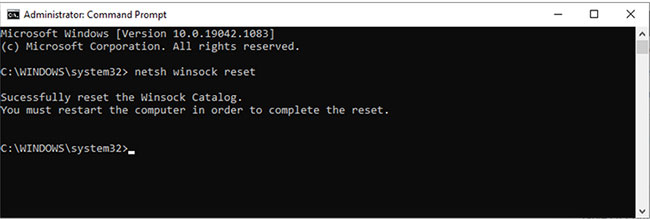
Nếu phương pháp trước đó không hoạt động, bạn có thể làm theo các bước sau để dọn dẹp các thiết bị mạng bằng Command Prompt:
Bước 1: Nhấn Win + R để mở cửa sổ Run.
Bước 2: Trong cửa sổ Run, nhập cmd và nhấn Ctrl + Shift + Enter để chạy Command Prompt với quyền admin.
Bước 3: Trong Command Prompt, nhập:
netcfg -d
Bước 4: Khởi động lại thiết bị và kiểm tra xem bạn có thấy bộ điều hợp mạng hay không.
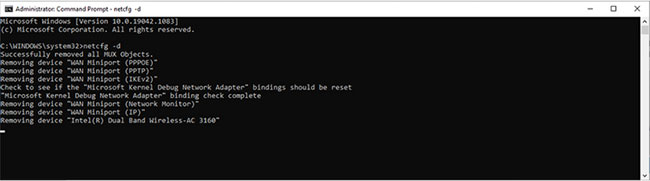
Driver mạng có thể bị thiếu do một service chạy trong nền ngừng hoạt động bình thường. Làm theo các bước sau để quản lý nó theo cách thủ công:
Bước 1: Trong thanh tìm kiếm của menu Start, hãy tìm kiếm services và chọn kết quả phù hợp nhất.
Bước 2: Trong menu Services, định vị và mở WWAN AutoConfig.
Bước 3: Kiểm tra xem trạng thái service có đang chạy không. Nếu không, hãy nhấp vào Start để bắt đầu chạy nó.
Bước 4: Đặt Startup type thành Automatic.
Bước 5: Nhấp vào Apply > OK để lưu các thay đổi.
Bước 6: Khởi động lại thiết bị của bạn và kiểm tra xem driver bị thiếu hiện có sẵn hay không.
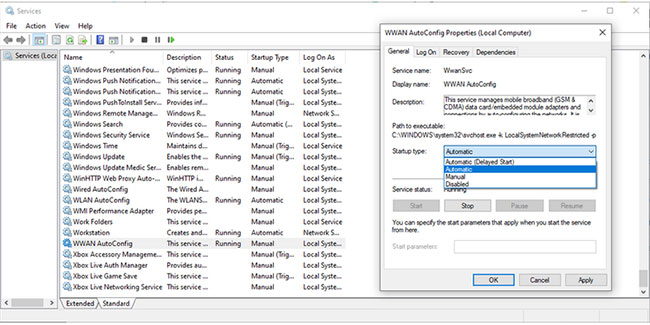
Hy vọng các giải pháp trên sẽ mang bộ điều hợp mạng trở lại trên PC của bạn. Trong trường hợp vẫn không thấy bộ điều hợp mạng, bạn nên kiểm tra cập nhật Windows. Đôi khi bộ điều hợp mạng không tương thích với phiên bản Windows hiện tại. Để kiểm tra cập nhật có sẵn truy cập Settings > Update and Security.
Chúc các bạn thực hiện thành công!
Nguồn tin: Quantrimang.com:
Ý kiến bạn đọc
Những tin mới hơn
Những tin cũ hơn
 Đừng đánh giá chê bai người khác chỉ vì họ khác mình!
Đừng đánh giá chê bai người khác chỉ vì họ khác mình!
 Em về tìm lại ngày xưa
Em về tìm lại ngày xưa
 Những hoạt động làm dịu tâm hồn
Những hoạt động làm dịu tâm hồn
 Những thiết lập Wi-Fi ẩn giúp Internet khách sạn nhanh hơn nhiều
Những thiết lập Wi-Fi ẩn giúp Internet khách sạn nhanh hơn nhiều
 Hàm DATEPART trong SQL Server
Hàm DATEPART trong SQL Server
 Cách xóa bỏ logo trong file PDF rất đơn giản
Cách xóa bỏ logo trong file PDF rất đơn giản
 Cách sửa USB bị hỏng trong Linux
Cách sửa USB bị hỏng trong Linux
 Nguyên nhân pin Chromebook cạn nhanh (và cách khắc phục)
Nguyên nhân pin Chromebook cạn nhanh (và cách khắc phục)
 Cách tạo ảnh GIF từ video quay màn hình trên Snipping Tool
Cách tạo ảnh GIF từ video quay màn hình trên Snipping Tool
 Những bài học thực tế về cuộc sống giúp bạn sống tốt và ý nghĩa hơn
Những bài học thực tế về cuộc sống giúp bạn sống tốt và ý nghĩa hơn
 Cách thiết lập code server dựa trên web trong Linux
Cách thiết lập code server dựa trên web trong Linux
 Cách chặn người khác thay đổi trỏ chuột trong Windows 11
Cách chặn người khác thay đổi trỏ chuột trong Windows 11
 Cách khởi động lại Windows 11 ngay lập tức
Cách khởi động lại Windows 11 ngay lập tức
 Những lá thư chưa gửi
Những lá thư chưa gửi
 Cách chỉnh độ rộng tự động trên Excel
Cách chỉnh độ rộng tự động trên Excel
 Kiểu dữ liệu trong Python: chuỗi, số, list, tuple, set và dictionary
Kiểu dữ liệu trong Python: chuỗi, số, list, tuple, set và dictionary
 Cách giãn dòng trong Word 2016, 2019, 2010, 2007, 2013
Cách giãn dòng trong Word 2016, 2019, 2010, 2007, 2013
 Cách hiển thị My Computer, This PC trên Desktop của Windows 10
Cách hiển thị My Computer, This PC trên Desktop của Windows 10
 8 tính năng Microsoft Office giúp bạn cắt giảm hàng giờ làm việc
8 tính năng Microsoft Office giúp bạn cắt giảm hàng giờ làm việc
 Cách xem mật khẩu Wifi đã lưu trên Windows
Cách xem mật khẩu Wifi đã lưu trên Windows
