Thông tin liên hệ
- 036.686.3943
- admin@nguoicodonvn2008.info

Tay cầm chơi game (còn được gọi là gamepad) là cách phổ biến nhất để chơi video game, nhưng đó không phải là tất cả những gì chúng có thể làm được. Bạn có thể sử dụng tay cầm chơi game làm chuột, mở ra nhiều khả năng thú vị, như sẽ thấy trong bài viết sau đây.
Steam là cửa hàng game kỹ thuật số phổ biến nhất trên PC và nếu là một game thủ, bạn có thể đã cài đặt ứng dụng này trên máy tính của mình. Tuy nhiên, nếu bạn chưa có, bạn chỉ cần mở tài khoản và cài đặt client mà không cần phải mua bất cứ thứ gì.
https://quantrimang.com/steam-184065
B1: Sau khi Steam được cài đặt trên máy tính của bạn, hãy đi tới Steam > Settings.
B2: Từ menu bên, chọn Controller.
B3: Bây giờ, hãy nhấp vào General Controller Settings.
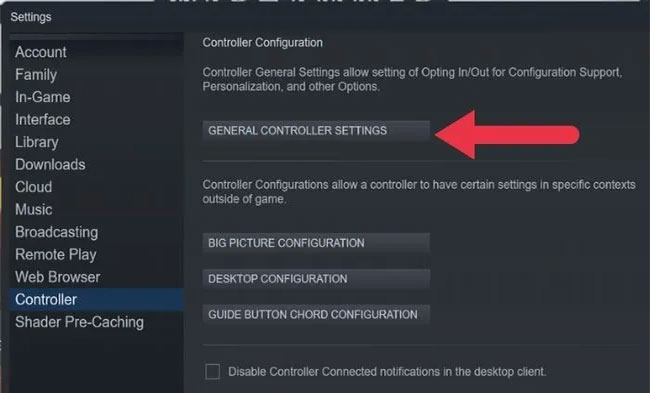
B4: Đánh dấu vào ô phù hợp với loại tay cầm bạn đang sử dụng. Ví dụ đang sử dụng tay cầm Xbox, vì vậy tùy chọn “Xbox Configuration Support” sẽ được chọn. Đóng cửa sổ.
B5: Quay lại Settings, và trong Controller, lần này nhấp vào Desktop Configuration.
B6: Tại đây bạn có thể tùy chỉnh thao tác nhấn phím hoặc thao tác chuột mà các nút và thanh của tay cầm sẽ mô phỏng. Nhấp vào từng chức năng điều khiển bạn muốn tùy chỉnh và cung cấp cho nó một chức năng.
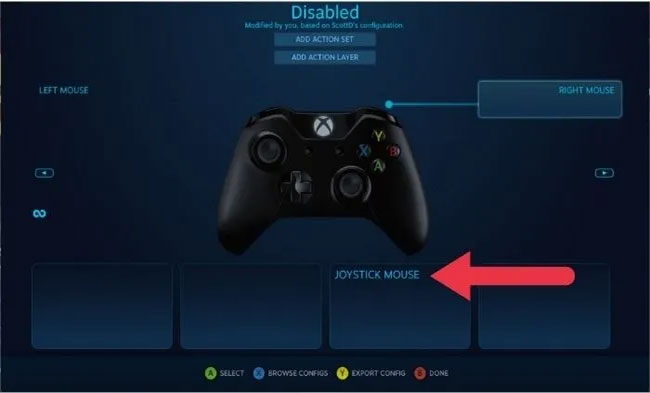
B7: Trong trường hợp cụ thể này, ví dụ đã thiết lập nút trigger phải kích hoạt thao tác nhấp chuột phải, nút trigger trái kích hoạt thao tác nhấp chuột trái và thanh bên phải đã được đặt thành “Joystick mouse” trong “Style of Input”. Điều này có nghĩa là thanh bên phải bây giờ sẽ đóng vai trò con trỏ chuột giúp di chuyển xung quanh.
Tất nhiên, bạn nên chọn cấu hình thoải mái và trực quan nhất cho mình.
Nếu bạn có tay cầm Sony DualShock 4 hoặc PlayStation 5 DualSense, bạn có thể cấu hình touchpad của tay cầm để hoạt động như một con chuột.
B1: Quay lại “General Controller Settings” giống như bài viết đã hướng dẫn ở trên.
B2: Lần này, hãy kiểm tra tùy chọn “PlayStation Configuration Support”.
B3: Quay lại “Desktop Configuration” để bắt đầu ánh xạ các chức năng điều khiển mới.
B4: Bây giờ chọn touchpad từ sơ đồ trong Steam.
B5: Chỉ cần thay đổi kiểu nhập thành “Mouse”.
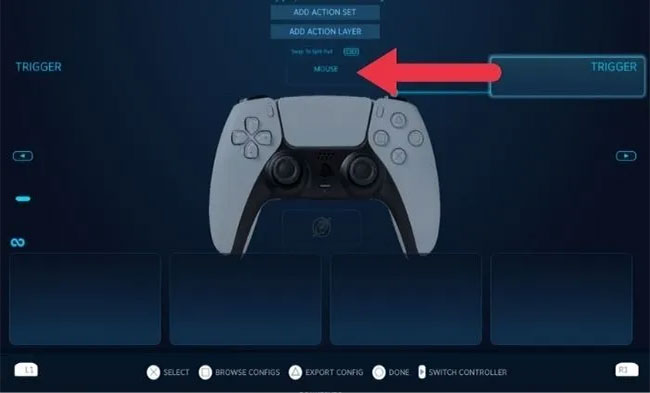
Nếu bạn không muốn cài đặt Steam chỉ để có quyền truy cập vào tính năng này, có một số tiện ích thay thế thực hiện công việc tương tự.
Gopher360 là một tiện ích miễn phí phổ biến giúp ngay lập tức biến bất kỳ tay cầm Xinput nào thành chuột. Xinput là tiêu chuẩn gốc mà tất cả tay cầm Xbox sử dụng. Gopher360 hoạt động với dòng tay cầm Xbox 360, Xbox One và Xbox Series. Có thể sử dụng nó với tay cầm PlayStation, nhưng bạn cần sử dụng một ứng dụng khác để dịch những đầu vào đó sang định dạng Xinput (như hình bên dưới).
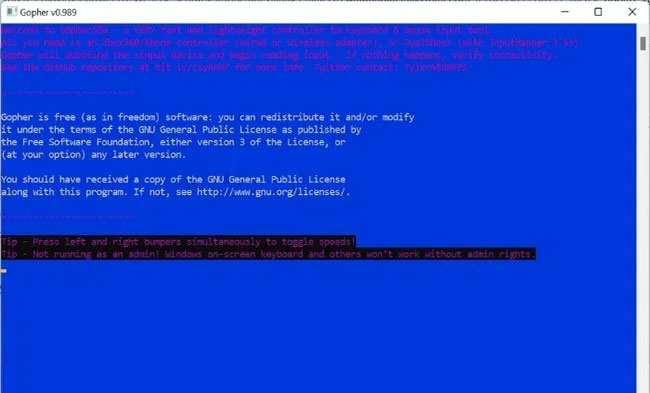
Sử dụng Gopher360 dễ dàng như tải xuống file .exe và chạy nó. Sau khi bạn làm như vậy, cửa sổ Terminal giống DOS sẽ mở ra. Đơn giản chỉ cần thu nhỏ nó và chọn tay cầm của bạn. Đây là các điều khiển mặc định:
Gopher360 tạo file “Config” trong cùng một thư mục mà bạn đã lưu file thực thi trước khi chạy file đó lần đầu tiên. Bạn có thể chỉnh sửa file này để tùy chỉnh các chức năng điều khiển mặc định. Nếu bạn phá vỡ file "Config", chỉ cần xóa nó. Một file mặc định mới sẽ được tạo khi bạn chạy các ứng dụng tiếp theo.
Bạn cũng có thể muốn dùng thử Keysticks, một ứng dụng bắt mắt hơn Gopher360, với giao diện đồ họa trực quan. Bạn có thể sử dụng Keysticks để điều khiển toàn bộ PC của mình hoặc chơi các game PC không hỗ trợ tay cầm.
Sau khi cài đặt Keysticks, bạn sẽ thấy hình ảnh hữu ích về tay cầm Xbox (đối với tay cầm DualShock, trước tiên bạn cần cài đặt ứng dụng phiên dịch) xuất hiện ở dưới cùng bên phải của màn hình. Điều này cho thấy các nút trên tay cầm sẽ mô phỏng đầu vào chuột hoặc bàn phím nào. Bạn có thể tùy chỉnh các nhiệm vụ chính này trong cài đặt phần mềm.
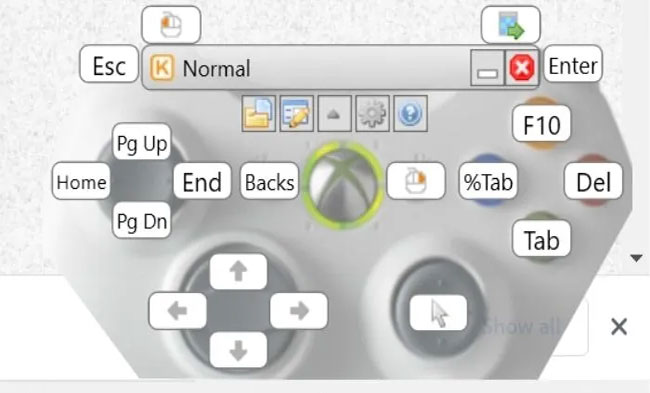
Tuy nhiên, theo mặc định, bạn có thể di chuyển con trỏ chuột bằng thanh analog bên phải. Nhấp chuột trái được chỉ định cho nút trigger trái và nhấp chuột phải được chỉ định cho nút Start. Đó là nút nhỏ ở bên phải của nút Xbox lớn nằm giữa tay cầm, được gọi là nút “Guide”.
Để kích hoạt Keysticks, hãy nhấp đúp vào biểu tượng của nó trong khay thông báo. Nếu bạn thấy cửa sổ điều khiển và có tay cầm Xinput (tương thích với Xbox) được kết nối với PC, thì bạn có thể thực hiện tất cả những việc thường làm với chuột của mình, ngoại trừ bây giờ, bạn đang sử dụng gamepad!
Ứng dụng DS4Windows cho phép bạn giả lập Xinput từ tay cầm DualShock 4 hoặc Dualsense, làm cho Windows (và game) nhìn thấy tay cầm Xinput ở những nơi không có.
Điều này cho phép bạn sử dụng tay cầm PlayStation 4 hoặc 5 như thể nó là tay cầm Xbox. Cụ thể, cả hai chương trình nêu trên sẽ hoạt động nếu bạn chạy DS4Windows cùng một lúc. Đây là cách thiết lập.
B1: Đầu tiên, tải xuống ứng dụng và cài đặt nó. Nếu chưa có ứng dụng trên máy tính Windows, bạn sẽ cần .NET Desktop Runtime.
B2: Không sử dụng liên kết mà ứng dụng DS4Windows đề xuất, thay vào đó hãy tải xuống từ trang này trong phần “.NET Desktop Runtime 5.0.17”. Chọn phiên bản phù hợp với cài đặt Windows của bạn, phiên bản này phải là x64 đối với hầu hết mọi người.
B3: Sau khi chạy Windows DS4, bạn sẽ thấy thiết lập lần đầu tiên. Chỉ bước 1 là bắt buộc.
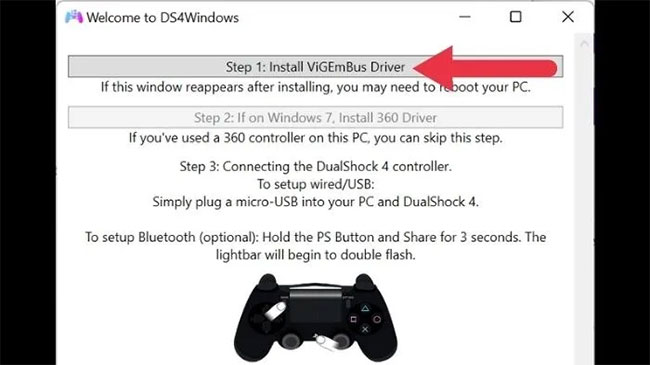
B4: Khi bạn đã hoàn tất cài đặt ViGEmBus, hãy nhấp vào Finished.
B5: Sau đó, trên màn hình DS4Windows chính, nhấp vào Start ở góc dưới cùng bên phải.
B6: Bạn sẽ thấy tay cầm PlayStation của mình xuất hiện trong tab Controllers.
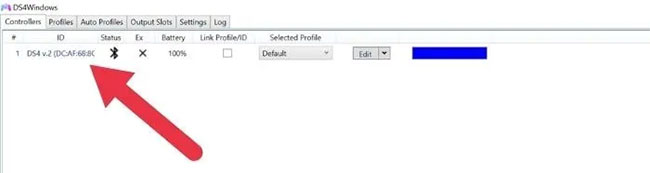
Giờ đây, bạn có thể sử dụng tay cầm của mình với Gopher360 và Keysticks!
Nguồn tin: Quantrimang.com
Ý kiến bạn đọc
Những tin mới hơn
Những tin cũ hơn
 Cách chỉnh độ rộng tự động trên Excel
Cách chỉnh độ rộng tự động trên Excel
 Kiểu dữ liệu trong Python: chuỗi, số, list, tuple, set và dictionary
Kiểu dữ liệu trong Python: chuỗi, số, list, tuple, set và dictionary
 Cách giãn dòng trong Word 2016, 2019, 2010, 2007, 2013
Cách giãn dòng trong Word 2016, 2019, 2010, 2007, 2013
 Cách hiển thị My Computer, This PC trên Desktop của Windows 10
Cách hiển thị My Computer, This PC trên Desktop của Windows 10
 8 tính năng Microsoft Office giúp bạn cắt giảm hàng giờ làm việc
8 tính năng Microsoft Office giúp bạn cắt giảm hàng giờ làm việc
 Cách xem mật khẩu Wifi đã lưu trên Windows
Cách xem mật khẩu Wifi đã lưu trên Windows
 Cách kết nối Google Drive với Grok Studio
Cách kết nối Google Drive với Grok Studio
 Việc chuyển sang Google Public DNS trên router và PC giúp cải thiện tốc độ Internet như thế nào?
Việc chuyển sang Google Public DNS trên router và PC giúp cải thiện tốc độ Internet như thế nào?
 Những bản mod thiết yếu giúp Windows 11 trở nên hữu ích hơn
Những bản mod thiết yếu giúp Windows 11 trở nên hữu ích hơn
 Cách đồng bộ Microsoft Forms với Excel
Cách đồng bộ Microsoft Forms với Excel
 Hướng dẫn tạo theme AI cho Outlook
Hướng dẫn tạo theme AI cho Outlook
 Hàm DATEPART trong SQL Server
Hàm DATEPART trong SQL Server
 Hướng dẫn xem lại nhà cũ trên Google Maps
Hướng dẫn xem lại nhà cũ trên Google Maps
 Tôi từng thương em
Tôi từng thương em
 Cách chèn, viết biểu tượng mũi tên (↑↓←↕↔→↘↗↙↖) trong Word
Cách chèn, viết biểu tượng mũi tên (↑↓←↕↔→↘↗↙↖) trong Word
 Cấu hình Resident Evil Requiem PC
Cấu hình Resident Evil Requiem PC
 Cách tận dụng tab Performance trong Task Manager
Cách tận dụng tab Performance trong Task Manager
 Rời bỏ mối quan hệ bạn bè độc hại
Rời bỏ mối quan hệ bạn bè độc hại
 Hướng dẫn sử dụng Photoshop cho người mới
Hướng dẫn sử dụng Photoshop cho người mới
 Cách sửa lỗi AutoCAD bị giật, lag
Cách sửa lỗi AutoCAD bị giật, lag
