Thông tin liên hệ
- 036.686.3943
- admin@nguoicodonvn2008.info

Trong các tình huống sử dụng hàng ngày, việc chiếc máy tính xách tay của bạn bám bụi, dầu mỡ và cáu bẩn đặc biệt ở khu vực bàn phím là điều hết sức bình thường, MacBook cũng không phải ngoại lệ. Tuy nhiên, cách thiết kế của các mẫu MacBook hiện đại, việc làm sạch bàn phím khá mất công.
Trong quá khứ, bạn sẽ phải tắt chiếc MacBook của mình bằng cách nhấp vào Apple> Shut Down trước khi muốn sạch bàn phím hoặc chỉ một vài phím cụ thể để đảm bảo an toàn. Nhưng hiện tại, bất kỳ thao tác nhấn phím nào trên MacBook hiện đại đều khiến máy khởi động. Bạn thậm chí không thể mở nắp mà không đánh thức máy Mac nữa! Vậy phải làm thế nào khi bạn muốn vệ sinh bàn phím.
Trên thực tế, macOS không cung cấp tính năng cho phép bạn khóa (vô hiệu hóa) một hoặc nhiều phím khác nhau trên bàn phím, nhưng vẫn có một vài mẹo nhỏ cho phép bạn làm điều tương tự. Cùng tìm hiểu cách thực hiện ngay sau đây.
Nếu nhấp vào Apple > Lock Screen, bạn sẽ được đưa đến giao diện giống như cửa sổ đăng nhập, nơi bạn cần nhập mật khẩu tài khoản của mình hoặc sử dụng nút Touch ID để mở khóa. Điều này vô tình khiến phần lớn phím bấm trên bàn phím bị “vô hiệu hóa”, và bạn có thể làm sạch bàn phím một cách nhanh chóng. Miễn là bạn không chạm đầu ngón tay vào nút Touch ID hoặc vô tình nhập mật khẩu, hệ thống sẽ bị “mắc kẹt” ở màn hình khóa trong khi bạn lau chùi bàn phím.
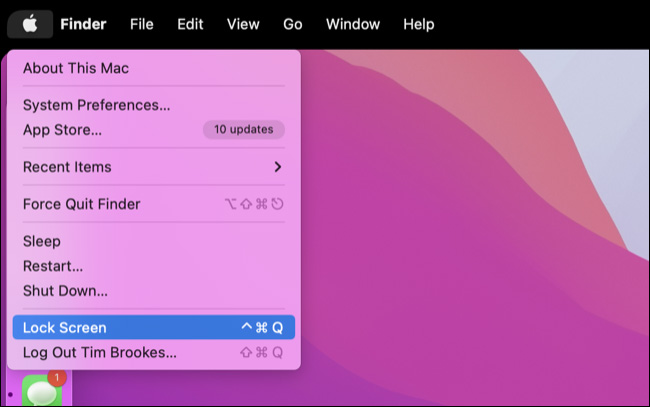
Nhìn chung, đây cũng là phương án tuyệt vời trong trường hợp bạn muốn làm sạch cả bàn di chuột. Tuy nhiên, cần lưu ý rằng các phím đa phương tiện ở đầu bàn phím sẽ vẫn hoạt động như bình thường.
Nếu phương pháp đưa hệ thống vào chế độ màn hình khóa không đủ tốt, ứng dụng KeyboardCleanTool miễn phí có thể là giải pháp cho bạn. Ứng dụng này cho phép bạn khóa mọi phím trên bàn phím MacBook, bao gồm cả hàng phím đa phương tiện trên cùng và nút Touch ID. Điểm trừ duy nhất là ứng dụng sẽ không thể vô hiệu hóa bàn di chuột.
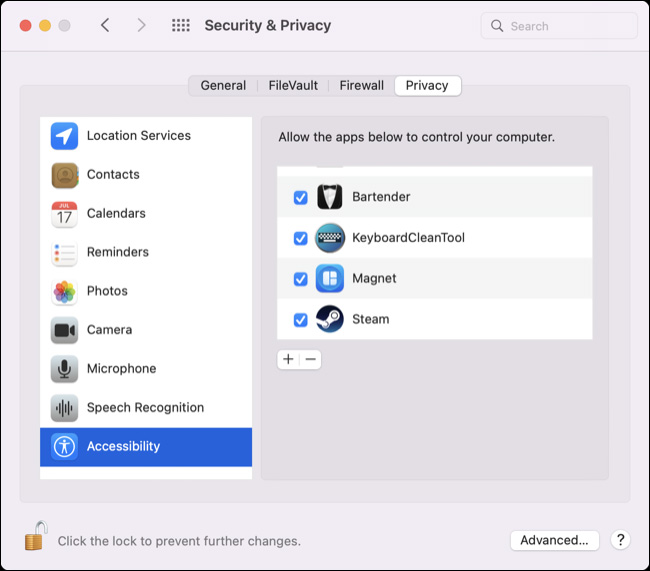
Để sử dụng ứng dụng, bạn sẽ cần đưa nó vào danh sách trắng trong System Preferences (System Settings)> Security & Privacy > Privacy. Đầu tiên, nhấp vào ổ khóa ở góc dưới bên trái của màn hình và xác thực, sau đó nhấp vào phần Accessibility và tích vào ô vuông bên cạnh KeyboardCleanTool.
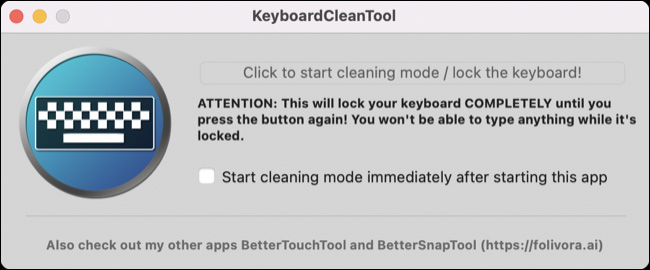
Bây giờ, bạn có thể sử dụng KeyboardCleanTool để khóa bàn phím của mình bất cứ khi nào cần.
Nguồn tin: Quantrimang.com
Ý kiến bạn đọc
Những tin mới hơn
Những tin cũ hơn
 7 ứng dụng miễn phí khiến mọi người thích sử dụng Windows trở lại
7 ứng dụng miễn phí khiến mọi người thích sử dụng Windows trở lại
 7 ứng dụng miễn phí khiến mọi người thích sử dụng Windows trở lại
7 ứng dụng miễn phí khiến mọi người thích sử dụng Windows trở lại
 4 tiện ích mở rộng mã nguồn mở nên cài trên mọi trình duyệt
4 tiện ích mở rộng mã nguồn mở nên cài trên mọi trình duyệt
 Cách tạo chữ ký trong Outlook để email của bạn trông chuyên nghiệp hơn
Cách tạo chữ ký trong Outlook để email của bạn trông chuyên nghiệp hơn
 Các kiểu dữ liệu trong SQL Server
Các kiểu dữ liệu trong SQL Server
 Hàm COUNT trong SQL Server
Hàm COUNT trong SQL Server
 Hàm SUBTOTAL: Công thức và cách sử dụng hàm SUBTOTAL trong Excel
Hàm SUBTOTAL: Công thức và cách sử dụng hàm SUBTOTAL trong Excel
 Hướng dẫn 5 cách xóa tài khoản User trên Windows 10
Hướng dẫn 5 cách xóa tài khoản User trên Windows 10
 Vì sao Winux là bản phân phối "thân thiện với Windows" bạn nên tránh xa?
Vì sao Winux là bản phân phối "thân thiện với Windows" bạn nên tránh xa?
 Cách bật dịch video trong Microsoft Edge
Cách bật dịch video trong Microsoft Edge
 99+ bài thơ chia tay tuổi học trò hay và xúc động
99+ bài thơ chia tay tuổi học trò hay và xúc động
 Cách bật ứng dụng web trang web (PWA) trong Firefox
Cách bật ứng dụng web trang web (PWA) trong Firefox
 Cách xây dựng DNS cục bộ để ngăn chặn sự theo dõi từ ISP
Cách xây dựng DNS cục bộ để ngăn chặn sự theo dõi từ ISP
 Hãy lắng nghe trái tim
Hãy lắng nghe trái tim
 Cách đưa ứng dụng ra màn hình máy tính Win 11
Cách đưa ứng dụng ra màn hình máy tính Win 11
 Cách cố định ảnh chèn trong Excel
Cách cố định ảnh chèn trong Excel
 Datetime trong Python
Datetime trong Python
 Hướng dẫn bật Hardware Accelerated GPU Scheduling Windows 11
Hướng dẫn bật Hardware Accelerated GPU Scheduling Windows 11
 Hướng dẫn ẩn mục Network trong File Explorer Windows 11
Hướng dẫn ẩn mục Network trong File Explorer Windows 11
