Thông tin liên hệ
- 036.686.3943
- admin@nguoicodonvn2008.info

Nếu máy Mac của bạn có dấu hiệu chậm chạp, việc nâng cấp RAM là một giải pháp tuyệt vời. Mặc dù thay ổ cứng cũ bằng ổ SSD hiện đại là cải tiến phần cứng mạnh mẽ nhất nhưng nâng cấp RAM trên Mac giúp bạn chạy nhiều chương trình cùng một lúc.
Tuy nhiên, cách nâng cấp RAM sẽ khác nhau tùy thuộc vào model của bạn. Bài viết này sẽ hướng dẫn bạn cách nâng cấp RAM trên Mac, mẫu máy nào cho phép nâng cấp và nên mua RAM như thế nào nhé.

Thật không may, hầu hết các máy Mac hiện đại không cho phép người dùng nâng cấp RAM.
Các mẫu MacBook Pro và MacBook Air gần đây sản xuất RAM gắn với bo mạch chủ. Về mặt kỹ thuật, người dùng có thể nâng cấp RAM của một số iMac mới hơn nhưng công việc thực hiện không hề đơn giản. Bạn không nên thực hiện nâng cấp RAM trên những máy này trừ khi đã có kinh nghiệm với thiết bị điện tử và máy đã hết hạn bảo hành.
Dưới đây là danh sách các model máy Mac người dùng có thể nâng cấp RAM:
Nếu sở hữu một trong các mẫu máy Mac sau, bạn không thể nâng cấp RAM (trong một số trường hợp, chẳng hạn như Mac Mini 2018, có thể nâng cấp nhưng khá khó khăn):
Về cơ bản, máy Mac của bạn càng mới, bạn càng có ít khả năng nâng cấp RAM.
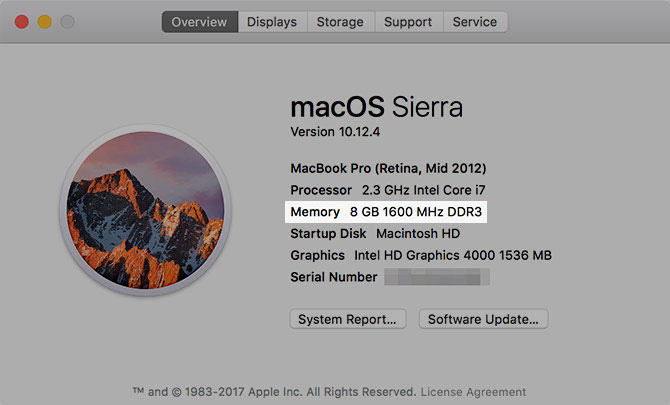
Nhiều máy Mac có ngoại hình giống nhau, vì vậy bạn cần kiểm tra chính xác model của máy trước khi mua RAM.
Các tìm model trên macOS rất đơn giản. Click vào menu Apple ở góc trên bên trái của màn hình và chọn About this Mac. Trên tab Overview, bạn sẽ thấy tên máy Mac ở trên cùng, chẳng hạn như MacBook Pro (15-inch, 2016). Ở đây bạn cũng thấy thông tin về dung lượng bộ nhớ đã cài đặt.
Để tránh nhầm lẫn, bạn cũng nên lấy mã định danh model của thiết bị. Để thực hiện, click vào nút System Report, sau đó trong phần Hardware Overview, tìm Model Identifier, chẳng hạn như MacBook7, 1.
Hãy lưu thông tin này để mua RAM.
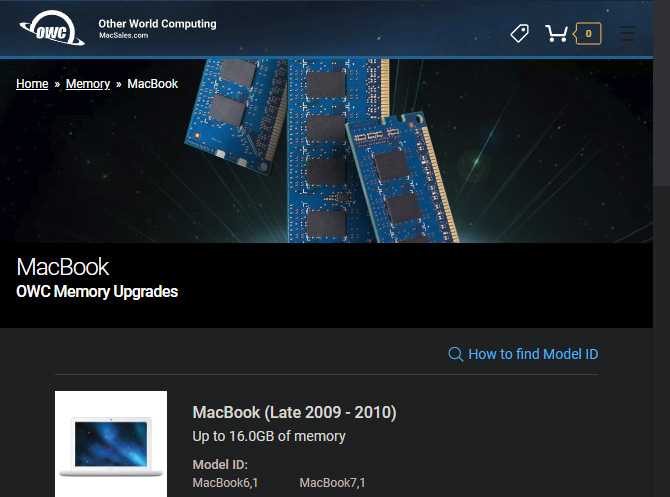
Do có nhiều model RAM nên bài viết này không thể cung cấp chi tiết chính xác RAM cho từng mẫu máy. Tuy nhiên, bạn có thể tìm thấy một loạt trang web giúp tìm kiếm đúng RAM cho model của bạn.
Website đầu tiên bạn nên ghé thăm là trang Mac RAM của Other World Computing. Ở đây bạn có thể chọn model Mac của mình để tìm RAM tương thích. Bạn sẽ thấy các loại máy Mac cùng với RAM tương ứng. Ngoài ra nó còn có video chỉ cách nâng cấp RAM.
https://eshop.macsales.com/shop/apple/memory/
Một trang khác bạn có thể xem xét là trung tâm bộ nhớ Mac của Crucial. Ở đây, bạn có thể nhập thông tin máy tính (đã tìm thấy ở trên) hoặc tải công cụ scan để kiểm tra. Bạn sẽ thấy kết quả hiện ra các ổ SSD và RAM có thể hoạt động trên máy Mac của bạn.
https://www.crucial.com/usa/en/apple-memory
Đảm bảo khả năng tương thích RAM
Khi mua RAM, khả năng tương thích với hệ thống của bạn là rất quan trọng. Không phải mọi loại RAM đều có thể hoạt động trên mọi máy tính Mac, vì vậy điều quan trọng là đảm bảo mua thành phần phù hợp. Nếu không, máy tính của bạn sẽ không sử dụng được.
Đây là lý do tại sao bạn nên mua từ một cửa hàng chuyên nâng cấp RAM cho máy Mac. Bạn nên tránh những RAM rẻ tiền với ít hoặc đánh giá kém.
Cuối cùng, bạn cần mua đúng dung lượng RAM cho hệ thống của mình. Hãy xem trang MaxRAM của OWC trên để biết máy tính cụ thể của bạn chiếm bao nhiêu RAM. Trong nhiều trường hợp, dung lượng này có thể vượt quá giới hạn tối đa Apple cung cấp.
Trang này cũng cung cấp số khe bộ nhớ máy tính của bạn. Hầu hết các mẫu MacBook đều có hai khe bộ nhớ. Để tận dụng bộ nhớ dual channel, bạn nên mua hai thanh RAM với tổng số dung lượng bạn muốn. Ví dụ, nếu muốn nâng cấp lên 8GB RAM, bạn nên mua hai thanh 4GB.
Dung lượng RAM cần mua tùy thuộc vào nhu cầu của bạn. 8GB là mức dung lượng vừa phải nếu bạn không cần thực hiện các tác vụ nặng. Nếu thực hiện nhiều nhiệm vụ và máy tính của bạn hỗ trợ, hãy nâng cấp lên 16GB.
Dưới đây là quy trình chung để nâng cấp RAM cho máy Mac của bạn. Như đã đề cập, bài viết này không thể hướng dẫn chi tiết cho từng model Mac.
Đây chỉ là tổng quan cơ bản về giao diện các MacBook từ giữa năm 2010. Mặc dù nó có thể hơi khác với máy Mac của bạn nhưng quy trình cơ bản là như nhau. Hầu hết model iMac có một cửa sổ thuận tiện để truy cập ngăn RAM, giúp việc này trở nên dễ dàng hơn trên máy tính xách tay.
Trong khi thực hiện hãy cẩn thận với việc xả tĩnh điện, có thể làm hỏng các thành phần máy tính. Đảm bảo tiếp đất trên một vật bằng kim loại trước khi bắt đầu quá trình và thực hiện trên bề mặt không có tĩnh điện. Bạn không nên kéo chân trên thảm trong khi thực hiện nâng cấp.
Khi xử lý RAM, hãy đảm bảo bạn lấy nó ở hai bên để không chạm vào bất cứ bộ phận nhạy cảm nào. Tránh xử lý RAM bằng các chân có kết nối vàng.

Đầu tiên, hãy tắt máy tính nếu chưa. Tiếp theo, tháo phích cắm máy Mac khỏi nguồn điện, bỏ tất cả phụ kiện được kết nối. Lật ngược MacBook và bạn sẽ thấy một số ốc vít, hãy tháo chúng ra bằng tuốc nơ vít đầu Phillips tiêu chuẩn.
Khi tháo ra, bạn nên để ốc vít ở một nơi cẩn thận như trong một chiếc khắc giấy hoặc nắp gì đó để tránh rơi mất vì chúng khá nhỏ.

Khi tháo nắp ra, bạn sẽ thấy RAM ngay vì MacBook không có nhiều bộ phận có thể tháo rời. Trong hình ảnh trên, RAM là thành phần có màu xanh lá cây trên ổ Samsung.
Với MacBook này, bạn sẽ thấy có hai clip nhỏ ở hai bên RAM để giữ nó đúng chỗ. Bạn cần nhẹ nhàng đẩy những thứ này ra bên ngoài RAM và lật lên để kéo nó ra ngoài.

Lặp lại quá trình trên cho RAM thứ hai, sau đó đặt RAM cũ này sang một bên.

Lấy RAM mới, sắp xếp notch trong các chân kết nối đúng với notch trong ngăn RAM. Nó chỉ đi một chiều, do đó không khó để bạn đặt đúng chỗ.
Sau khi xếp các notch ở góc khoảng 30 độ và ấn nhẹ RAM xuống và bạn sẽ cảm thấy nó vào đúng chỗ. Lặp lại quá trình trên cho thanh thứ hai và bạn đã hoàn tất.
Sau khi RAM mới đã an toàn đúng vị trí, bạn cần lắp lại nắp. Tuy nhiên, trong khi máy tính được tháo rời, bạn nên dành một phút để làm sạch mọi bụi bẩn có thể nhìn thấy bằng tăm bông hoặc khí đóng chai để loại bỏ bụi bẩn đặc biệt là ở quạt.
Sau đó, đậy nắp đúng vào vị trí và vặn ốc vít lại.
Khởi động máy tính để đảm bảo nó nhận RAM chính xác. Trong cửa sổ About This Mac, bạn sẽ thấy dung lượng RAM mới cạnh Memory. Để xem thêm thông tin, bạn có thể mở System Report và click vào tab Memory.
Vậy là bạn đã hoàn tất quá trình nâng cấp RAM trên máy Mac.
Chúc các bạn thực hiện thành công!
Nguồn tin: Quantrimang.com
Ý kiến bạn đọc
Những tin mới hơn
Những tin cũ hơn
 Cách chỉnh độ rộng tự động trên Excel
Cách chỉnh độ rộng tự động trên Excel
 Kiểu dữ liệu trong Python: chuỗi, số, list, tuple, set và dictionary
Kiểu dữ liệu trong Python: chuỗi, số, list, tuple, set và dictionary
 Cách giãn dòng trong Word 2016, 2019, 2010, 2007, 2013
Cách giãn dòng trong Word 2016, 2019, 2010, 2007, 2013
 Cách hiển thị My Computer, This PC trên Desktop của Windows 10
Cách hiển thị My Computer, This PC trên Desktop của Windows 10
 8 tính năng Microsoft Office giúp bạn cắt giảm hàng giờ làm việc
8 tính năng Microsoft Office giúp bạn cắt giảm hàng giờ làm việc
 Cách xem mật khẩu Wifi đã lưu trên Windows
Cách xem mật khẩu Wifi đã lưu trên Windows
 Cách kết nối Google Drive với Grok Studio
Cách kết nối Google Drive với Grok Studio
 Việc chuyển sang Google Public DNS trên router và PC giúp cải thiện tốc độ Internet như thế nào?
Việc chuyển sang Google Public DNS trên router và PC giúp cải thiện tốc độ Internet như thế nào?
 Những bản mod thiết yếu giúp Windows 11 trở nên hữu ích hơn
Những bản mod thiết yếu giúp Windows 11 trở nên hữu ích hơn
 Cách đồng bộ Microsoft Forms với Excel
Cách đồng bộ Microsoft Forms với Excel
 Hướng dẫn tạo theme AI cho Outlook
Hướng dẫn tạo theme AI cho Outlook
 Hàm DATEPART trong SQL Server
Hàm DATEPART trong SQL Server
 Hướng dẫn xem lại nhà cũ trên Google Maps
Hướng dẫn xem lại nhà cũ trên Google Maps
 Tôi từng thương em
Tôi từng thương em
 Cách chèn, viết biểu tượng mũi tên (↑↓←↕↔→↘↗↙↖) trong Word
Cách chèn, viết biểu tượng mũi tên (↑↓←↕↔→↘↗↙↖) trong Word
 Cấu hình Resident Evil Requiem PC
Cấu hình Resident Evil Requiem PC
 Cách tận dụng tab Performance trong Task Manager
Cách tận dụng tab Performance trong Task Manager
 Rời bỏ mối quan hệ bạn bè độc hại
Rời bỏ mối quan hệ bạn bè độc hại
 Hướng dẫn sử dụng Photoshop cho người mới
Hướng dẫn sử dụng Photoshop cho người mới
 Cách sửa lỗi AutoCAD bị giật, lag
Cách sửa lỗi AutoCAD bị giật, lag
