Thông tin liên hệ
- 036.686.3943
- admin@nguoicodonvn2008.info

Bài viết này sẽ hướng dẫn các bạn cách di chuyển thư mục Users chính gồm tất cả profile và thư mục người dùng trong khi cài đặt mới Windows, chưa có bất cứ tài khoản người dùng nào cũng như trên Windows được cài đặt trước, đã có tài khoản trên hệ thống.
Ưu điểm của phương pháp này là nó thay đổi giá trị của một trong các biến môi trường (environment variable) bên trong Windows 10. Việc thay đổi biến liên quan đến tất cả các profile người dùng, xác định chúng khi tạo ổ đĩa hoặc phân vùng được chọn.
Khi Windows 10 được cài đặt, 5 hoặc 6 thư mục hệ thống được tạo tùy thuộc vào phiên bản bit được chọn:
Microsoft không khuyến nghị người dùng di chuyển thư mục ProgramData, Program Files, Program Files (x86) và Windows. Tùy thuộc vào thông tin, dữ liệu được lưu trữ trên thư mục này và việc di chuyển chúng có thể gây ra vấn đề nghiêm trọng. Tuy nhiên, không có vấn đề gì khi chúng ta di chuyển thư mục Users và những dữ liệu chứa trong đó gồm cả thư mục Temp và AppData. Bài viết sẽ hướng dẫn bạn cách di chuyển thư mục Users bằng cách thay đổi biến môi trường Windows bên trong.
Di chuyển thư mục Users có thể tiết kiệm rất nhiều không gian trên ổ đĩa hệ thống. Ảnh, video, tài liệu, v.v… chứa trong thư mục này làm tăng thư mục con lên đến hàng chục và dung lượng đôi khi lên đến hàng trăm GB.
Khi cài đặt Windows, nếu sử dụng chế độ Audit Mode để di chuyển thư mục Users, ổ đĩa hệ thống chỉ lưu Windows và ứng dụng.
Lưu ý, bạn chỉ có thể di chuyển thư mục Users sang ổ HDD hoặc SSD trong.
Để cài đặt mới Windows 10, xem hướng dẫn Cách cài đặt Windows 10 từ USB bằng file ISO. Nếu không có phương tiện cài đặt Windows 10, tải file ISO Windows 10:
quantrimang.com/da-co-cach-tai-file-iso-cua-windows-10-tu-microsoft-116913
Vì một số lý do, đôi khi không thể thực hiện Sysprep khi Windows được cài đặt với kết nối mạng. Bạn có thể cài đặt Windows ngoại tuyến, chỉ kết nối Windows với mạng khi truy cập vào chế độ Audit Mode.
Khi cài đặt đến màn hình Region Selection, nhấn Ctrl+Shift+F3.
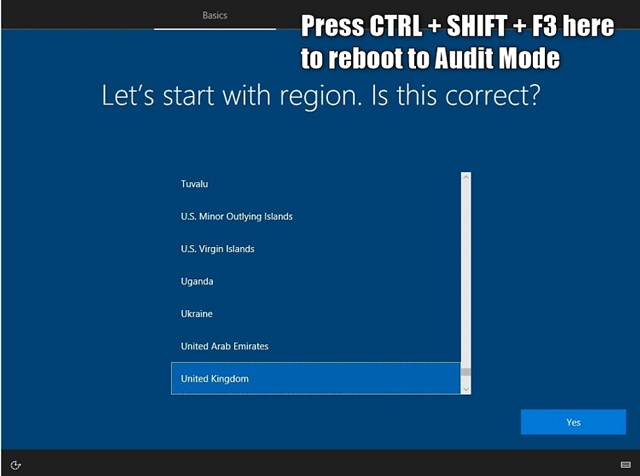
Bây giờ, Windows sẽ khởi động lại vào chế độ Audit Mode sử dụng tài khoản quản trị tích hợp. Khi Windows Desktop hiện ra, bạn sẽ thấy hộp thoại System Preparation Tool ở giữa màn hình. Đóng nó bằng cách nhấn nút Cancel.
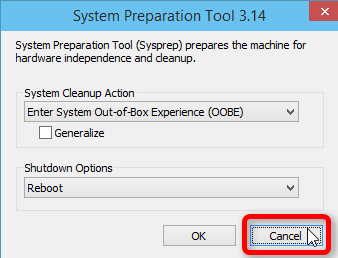
Nếu cài đặt Windows không có kết nối Internet, bạn có thể kết nối lại Internet bây giờ.
Quá trình di chuyển sẽ được thực hiện với công cụ Windows 10 gốc được gọi là System Preparation Tool (Sysprep). Sysprep cần hướng dẫn và hướng dẫn này chứa trong file script XML, file unattended answer.
Trong ví dụ này, chúng ta cần một file answer đơn giản chứa hai thông tin quan trọng hướng dẫn cho Sysprep:
Mở Notepad, dán code sau vào file mới.
<?xml version="1.0" encoding="utf-8"?>
<unattend xmlns="urn:schemas-microsoft-com:unattend">
<settings pass="oobeSystem">
<component name="Microsoft-Windows-Shell-Setup" processorArchitecture="amd64" publicKeyToken="31bf3856ad364e35" language="neutral" versionScope="nonSxS" xmlns:wcm="http://schemas.microsoft.com/WMIConfig/2002/State" xmlns:xsi="http://www.w3.org/2001/XMLSchema-instance">
<FolderLocations>
<ProfilesDirectory>D:\Users</ProfilesDirectory>
</FolderLocations>
</component>
</settings>
</unattend>
Thay đổi thông tin sau nếu cần:
Cảnh báo: Bạn nên đọc trước khi tiến hành.
Windows thích đặt ký tự ID ổ đĩa như thế này:
Bây giờ, khi bạn sử dụng sysprep nói hệ thống di chuyển thư mục Users đến một ổ đĩa cụ thể, sau khi khởi động lại, Windows có thể tìm thấy ổ đĩa định chuyển thư mục người dùng này có ký tự ID ổ đĩa khác và ổ D: bạn dự định chuyển thư mục người dùng đó giờ thành E:. Sysprep không thể di chuyển thư mục người dùng và bạn phải cài đặt lại.
Để đảm bảo bạn có thể sử dụng phân vùng đã chọn để di chuyển thư mục Users và cần thiết lập ký tự ổ đĩa thủ công trước khi chạy Sysprep. Trong chế độ Audit Mode, bạn có thể thay đổi ký tự thủ công bằng Disk Management.
Ví dụ, để đảm bảo thư mục Users chuyển sang ổ D, thực hiện:
Lưu file dưới dạng file XML vào thư mục gốc của bất kỳ ổ đĩa nào trừ ổ C:. Trong ví dụ này, chúng ta đã đổi tên ổ D: thành User Profiles và lưu file answer vào D:\relocate.xml:
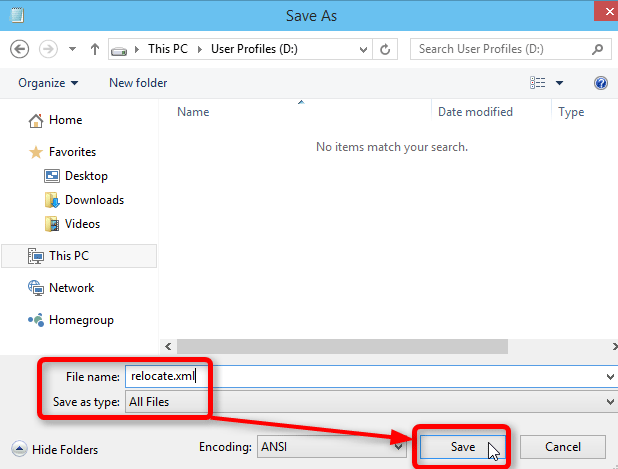
Mở Command Prompt với quyền quản trị. Để dừng WMP Network Sharing Service, chạy lệnh sau:
net stop wmpnetworksvc
Dịch vụ này không được chạy, nếu không Sysprep sẽ không chạy thành công.
Bây giờ chạy lệnh Sysprep bằng cách sao chép lệnh sau vào Command Prompt.
%windir%\system32\sysprep\sysprep.exe /oobe /reboot /unattend:d:\relocate.xml
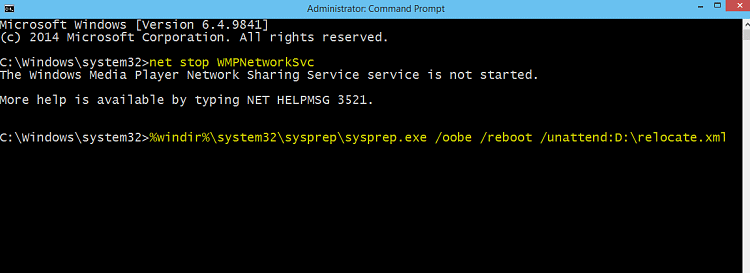
Lệnh trên sẽ nói với hệ thống chạy Sysprep từ thư mục Windows\System32\Sysprep đọc hướng dẫn từ file unattended answer D:\relocate.xml, chuẩn bị máy tính để khởi động OOBE (OOBE: khởi động lần đầu cho Windows cài đặt mới).
Nhấn Enter, bạn sẽ thấy Sysprep bắt đầu chạy.
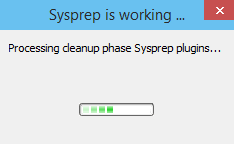
Bây giờ Windows sẽ thực hiện khởi động OOBE First Run và bạn thực hiện tiếp tục các bước để cài đặt Windows. Khi đã cài đặt xong, bạn sẽ thấy thư mục profile chính và tài khoản người dùng của bạn đã được chuyển sang ổ D: (Hoặc bất cứ ổ nào mà bạn chọn).
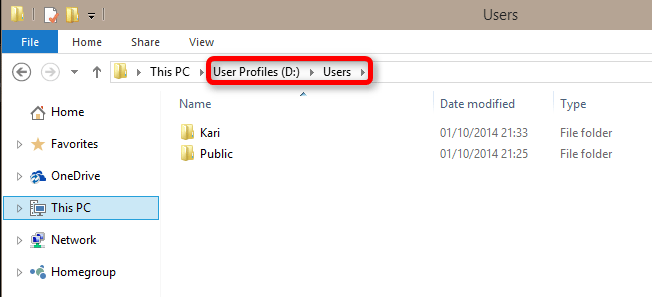
Cảnh báo: Không nên tiến hành di chuyển trước khi tạo image hệ thống.
Thực hiện chạy Sysprep trên Windows đã được cài đặt trước là khá rủi ro. Các nhà sản xuất có thể có file unattended answer của họ và bỏ qua file unattended answer tùy chỉnh của bạn. Do đó bạn không nên thực hiện chạy Sysprep trên hệ thống Windows được cài đặt trước.
Nếu vẫn quyết định làm và nếu có vấn đề xảy ra, bạn cần khôi phục image hệ thống đã tạo trước khi thực hiện.
Tóm lại, di chuyển thư mục Users với Sysprep chỉ nên thực hiện khi cài đặt mới Windows. Nếu thử phương pháp thứ hai di chuyển thư mục người dùng trên bản cài đặt sẵn, có thể bạn phải cài đặt lại hoàn toàn hoặc khôi phục máy tính về trạng thái xuất xưởng.
Dưới đây là video về cách di chuyển thư mục Users trên Windows được cài đặt trước.
Lưu ý: Với Windows 10 phiên bản 1703 trở lên, bạn không cần phải vô hiệu hóa tài khoản người dùng hiện tại như trong video. Thực tế, khi làm như vậy, bạn có thể bị khóa hoàn toàn khỏi Windows, buộc phải cài đặt lại.
Phiên bản 1703 (build 15063 trở đi), bạn cũng không vô hiệu hóa, hủy kích hoạt tài khoản người dùng hiện có như trong video.
Tạo file answer như Bước 2 Cách 1.
Chạy Sysprep như Bước 3 Cách 1.
Mặc dù bạn đã cài đặt Windows 10 nhưng khởi động OOBE lần đầu luôn chạy, nghĩa là Windows trải qua quá trình thiết lập ban đầu. Bây giờ bạn tiếp tục các bước để cài đặt Windows mới.
Tuy nhiên, có hai điều cần ghi nhớ:
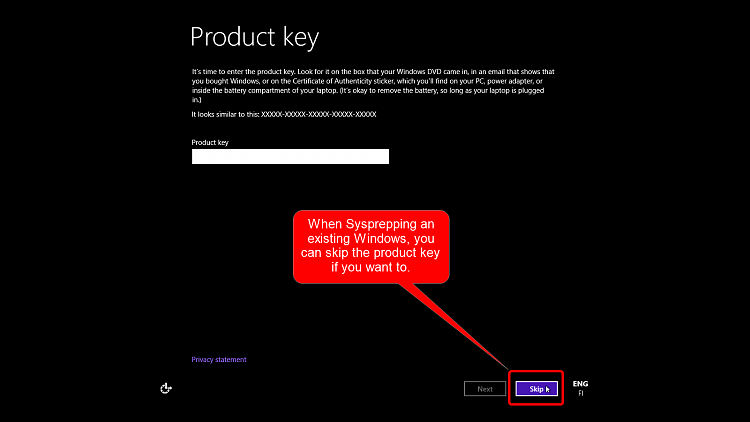
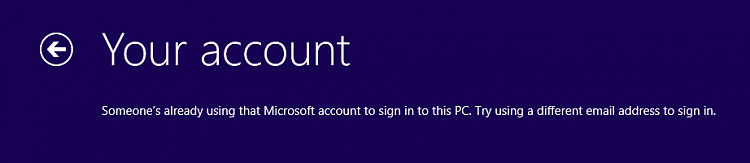
Để khắc phục điều này, chỉ cần thiết lập một tài khoản cục bộ giả. Sau đó, bạn có thể đăng nhập vào tài khoản ban đầu của mình và xóa tài khoản cục bộ giả này.
Lưu ý:
Với build 10586 (TH2 phiên bản 1511) trở đi, không có vấn đề gì việc nâng cấp ngay cả khi thư mục Users đã được di chuyển.
Nếu cập nhật từ Windows 7 mà đã di chuyển thư mục Users và thư mục ProgramData, bạn phải chuyển ProgramData trở lại ổ C: trước khi nâng cấp. Windows 10 không hỗ trợ việc di chuyển ProgramData. Bạn không cần phải chuyển lại thư mục Users nếu không di chuyển thư mục này.
Mở Notepad, dán code sau vào file mới.
<?xml version="1.0" encoding="utf-8"?>
<unattend xmlns="urn:schemas-microsoft-com:unattend">
<settings pass="oobeSystem">
<component name="Microsoft-Windows-Shell-Setup" processorArchitecture="amd64" publicKeyToken="31bf3856ad364e35" language="neutral" versionScope="nonSxS" xmlns:wcm="http://schemas.microsoft.com/WMIConfig/2002/State" xmlns:xsi="http://www.w3.org/2001/XMLSchema-instance">
<FolderLocations>
<ProgramData>C:\ProgramData</ProgramData>
</FolderLocations>
</component>
</settings>
</unattend>
Thay đổi các thông tin sau nếu cần:
Lưu file dưới dạng XML vào thư mục gốc của bất kỳ ổ đĩa nào.
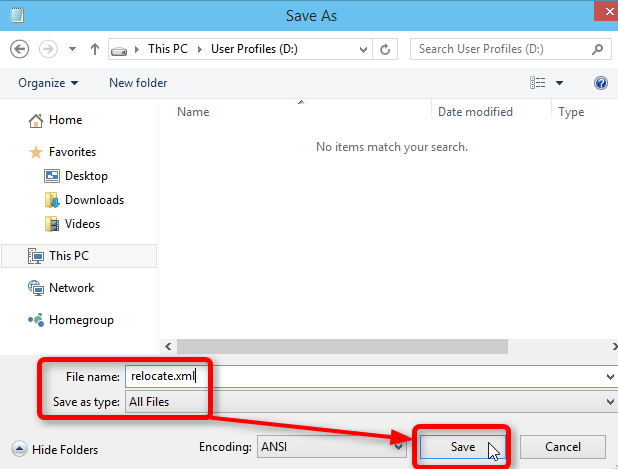
Thực hiện bước 2, 3 như Cách 2 trên.
Khi chạy Sysprep trên Windows được nâng cấp, bạn sẽ nhận thông báo lỗi về việc Sysprep không thể xác thực cài đặt Windows, và nó sẽ không chạy. Kiểm tra file nhật ký bạn sẽ tìm thấy nguyên nhân.
Sysprep will not run on an upgraded OS. You can only run Sysprep on a custom (clean) install version of Windows.
(File nhật ký: C:\Windows\System32\Sysprep\Panther\setupact.log)
Bạn cần chỉnh sửa registry để đánh lừa Windows nghĩ đây là cài đặt mới thay vì nâng cấp. Để làm điều này, mở Registry Editor (Win+R, gõ regedit, nhấn Enter), duyệt đến key sau:
HKEY_LOCAL_MACHINE\SYSTEM\Setup
Xóa DWORD Upgrade (khung bên phải) và key Upgrade (khung bên trái). Hệ thống cảnh báo có thể xảy ra vấn đề nếu xóa hai mục này, bạn chỉ cần chấp nhận và xóa nó.
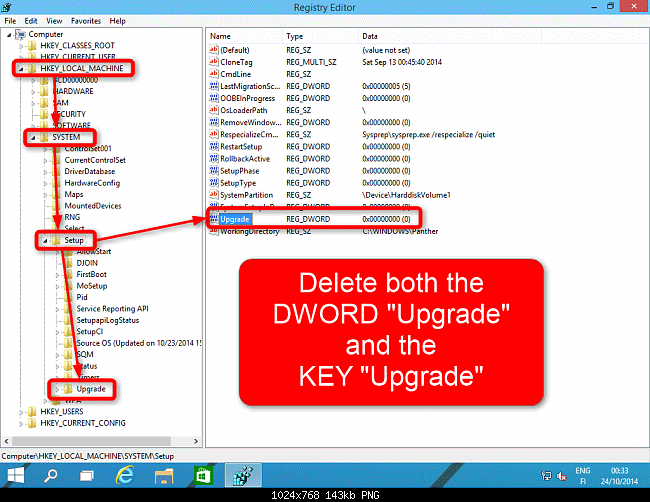
Vẫn trên Registry Editor, duyệt đến key sau:
HKEY_LOCAL_MACHINE\SYSTEM\Setup\Status\SysprepStatus
Nếu DWORD CleanupState hoặc DWORD GeneralizationState có giá trị lớn hơn 7, thay đổi nó thành 7 bằng cách click đúp vào DWORD đó và nhập giá trị mới:
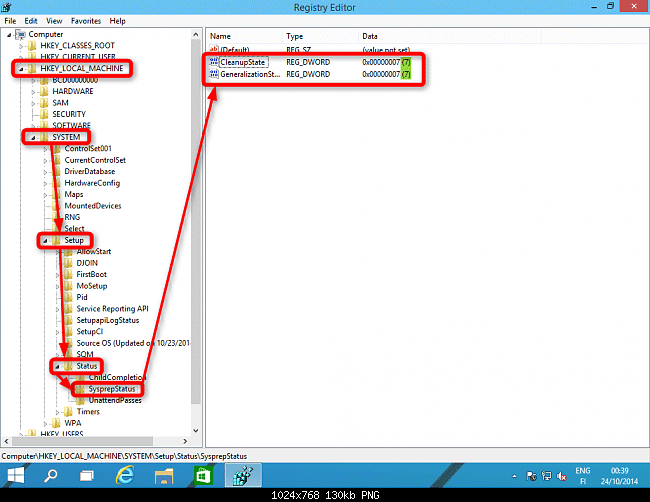
Đóng Registry Editor, mở Command Prompt, gõ slmgr /dli và nhấn Enter để mở Software License Manager. Đóng nó ngay sau khi mở và đóng Command Prompt.
Bây giờ bạn có thể nâng cấp lên bản build tiếp theo và khi nâng cấp xong, bạn có thể thực hiện sysprep Windows đã được nâng cấp. Sau khi nâng cấp xong khởi động lại máy tính, lặp lại bước này (chỉnh sửa registry và slmgr /dli như trên), sau đó thực hiện Cách 2 như ở trên.
Lưu ý: Nếu chuyển thư mục Users trở lại ổ đĩa cũ trước khi nâng cấp, đảm bảo sao lưu và xóa ổ đĩa. Nó cần được trống trước khi chuyển Users từ C:, sau khi di chuyển, bạn có thể sao chép file từ thư mục tương ứng vào thư mục Users mới.
Chúc các bạn thực hiện thành công!
Nguồn tin: Quantrimang.com
Ý kiến bạn đọc
Những tin mới hơn
Những tin cũ hơn
 Sửa lỗi không cài được .NET Framework 3.5 trên Windows
Sửa lỗi không cài được .NET Framework 3.5 trên Windows
 7 cách tốt nhất để mở file PSD mà không cần Photoshop
7 cách tốt nhất để mở file PSD mà không cần Photoshop
 Lệnh SELECT TOP trong SQL Server
Lệnh SELECT TOP trong SQL Server
 Hướng dẫn cài đặt Arch Linux cơ bản
Hướng dẫn cài đặt Arch Linux cơ bản
 Cách xóa lịch sử tìm kiếm thư mục, tập tin trên File Explorer
Cách xóa lịch sử tìm kiếm thư mục, tập tin trên File Explorer
 Cách sử dụng hàm XLOOKUP trong Excel
Cách sử dụng hàm XLOOKUP trong Excel
 8 điều nên và không nên làm khi sử dụng Wi-Fi công cộng lúc đi du lịch nước ngoài
8 điều nên và không nên làm khi sử dụng Wi-Fi công cộng lúc đi du lịch nước ngoài
 Cách tùy chỉnh hoàn toàn desktop Windows bằng Rainmeter
Cách tùy chỉnh hoàn toàn desktop Windows bằng Rainmeter
 Cách xóa hoàn toàn bất kỳ file Windows nào bằng SDelete
Cách xóa hoàn toàn bất kỳ file Windows nào bằng SDelete
 Cách xóa lịch sử truy cập camera lần cuối trên Windows 11
Cách xóa lịch sử truy cập camera lần cuối trên Windows 11
 Cách tạo P2P Mesh VPN với Tinc
Cách tạo P2P Mesh VPN với Tinc
 Tôi chật vật giữ lấy lương tâm
Tôi chật vật giữ lấy lương tâm
 Hướng dẫn sửa lỗi cố định cột, hàng Excel không hoạt động
Hướng dẫn sửa lỗi cố định cột, hàng Excel không hoạt động
 Cách bật, tắt chế độ tiết kiệm pin laptop Windows 11
Cách bật, tắt chế độ tiết kiệm pin laptop Windows 11
 Cách chia nhỏ file, cắt file dung lượng lớn thành nhiều file nhỏ
Cách chia nhỏ file, cắt file dung lượng lớn thành nhiều file nhỏ
 Cách tắt chia sẻ nhiều thiết bị trên Windows 11
Cách tắt chia sẻ nhiều thiết bị trên Windows 11
 Toán tử trong lập trình C
Toán tử trong lập trình C
 Cách chia sẻ lịch của bạn trong Outlook
Cách chia sẻ lịch của bạn trong Outlook
 Người có 3 điều này khi nói chuyện chứng tỏ EQ cao ngất, ai cũng muốn kết giao: Nếu bạn có cả 3 thì xin chúc mừng!
Người có 3 điều này khi nói chuyện chứng tỏ EQ cao ngất, ai cũng muốn kết giao: Nếu bạn có cả 3 thì xin chúc mừng!
 Cho đi yêu thương là một lựa chọn
Cho đi yêu thương là một lựa chọn
