Thông tin liên hệ
- 036.686.3943
- admin@nguoicodonvn2008.info

Bạn đang thực hiện một số hoạt động lướt web - nghiên cứu một thứ gì đó, mua sắm đồ dùng - và cần phải tắt máy tính của mình. Bạn không muốn mất các tab đang mở. Bạn có thể bookmark từng tab riêng lẻ, nhưng làm như vậy quá mất thời gian.
Miễn là bạn không sử dụng cửa sổ duyệt web riêng tư, lịch sử duyệt web của bạn sẽ được lưu lại. Điều đó có nghĩa là bạn có thể mở lại các tab đã đóng trước đó. Nhưng việc mở từng tab đã đóng trước đó cũng khiến bạn mất quá nhiều thời gian.
Có một giải pháp dễ dàng để bookmark tất cả các tab đang mở cùng một lúc trong mỗi trình duyệt web chính. Hôm nay, Quantrimang.com sẽ hướng dẫn bạn chi tiết cách thực hiện việc này trong Chrome, Firefox, Vivaldi, Opera, Edge dựa trên Chromium mới và Safari.
Nhấp vào nút menu Chrome ở góc trên bên phải của cửa sổ trình duyệt.
Di chuột qua Bookmarks rồi chọn Bookmark open pages từ menu phụ.
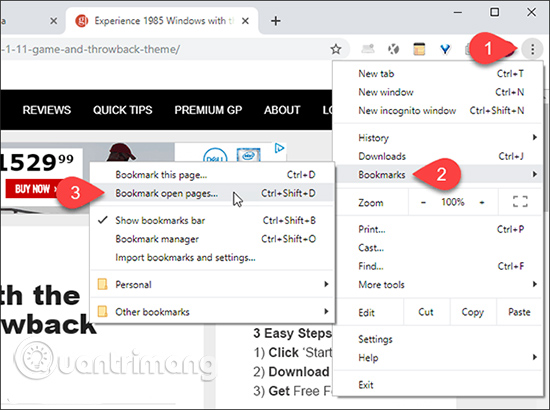
Trên hộp thoại Bookmark all tabs, chọn nơi tạo thư mục mới cho các bookmark. Ví dụ đã chọn thanh Bookmarks để thư mục có thể dễ dàng truy cập.
Sau đó, nhập tên cho thư mục và nhấp vào Save.
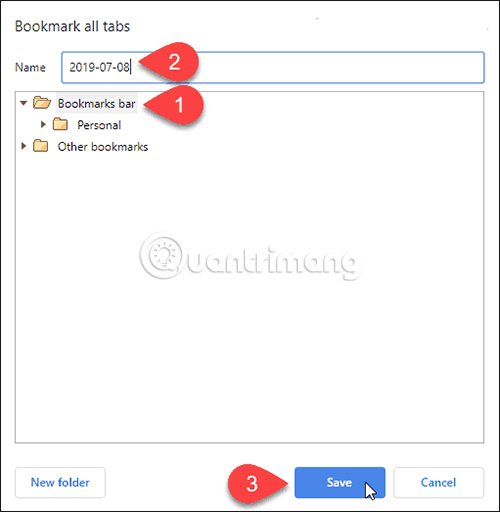
Thư mục bookmark của bạn sẽ hiển thị trên thanh Bookmarks.
Để mở tất cả bookmark trong các tab mới ở bên phải các tab hiện đang mở, nhấp chuột phải vào thư mục mới trên thanh Bookmarks và chọn Open all (X), trong đó, X là số lượng tab được lưu trong thư mục.
Bạn cũng có thể chọn 1 trong 2 tùy chọn khác là Open all (X) in new window hoặc Open all (X) in incognito window.
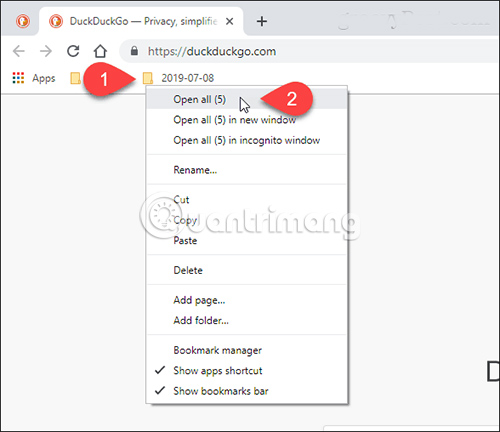
Mẹo: Khi mở nhiều tab trong Chrome, bạn có thể xem nhiều tab cùng một lúc bằng tiện ích mở rộng Chrome miễn phí.
Để bookmark tất cả các tab đang mở trong Firefox, nhấp chuột phải vào bất kỳ tab nào và chọn Select All Tabs.
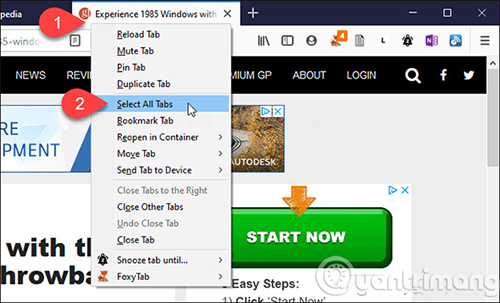
Sau đó, nhấp chuột phải vào bất kỳ tab nào một lần nữa và chọn Bookmark Tabs.
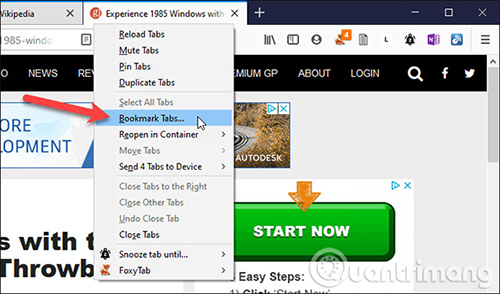
Trong phần Folder, chọn thư mục nơi bạn muốn lưu trữ bookmark. Ví dụ đã chọn Bookmarks Toolbar để có thể dễ dàng truy cập bookmark.
Nhập tên cho thư mục sẽ chứa bookmark của tất cả các tab đang mở.
Sau đó, nhấp vào Add Bookmarks.
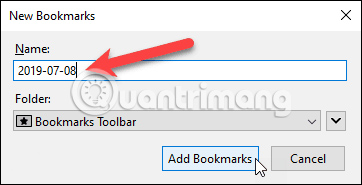
Để mở tất cả các tab được đánh dấu của bạn, nhấp chuột phải vào thư mục mới trên thanh Bookmarks và chọn Open All in Tabs.
Các trang web được bookmark sẽ mở trong những tab mới ở bên phải của các tab hiện đang mở.
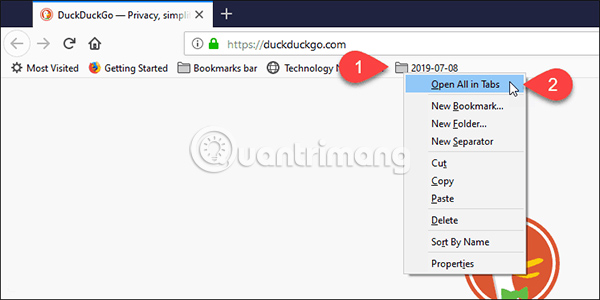
Trong Vivaldi, bạn có thể đánh dấu tất cả các tab đang mở bằng tính năng Tab Sessions.
Để lưu tất cả các tab đang mở của bạn dưới dạng phiên, hãy nhấp vào menu Vivaldi ở góc trên bên trái của cửa sổ trình duyệt (chữ V màu đỏ và trắng), di chuột qua File, sau đó chọn Save Open Tabs as Session từ menu phụ.
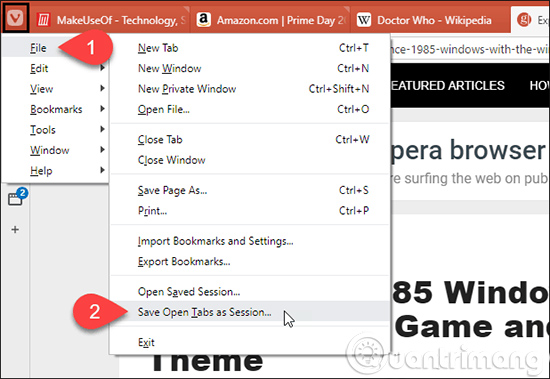
LƯU Ý: Bạn cũng có thể nhấp chuột phải vào bất kỳ tab nào và chọn Save All Tabs as Session từ menu pop-up.
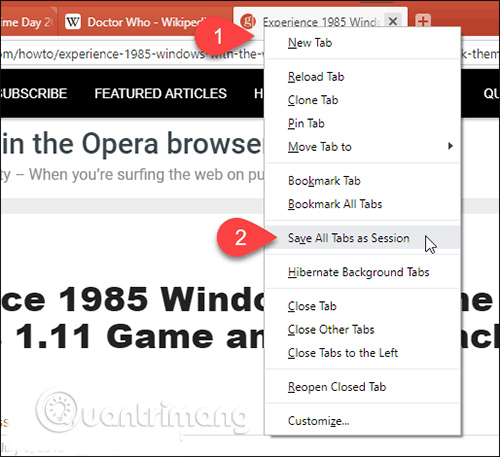
Trên hộp thoại Save Open Tabs as Session, nhập tên cho thư mục mà các bookmark sẽ được lưu trữ.
Nếu bạn có nhiều cửa sổ đang mở và chỉ muốn lưu các tab đang mở trong cửa sổ hiện tại, hãy chọn hộp Save Only Tabs in Current Window.
Nhấp vào Save.
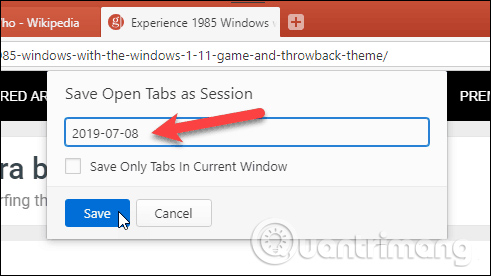
Để mở phiên đã lưu, nhấp vào menu Vivaldi ở góc trên bên trái của cửa sổ trình duyệt một lần nữa, di chuột qua File và sau đó chọn Open Saved Session từ menu phụ.
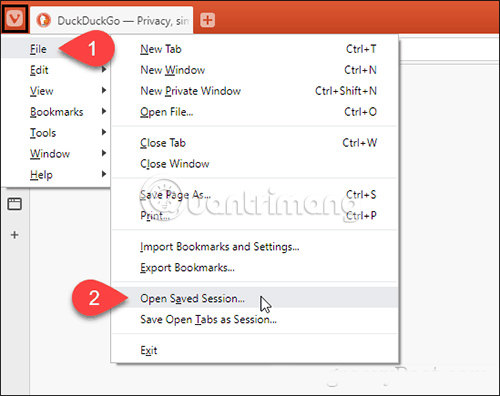
Trên hộp thoại Open Session, chọn phiên bạn muốn mở từ danh sách.
Các tab trong phiên đã lưu sẽ được mở ở bên phải của những tab hiện đang mở trong cửa sổ hiện tại. Nếu bạn muốn mở các tab từ phiên đã lưu trong một cửa sổ mới, hãy chọn hộp Open Session in a New Window.
Bấm Open.
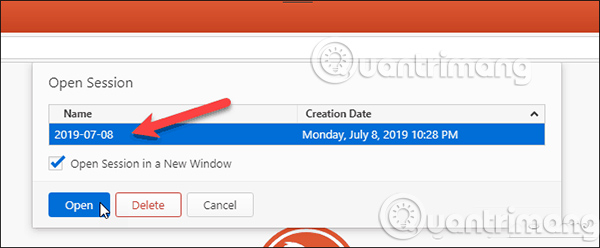
Bạn cũng có thể chọn một phiên và nhấp vào Delete trên hộp thoại Open Session để xóa phiên đó.
Trong Opera, bạn có thể lưu tất cả các tab đang mở, nhưng chúng không được lưu dưới dạng bookmark. Chúng được lưu vào thư mục Speed Dial.
Để lưu tất cả các tab đang mở vào thư mục Speed Dial, nhấp chuột phải vào bất kỳ tab nào và chọn Save all tabs as Speed Dial folder.
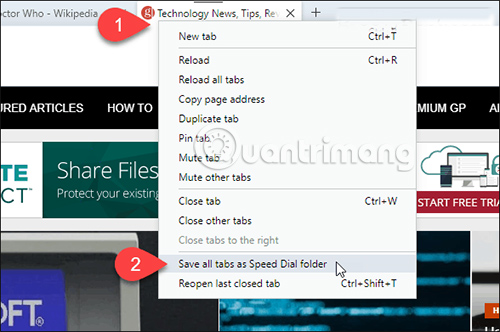
Thư mục Speed Dial mới với các tab đã lưu của bạn được đặt tên là Folder theo mặc định.
Để thay đổi tên của thư mục Speed Dial mới, di chuyển chuột qua thư mục và nhấp vào nút ba chấm. Sau đó, chọn Edit title.
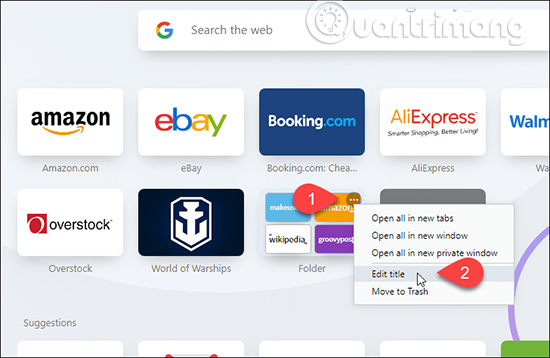
Nhập tên mới trên hộp thoại pop-up và nhấp vào OK.
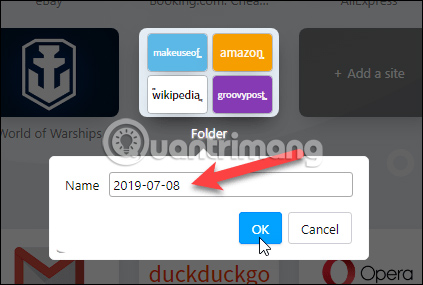
Để mở tất cả các tab đã lưu trong thư mục Speed Dial, di chuyển chuột qua thư mục và nhấp lại vào nút ba chấm.
Chọn Open all in new tabs để mở tất cả các tab đã lưu trên các tab mới trong cửa sổ hiện tại.
Bạn cũng có thể 1 trong 2 tùy chọn khác là Open all in new window hoặc Open all in new private window.
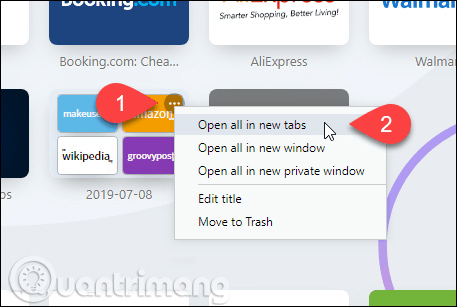
Bạn có thể bookmark các tab trong Edge, nhưng Microsoft đang phát triển phiên bản Edge dựa trên Chromium mới tốt hơn nhiều. Bài viết sẽ chỉ cho bạn cách bookmark tất cả các tab đang mở trong Edge dựa trên Chromium mới.
Để lưu các tab hiện đang mở, nhấp vào menu Edge (...) và chọn Favorites.
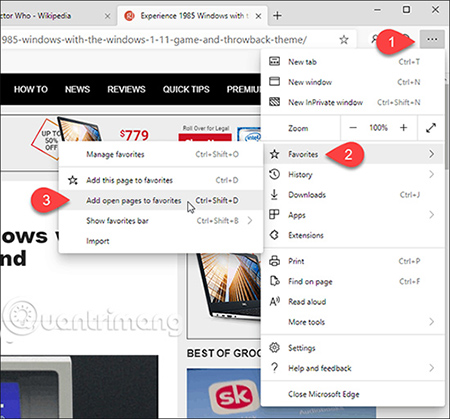
Trên hộp thoại Add all tabs to favorites, nhập tên cho thư mục sẽ chứa các tab đã lưu và chọn nơi để lưu thư mục mới. Ví dụ đã chọn thanh Favorites.
Nhấp vào Save.
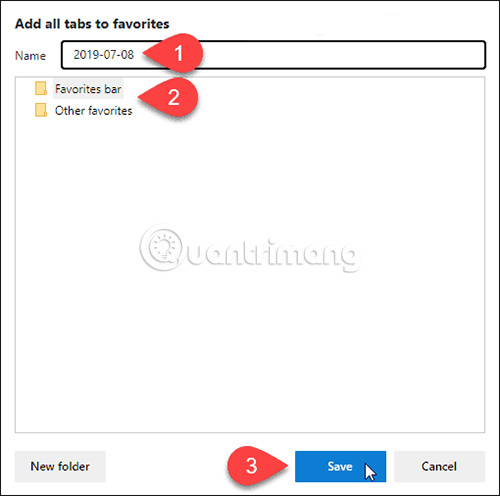
Trên thanh Favorites, nhấp chuột phải vào thư mục mới và chọn Open all (X), trong đó, X là số lượng tab được lưu trong thư mục. Tùy chọn này sẽ mở tất cả các tab đã lưu trong những tab mới ở cửa sổ hiện tại.
Bạn cũng có thể chọn Open all (X) in new window hoặc Open all (X) in incognito window.
LƯU Ý: Nếu bạn không nhìn thấy thanh Favorites, hãy nhấp vào menu Edge (...), cuộn xuống General và nhấp vào nút Show the favorites bar để nó chuyển sang màu xanh lam (ở chế độ On).
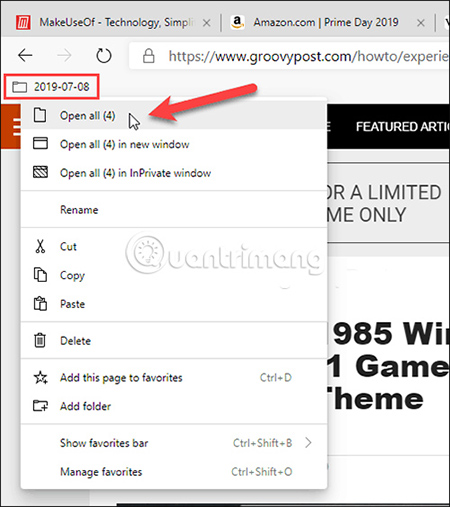
Bạn cũng có thể lưu URL từ tất cả những tab đang mở bằng cách sao chép URL của chúng trong trình duyệt của bạn và dán vào một file văn bản hoặc file khác.
Nếu bạn vô tình đóng Chrome hoặc Firefox mà không lưu các tab đang mở, bạn có thể mở lại các tab đã đóng. Nhưng bạn chỉ có thể làm như thế với một tab tại một thời điểm.
Nếu bạn mở cùng một bộ trang web mỗi lần mở trình duyệt, bạn có thể đặt trình duyệt tự động làm điều đó cho bạn. Tham khảo bài viết: Mở nhiều trang web khi trình duyệt bắt đầu khởi động để biết thêm chi tiết.
Chúc bạn thực hiện thành công!
Nguồn tin: Quantrimang.com
Ý kiến bạn đọc
Những tin mới hơn
Những tin cũ hơn
 Cách chỉnh độ rộng tự động trên Excel
Cách chỉnh độ rộng tự động trên Excel
 Kiểu dữ liệu trong Python: chuỗi, số, list, tuple, set và dictionary
Kiểu dữ liệu trong Python: chuỗi, số, list, tuple, set và dictionary
 Cách giãn dòng trong Word 2016, 2019, 2010, 2007, 2013
Cách giãn dòng trong Word 2016, 2019, 2010, 2007, 2013
 Cách hiển thị My Computer, This PC trên Desktop của Windows 10
Cách hiển thị My Computer, This PC trên Desktop của Windows 10
 8 tính năng Microsoft Office giúp bạn cắt giảm hàng giờ làm việc
8 tính năng Microsoft Office giúp bạn cắt giảm hàng giờ làm việc
 Cách xem mật khẩu Wifi đã lưu trên Windows
Cách xem mật khẩu Wifi đã lưu trên Windows
 Cách kết nối Google Drive với Grok Studio
Cách kết nối Google Drive với Grok Studio
 Việc chuyển sang Google Public DNS trên router và PC giúp cải thiện tốc độ Internet như thế nào?
Việc chuyển sang Google Public DNS trên router và PC giúp cải thiện tốc độ Internet như thế nào?
 Những bản mod thiết yếu giúp Windows 11 trở nên hữu ích hơn
Những bản mod thiết yếu giúp Windows 11 trở nên hữu ích hơn
 Cách đồng bộ Microsoft Forms với Excel
Cách đồng bộ Microsoft Forms với Excel
 Hướng dẫn tạo theme AI cho Outlook
Hướng dẫn tạo theme AI cho Outlook
 Hàm DATEPART trong SQL Server
Hàm DATEPART trong SQL Server
 Hướng dẫn xem lại nhà cũ trên Google Maps
Hướng dẫn xem lại nhà cũ trên Google Maps
 Tôi từng thương em
Tôi từng thương em
 Cách chèn, viết biểu tượng mũi tên (↑↓←↕↔→↘↗↙↖) trong Word
Cách chèn, viết biểu tượng mũi tên (↑↓←↕↔→↘↗↙↖) trong Word
 Cấu hình Resident Evil Requiem PC
Cấu hình Resident Evil Requiem PC
 Cách tận dụng tab Performance trong Task Manager
Cách tận dụng tab Performance trong Task Manager
 Rời bỏ mối quan hệ bạn bè độc hại
Rời bỏ mối quan hệ bạn bè độc hại
 Hướng dẫn sử dụng Photoshop cho người mới
Hướng dẫn sử dụng Photoshop cho người mới
 Cách sửa lỗi AutoCAD bị giật, lag
Cách sửa lỗi AutoCAD bị giật, lag
