Thông tin liên hệ
- 036.686.3943
- admin@nguoicodonvn2008.info

Phiên bản Linux nào bạn đang chạy? Ubuntu? Arch? Hay Red Hat? Không, đây không phải là điều bạn thực sự muốn biết phải không? Nếu cần tìm phiên bản Linux thực sự hoặc thậm chí là phiên bản Linux kernel, hãy đọc bài viết sau đây nhé.
Điều đầu tiên cần kiểm tra là bạn đang tìm phiên bản hệ điều hành hay phiên bản Kernel. Ví dụ, nếu sử dụng Ubuntu, phiên bản hệ điều hành có thể là 19.04. Mặt khác, Kernel là cốt lõi của Linux, code cho phép phần mềm giao tiếp với phần cứng.
Ngoài chín tùy chọn dòng lệnh bên dưới, bạn có thể kiểm tra phiên bản Linux từ máy tính để bàn. Cách này sẽ khác nhau tùy thuộc vào môi trường desktop và hệ điều hành. Tuy nhiên, nếu muốn kiểm tra phiên bản Ubuntu, phiên bản CentOS hoặc bản phân phối không có dòng lệnh, bạn có thể sử dụng cách này.
Ví dụ, để kiểm tra phiên bản Ubuntu từ desktop, truy cập System Settings > Details. Ở đây, bạn sẽ thấy phiên bản destro đang chạy. Mặc dù cách này không cung cấp thông tin chi tiết như dòng lệnh, nhưng cũng đủ xác định phiên bản Linux.
Máy tính để bàn chỉ cung cấp thông tin cơ bản về phiên bản Linux. Để biết thêm thông tin, bạn cần sử dụng dòng lệnh.
Nhiều lệnh có thể tiết lộ những thông tin thú vị về hệ thống Linux. Ngoài thông tin về phiên bản Linux, bạn có thể tìm thấy bản phát hành phân phối, tên mã và Kernel. Thông tin này có thể hữu ích trong nhiều trường hợp như khắc phục sự cố hoặc đơn giản kiểm tra khi cần cập nhật phiên bản Linux.
Dưới đây là chín lệnh giúp bạn kiểm tra phiên bản Linux và phiên bản Kernel từ Terminal.
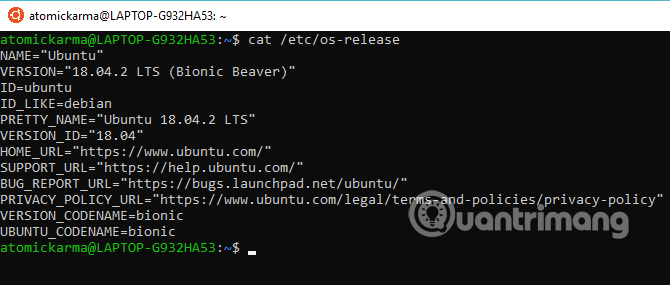
Tùy chọn đầu tiên là kiểm tra file os-release trong thư mục /etc/. File này cung cấp khá nhiều thông tin về phiên bản hệ điều hành Linux. Để xem file này sử dụng lệnh cat (concatenate), hiển thị hoặc tạo file mới.
cat /etc/os-release
Ví dụ ở đây được thực hiện với Ubuntu và nhận được thông tin tên hệ điều hành, phiên bản đầy đủ, ID phiên bản và mã tên.
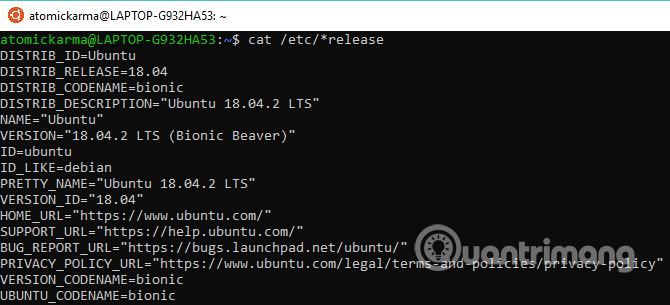
Bạn có thể thu thập thêm thông tin bằng cách sử dụng file *release. Nó sẽ hiển thị tất cả thông tin từ các file kết thúc bằng từ release trong thư mục /etc/ với một đầu ra duy nhất.
cat /etc/*release
Đầu ra phần lớn giống lệnh trước nhưng thêm thông tin bản phân phối.

Để nhận thông tin cơ bản về số phiên bản hệ điều hành Linux, thử lệnh cat này:
cat /etc/issue
Với lệnh này, bạn sẽ thấy tên và phiên bản destro.
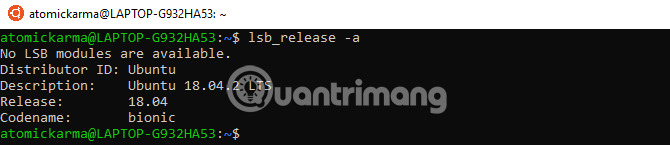
Lệnh lsb_release sẽ hiển thị thông tin Linux Standard Base (lsb) về bản phân phối Linux.
lsb_release -a
Lưu ý tên nhà phân phối cũng như tên destro, bản phát hành và tên mã trong đầu ra lệnh. Đây là một lệnh đơn giản với kết quả ngắn gọn và rõ ràng.
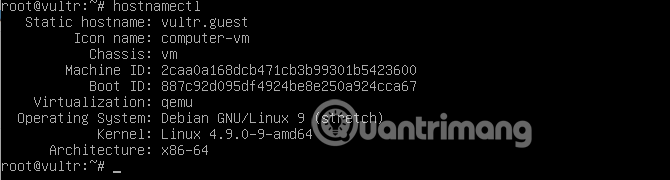
Lệnh hostnamectl được sử dụng để thay đổi tên máy chủ hệ thống nhưng sử dụng một mình để hiển thị thông tin phiên bản Linux.
hostnamectl
Sử dụng lệnh này sẽ hiển thị tên máy chủ của thiết bị cùng với ID và cấu trúc máy. Bạn cũng thấy phiên bản Linux và phiên bản Linux kernel với hostnamectl.
![]()
Mặc dù lệnh trên hiển thị thông tin về phiên bản Linux kernel nhưng nếu muốn, bạn có thể thử lệnh uname -r.
uname -r
Lệnh này sẽ hiển thị số phiên bản của Linux kernel của bản phân phối. Bạn sẽ chỉ thấy số phiên bản và không có văn bản nào với lệnh này cả.

Bạn có thể mở rộng switch -r sang mrs để nhận thêm thông tin về phiên bản Linux của bản phân phối hiện đang sử dụng.
uname -mrs
Lệnh -mrs cung cấp thông tin về tên Kernel và phiên bản phần cứng. Ở đây, chúng ta chạy lệnh trên Raspberry Pi 4 hiển thị armv71. Cấu trúc dựa trên 32-bit hoặc 64-bit Intel/AMD sẽ hiển thị x86_64.
![]()
Bạn thậm chí còn nhận được nhiều thông tin hơn về Linux kernel với phần mở rộng lệnh -a.
uname -a
Với lệnh trên, tên thiết bị, phiên bản Linux kernel, ngày phát hành, cấu trúc và trên hệ điều hành đầy đủ sẽ được tiết lộ.
![]()
Tùy chọn cuối cùng để kiểm tra phiên bản Linux kernel là sử dụng lệnh cat khác. Lệnh này sử dụng file phiên bản trong thư mục /proc.
cat /proc/version
Bạn sẽ thấy số phiên bản của Linux kernel, được tổng hợp từ thông tin các file /proc/sys/kernel/ostype, /proc/sys/kernel/osrelease và /proc/sys/kernel/version.
Với chín tùy chọn dòng lệnh trên, giờ đây bạn đã biết phiên bản Linux nào đang chạy.
Chúc bạn thực hiện thành công!
Nguồn tin: Quantrimang.com:
Ý kiến bạn đọc
Những tin mới hơn
Những tin cũ hơn
 Cách đưa ứng dụng ra màn hình máy tính Win 11
Cách đưa ứng dụng ra màn hình máy tính Win 11
 Cách cố định ảnh chèn trong Excel
Cách cố định ảnh chèn trong Excel
 Datetime trong Python
Datetime trong Python
 Hướng dẫn bật Hardware Accelerated GPU Scheduling Windows 11
Hướng dẫn bật Hardware Accelerated GPU Scheduling Windows 11
 Hướng dẫn ẩn mục Network trong File Explorer Windows 11
Hướng dẫn ẩn mục Network trong File Explorer Windows 11
 Chào ngày mới thứ 6, lời chúc thứ 6 vui vẻ
Chào ngày mới thứ 6, lời chúc thứ 6 vui vẻ
 Cách phục chế ảnh cũ bằng AI Gemini
Cách phục chế ảnh cũ bằng AI Gemini
 99+ Cap về bản thân, stt về bản thân hay, đáng suy ngẫm
99+ Cap về bản thân, stt về bản thân hay, đáng suy ngẫm
 3 công thức khiến bảng tính Excel của bạn liên tục chậm
3 công thức khiến bảng tính Excel của bạn liên tục chậm
 Quan điểm sống YOLO và lời cảnh tỉnh về sức khỏe tài chính
Quan điểm sống YOLO và lời cảnh tỉnh về sức khỏe tài chính
 Tự nhiên lại thấy nhớ
Tự nhiên lại thấy nhớ
 9 GNOME extension hữu ích ít được biết đến
9 GNOME extension hữu ích ít được biết đến
 Tạo và sử dụng các macro tự động trong Word 2010
Tạo và sử dụng các macro tự động trong Word 2010
 Cách thiết lập PSWindowsUpdate và UpdGUI để thoát khỏi sự phiền toái khi cập nhật Windows
Cách thiết lập PSWindowsUpdate và UpdGUI để thoát khỏi sự phiền toái khi cập nhật Windows
 Các hàm Python tích hợp sẵn
Các hàm Python tích hợp sẵn
 Tìm hiểu về Double Commander: Trình duyệt file nguồn mở miễn phí đánh bại Windows File Explorer
Tìm hiểu về Double Commander: Trình duyệt file nguồn mở miễn phí đánh bại Windows File Explorer
 Cách tạo khung viền trang bìa trong Word
Cách tạo khung viền trang bìa trong Word
 8 tính năng Windows mà bạn ước gì mình biết đến sớm hơn
8 tính năng Windows mà bạn ước gì mình biết đến sớm hơn
 6 ứng dụng ghi chú mã nguồn mở tốt nhất
6 ứng dụng ghi chú mã nguồn mở tốt nhất
