Thông tin liên hệ
- 036.686.3943
- admin@nguoicodonvn2008.info

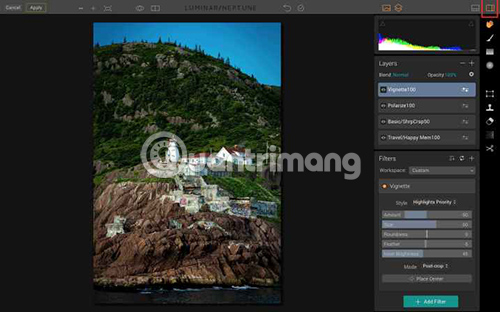
Ở đây, không gian làm việc của Luminar có Side Panel được bật. Lưu ý rằng nếu biểu tượng có màu trắng, nghĩa là nó bị tắt. Nếu biểu tượng có màu cam, tức là nó đang được bật.
Biểu tượng cho Preset Panel là nằm ở bên trái của Side Panel. Một lần nữa, nhấp vào biểu tượng bên dưới để bật và tắt bảng điều khiển này.
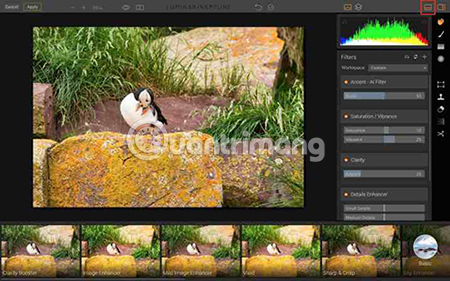
Khi được kích hoạt, Preset Panel chạy dọc phía dưới không gian làm việc Luminar, cung cấp cho bạn bản xem trước về từng hiệu ứng khi được áp dụng cho hình ảnh.
Biểu tượng tiếp theo là bảng điều khiển Layers. Nó trông giống như hai tờ giấy chồng lên nhau. Bởi vì trọng tâm của bài viết này là về những kỹ thuật cho người mới bắt đầu, nên Layers sẽ không được đề cập ở đây. Chỉ cần ghi chú nhanh vị trí của biểu tượng này để khi cần, bạn sẽ biết cách tìm nó.
Ở bên trái của biểu tượng Layers là biểu tượng Histogram.
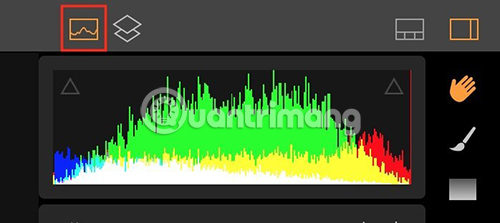
Biểu tượng Histogram được highlight ở đây bằng màu đỏ, bên phải là bảng điều khiển Layers. Hiện tại, Layers bị tắt nên nó có màu xám.
Bản thân Histogram có hai hình tam giác có thể được nhấp để bật và tắt. Hình tam giác màu cam cho thấy tính năng này đang được bật. Các cảnh báo này nằm trên những hình tam giác này cho biết hình ảnh của bạn có bất kỳ điểm highlight (trắng) bị phơi sáng quá mức hoặc điểm shadow (đen) bị thiếu sáng nào không. Nếu đúng như vậy, chúng sẽ gọi ra màu đỏ hoặc xanh tương ứng trên hình ảnh.
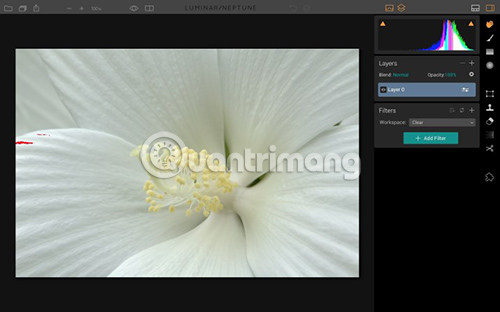
Nhấp vào biểu tượng đồng hồ nhỏ để xem lịch sử của tất cả các thay đổi bạn đã thực hiện đối với hình ảnh của mình. Nếu bạn không chắc chắn mình thích những gì đã làm, hãy nhấp vào bất kỳ bước nào trước đó để quay lại điểm mong muốn.
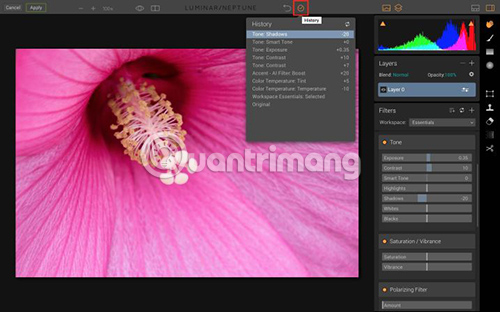
Mũi tên cong về bên trái của biểu tượng History sẽ hoàn tác bước cuối cùng mà bạn đã thực hiện.
Là một trong những tính năng Luminar được yêu thích, Compare là biểu tượng nhỏ ở bên phải hình con mắt. Khi bạn kích hoạt khung so sánh, bạn có thể trượt đường thẳng ngăn cách hình ảnh trước/sau chỉnh sửa qua lại để xem các điều chỉnh của bạn ảnh hưởng đến diện mạo chung của bức hình như thế nào.
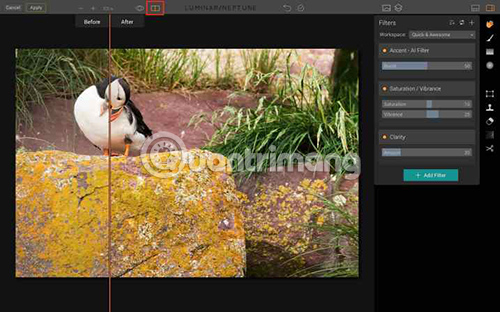
Biểu tượng con mắt có thể được bật và tắt để nhanh chóng hiển thị cho bạn bản gốc so với hình ảnh đã chỉnh sửa.

Có 4 biểu tượng Zoom. Bạn có thể chuyển đổi giữa 100% và Fit to Screen (vừa với màn hình) hoặc thực hiện thay đổi kích thước bằng cách sử dụng biểu tượng + và -.
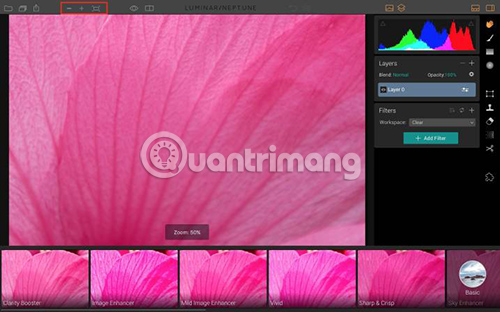
Ở phía dưới bên tay phải là một danh sách các công cụ nâng cao hơn, vì vậy bài viết sẽ không đi sâu vào chúng. Tuy nhiên, Crop Tool (công cụ crop), biểu tượng hình kéo, là một phần của hầu hết mọi quy trình làm việc.
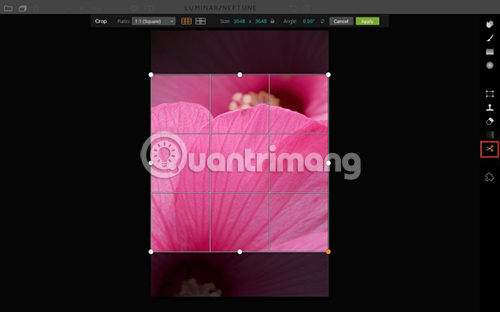

Bây giờ, bạn đã biết tất cả các công cụ đang ở đâu. Tiếp theo, hãy để nói về cách sử dụng chúng để điều chỉnh hình ảnh của bạn.
Luminar gọi mỗi bộ điều chỉnh là một Filter (bộ lọc). Ví dụ, Filter chứa các thanh trượt điều chỉnh Exposure, Contrast, Whites, Blacks (độ phơi sáng, độ tương phản, vùng màu trắng, đen), v.v... Một số bộ lọc, như bộ lọc Polarizing, chỉ chứa một điều chỉnh.
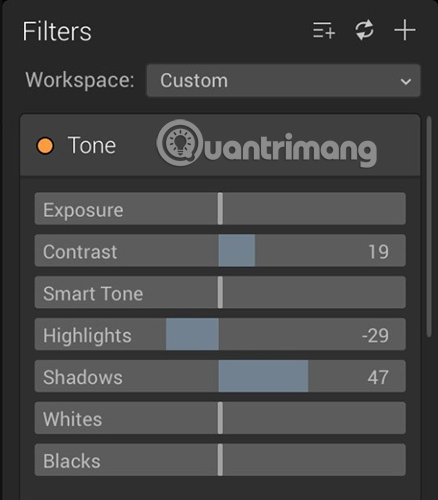
Để thêm các bộ lọc bổ sung vào hình ảnh, nhấp vào dấu + để mở menu flyout, cuộn qua nó, chọn bộ lọc bạn cần và sau đó điều chỉnh thanh trượt.
Lưu ý: Nếu bạn nhấp vào tên của bộ lọc, nó sẽ được thêm vào và menu flyout sẽ đóng lại. Nhưng nếu bạn muốn thêm nhiều bộ lọc, chỉ cần nhấp vào dấu + nhỏ ở cuối tên bộ lọc. Sau đó bộ lọc sẽ được thêm và vẫn giữ menu mở để bạn có thể thêm nhiều lựa chọn khác.
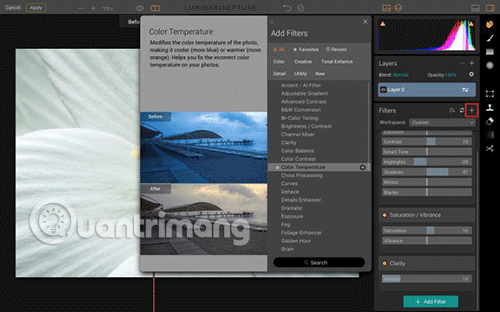
Luminar cung cấp khá nhiều bộ lọc khác nhau và khi vẫn đang trong giai đoạn tìm hiểu về chương trình này, bạn có thể không biết bộ lọc nào tốt nhất để thêm vào hình ảnh của mình. Một trong những cách mà Luminar giúp bạn thu hẹp mọi thứ là cung cấp các tùy chọn Workspace (không gian làm việc). Ví dụ, giả sử hình ảnh của bạn là đơn sắc (hoặc bạn muốn nó trở thành hình ảnh đơn sắc), bạn có thể chọn B&W Workspace làm điểm bắt đầu. Nếu đó là một bức hình phong cảnh, hãy chọn Landscape Workspace.
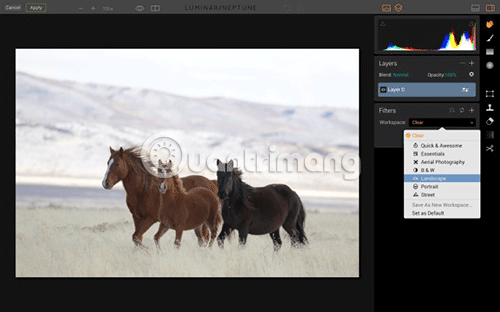
Các bộ lọc được bao gồm trong mỗi không gian làm việc đã được chọn để chỉ tăng cường cho loại hình ảnh mà bạn đang làm việc. Việc điều chỉnh từng thanh trượt có thể thực hiện tùy theo ý bạn.

Nếu bạn chưa từng sử dụng Luminar trước đây (hoặc có, nhưng không thành công), hãy bắt đầu với Quick and Awesome Workspace. Với một số hình ảnh, áp dụng Accent-AI Filter là tất cả những gì bạn cần làm. Kích hoạt tính năng Compare để khi điều chỉnh bộ lọc này, bạn có thể thấy những gì nó đang thực hiện. Thêm Saturation, Clarity và Vibrance nếu cần thiết. Mọi thứ trông như thế nào? Nếu bạn vẫn cần điều chỉnh bổ sung nhưng không chắc chắn nên áp dụng điều chỉnh nào, đây chính là lúc để thử các preset.
Các preset tương tự như Workspace vì trong mỗi preset có một nhóm bộ lọc được chọn. Tuy nhiên, preset trong Luminar cho phép điều chỉnh các thanh trượt (hoặc đặt trước chúng) để tạo ra một cái nhìn độc đáo. Thông thường tên của preset sẽ cho bạn ý tưởng về giao diện mà preset sẽ tạo ra.
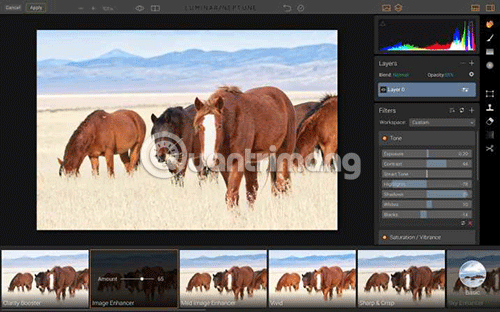
Một trong những phần yêu thích về preset trong Luminar là khả năng điều chỉnh Opacity của chúng. Trong bức ảnh dưới đây, Image Enhancer Preset trông có vẻ hơi quá mạnh. Kéo thanh trượt Opacity để giảm độ mờ xuống 65 là một giải pháp hoàn hảo và dễ dàng.

4 preset được yêu thích
Nếu bạn không chắc chắn nên bắt đầu từ đâu hoặc chọn preset nào, thì đây là 4 mục được nhiều người yêu thích:
Để xác định vị trí các preset, nhấp vào biểu tượng menu Preset ở góc dưới bên phải của giao diện, sau đó nhấp qua các lựa chọn trong mỗi danh mục. Khi bạn thấy mình hay sử dụng cùng một cài đặt lặp đi lặp lại, hãy thêm nó vào Favorites để bạn có thể xác định vị trí nhanh hơn. Chỉ cần nhấp vào biểu tượng ngôi sao trên preset để thêm nó vào danh sách Favorites.
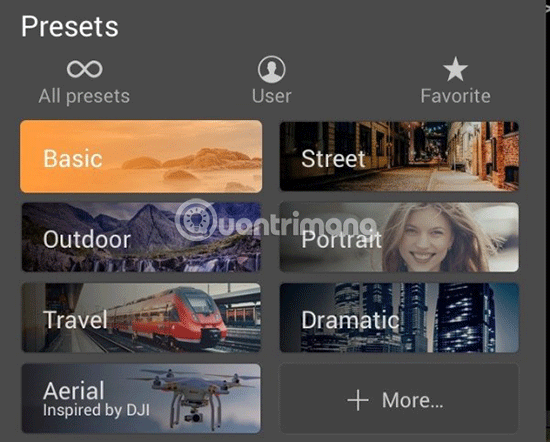
Để chọn preset phù hợp cho hình ảnh của bạn, hãy cuộn qua chúng với bảng điều khiển xem trước Compare được bật. Khi bạn nhấp vào từng preset, bạn sẽ thấy cả hình ảnh gốc của mình và hình ảnh mới sau khi áp dụng preset ở mức 100% sẽ ra sao. Điều đó sẽ giúp bạn tìm hiểu cách mỗi preset ảnh hưởng đến hình ảnh của bạn như thế nào và cuối cùng, tìm ra mục yêu thích của riêng mình.
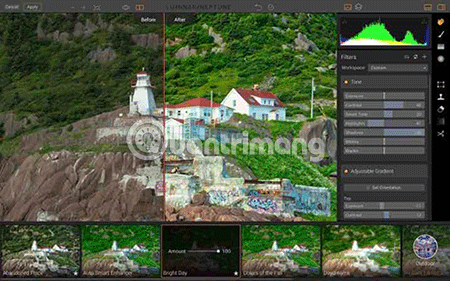
Nếu preset bạn chọn cho hình ảnh trông đẹp nhưng không hoàn hảo, hãy nhớ rằng bạn có thể tinh chỉnh chúng. Một khi áp dụng chúng, bạn có thể giảm opacity. Bạn cũng có thể điều chỉnh các thanh trượt riêng lẻ hoặc thêm và xóa bộ lọc trong Side Panel.

Nếu bạn bắt đầu trong Luminar, đã hoàn thành công việc trên hình ảnh của mình và muốn tạo file JPG, chọn File > Export to image, sau đó chọn đúng thư mục và đổi tên file cho phù hợp.
Nếu bạn dự định tiếp tục làm việc với hình ảnh hoặc có thể muốn thực hiện thay đổi trong tương lai, chọn File > Save As để tạo file Luminar gốc, sau đó chọn thư mục và đổi tên file cho phù hợp. Tùy chọn này sẽ giữ lại bất kỳ layer nào bạn đã sử dụng cũng như lịch sử chỉnh sửa (History).
Nếu bạn đã bắt đầu trong Lightroom, ứng dụng sẽ nhanh chóng lưu lại hình ảnh của bạn. Sau khi bạn xử lý xong hình ảnh của mình trong Luminar, nhấp vào nút Apply ở góc trên bên trái của giao diện. Thao tác này sẽ lưu hình ảnh của bạn và cũng lập danh mục nó trong Lightroom (ở cùng thư mục với hình ảnh gốc).
Hy vọng rằng, bạn đã có thể xử lý một vài hình ảnh trong Luminar sau khi đọc xong bài viết này. Bây giờ, hãy dành một phút để upload hình ảnh đẹp nhất của bạn và cho mọi người biết về cách bạn đã tạo nó trong Luminar trong phần bình luận bên dưới nhé!
Chúc bạn thực hiện thành công!
Nguồn tin: Quantrimang.com
Ý kiến bạn đọc
Những tin mới hơn
Những tin cũ hơn
 Những thiết lập Wi-Fi ẩn giúp Internet khách sạn nhanh hơn nhiều
Những thiết lập Wi-Fi ẩn giúp Internet khách sạn nhanh hơn nhiều
 Hàm DATEPART trong SQL Server
Hàm DATEPART trong SQL Server
 Cách xóa bỏ logo trong file PDF rất đơn giản
Cách xóa bỏ logo trong file PDF rất đơn giản
 Cách sửa USB bị hỏng trong Linux
Cách sửa USB bị hỏng trong Linux
 Nguyên nhân pin Chromebook cạn nhanh (và cách khắc phục)
Nguyên nhân pin Chromebook cạn nhanh (và cách khắc phục)
 Cách tạo ảnh GIF từ video quay màn hình trên Snipping Tool
Cách tạo ảnh GIF từ video quay màn hình trên Snipping Tool
 Những bài học thực tế về cuộc sống giúp bạn sống tốt và ý nghĩa hơn
Những bài học thực tế về cuộc sống giúp bạn sống tốt và ý nghĩa hơn
 Cách thiết lập code server dựa trên web trong Linux
Cách thiết lập code server dựa trên web trong Linux
 Cách chặn người khác thay đổi trỏ chuột trong Windows 11
Cách chặn người khác thay đổi trỏ chuột trong Windows 11
 Cách khởi động lại Windows 11 ngay lập tức
Cách khởi động lại Windows 11 ngay lập tức
 Những lá thư chưa gửi
Những lá thư chưa gửi
 Cách chỉnh độ rộng tự động trên Excel
Cách chỉnh độ rộng tự động trên Excel
 Kiểu dữ liệu trong Python: chuỗi, số, list, tuple, set và dictionary
Kiểu dữ liệu trong Python: chuỗi, số, list, tuple, set và dictionary
 Cách giãn dòng trong Word 2016, 2019, 2010, 2007, 2013
Cách giãn dòng trong Word 2016, 2019, 2010, 2007, 2013
 Cách hiển thị My Computer, This PC trên Desktop của Windows 10
Cách hiển thị My Computer, This PC trên Desktop của Windows 10
 8 tính năng Microsoft Office giúp bạn cắt giảm hàng giờ làm việc
8 tính năng Microsoft Office giúp bạn cắt giảm hàng giờ làm việc
 Cách xem mật khẩu Wifi đã lưu trên Windows
Cách xem mật khẩu Wifi đã lưu trên Windows
 Cách kết nối Google Drive với Grok Studio
Cách kết nối Google Drive với Grok Studio
 Việc chuyển sang Google Public DNS trên router và PC giúp cải thiện tốc độ Internet như thế nào?
Việc chuyển sang Google Public DNS trên router và PC giúp cải thiện tốc độ Internet như thế nào?
 Những bản mod thiết yếu giúp Windows 11 trở nên hữu ích hơn
Những bản mod thiết yếu giúp Windows 11 trở nên hữu ích hơn
