Thông tin liên hệ
- 036.686.3943
- admin@nguoicodonvn2008.info

Đôi khi bạn phải đối mặt với tình huống mà bạn không muốn ai đó sử dụng bất kỳ ứng dụng hoặc game cụ thể nào trong PC của mình, nhưng không thể tìm được giải pháp nào phù hợp.
Với Windows 10, bạn có thể dễ dàng khóa bất kỳ ứng dụng nào mình muốn. Cùng tìm hiểu kỹ hơn qua bài viết sau đây nhé!
Phương pháp này khá dễ dàng và bạn sẽ phải sử dụng một công cụ đơn giản của bên thứ ba để khóa bất kỳ ứng dụng cụ thể nào trong cửa sổ bằng mật khẩu bảo mật. Hãy làm theo các bước dưới đây để tiếp tục.
Bước 1. Trước hết, trên PC chạy Windows 10, hãy tải xuống và cài đặt ứng dụng My Lockbox: https://download.com.vn/my-lockbox-7156, công cụ sẽ khóa các ứng dụng của bạn.
Bước 2. Sau khi cài đặt ứng dụng này, hãy khởi chạy ứng dụng trong hệ điều hành. Sau đó, công cụ sẽ yêu cầu bạn thiết lập mật khẩu để khóa các ứng dụng bạn muốn. Và bạn cũng cần nhập gợi ý và địa chỉ email để khôi phục mật khẩu.
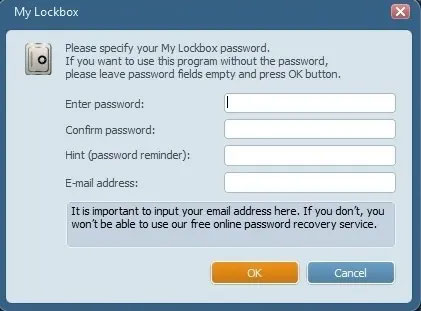
Bước 3. Bây giờ, nhấp vào tùy chọn Browse và ở đó bạn cần chọn thư mục nơi có ứng dụng được cài đặt mà bạn muốn khóa. Các ứng dụng Windows được cài đặt ở vị trí C:\Program Files (x86), ở đó hãy chọn thư mục chứa ứng dụng mà bạn muốn khóa.
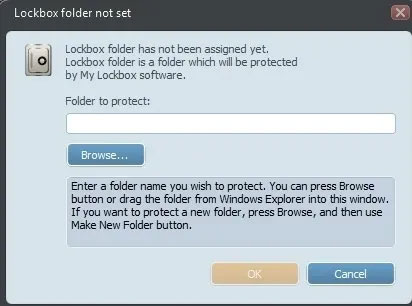
Bước 4. Bây giờ, ứng dụng sẽ bị khóa. Bất cứ khi nào ai đó cố gắng truy cập vào ứng dụng, người đó sẽ nhận được thông báo lỗi.
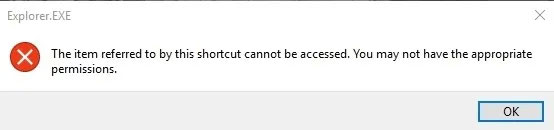
Bước 5. Và bây giờ, nếu bạn muốn truy cập ứng dụng đó thì chỉ cần điều hướng đến bảng điều khiển My Lockbox và sau đó nhấp vào nút Unlock, rồi nhập mật khẩu để mở khóa.
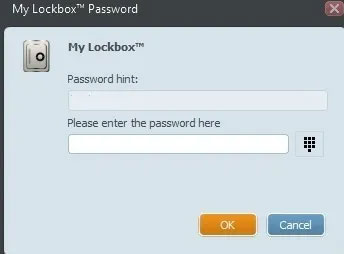
Vậy là xong, bạn đã hoàn thành những bước cần làm! Bây giờ, bạn có thể truy cập ứng dụng đó.
Nếu muốn đặt pass cho các thư mục trên Windows 10, bạn đọc có thể tham khảo bài viết: Không cần cài đặt bất cứ phần mềm nào, đây là cách bảo vệ các thư mục của bạn an toàn.
Nguồn tin: Quantrimang.com
Ý kiến bạn đọc
Những tin mới hơn
Những tin cũ hơn
 Cách xây dựng DNS cục bộ để ngăn chặn sự theo dõi từ ISP
Cách xây dựng DNS cục bộ để ngăn chặn sự theo dõi từ ISP
 Hãy lắng nghe trái tim
Hãy lắng nghe trái tim
 Cách đưa ứng dụng ra màn hình máy tính Win 11
Cách đưa ứng dụng ra màn hình máy tính Win 11
 Cách cố định ảnh chèn trong Excel
Cách cố định ảnh chèn trong Excel
 Datetime trong Python
Datetime trong Python
 Hướng dẫn bật Hardware Accelerated GPU Scheduling Windows 11
Hướng dẫn bật Hardware Accelerated GPU Scheduling Windows 11
 Hướng dẫn ẩn mục Network trong File Explorer Windows 11
Hướng dẫn ẩn mục Network trong File Explorer Windows 11
 Chào ngày mới thứ 6, lời chúc thứ 6 vui vẻ
Chào ngày mới thứ 6, lời chúc thứ 6 vui vẻ
 Cách phục chế ảnh cũ bằng AI Gemini
Cách phục chế ảnh cũ bằng AI Gemini
 99+ Cap về bản thân, stt về bản thân hay, đáng suy ngẫm
99+ Cap về bản thân, stt về bản thân hay, đáng suy ngẫm
 3 công thức khiến bảng tính Excel của bạn liên tục chậm
3 công thức khiến bảng tính Excel của bạn liên tục chậm
 Quan điểm sống YOLO và lời cảnh tỉnh về sức khỏe tài chính
Quan điểm sống YOLO và lời cảnh tỉnh về sức khỏe tài chính
 Tự nhiên lại thấy nhớ
Tự nhiên lại thấy nhớ
 9 GNOME extension hữu ích ít được biết đến
9 GNOME extension hữu ích ít được biết đến
 Tạo và sử dụng các macro tự động trong Word 2010
Tạo và sử dụng các macro tự động trong Word 2010
 Cách thiết lập PSWindowsUpdate và UpdGUI để thoát khỏi sự phiền toái khi cập nhật Windows
Cách thiết lập PSWindowsUpdate và UpdGUI để thoát khỏi sự phiền toái khi cập nhật Windows
 Các hàm Python tích hợp sẵn
Các hàm Python tích hợp sẵn
 Tìm hiểu về Double Commander: Trình duyệt file nguồn mở miễn phí đánh bại Windows File Explorer
Tìm hiểu về Double Commander: Trình duyệt file nguồn mở miễn phí đánh bại Windows File Explorer
 Cách tạo khung viền trang bìa trong Word
Cách tạo khung viền trang bìa trong Word
