Thông tin liên hệ
- 036.686.3943
- admin@nguoicodonvn2008.info

Dù Mac có rất nhiều thứ khiến cho người dùng phấn khích nhưng có một điều khiến cho những người mới sử dụng phải chật vật: phần cứng. Không phải nói về phần cứng của máy mà là những phụ kiện đi kèm với chiếc Mac. Đứng số một trong những phụ kiện bị “ghét” nhất của Apple đó chính là Magic Mouse.
Phải công nhận rằng, khi đã quá quen dùng các loại chuột bình thường cùng với Windows, các thao tác với chuột dường như đã ăn sâu vào bản năng sử dụng máy tính của mọi người. Đột nhiên phải chuyển qua một con chuột phẳng lì không một nút bấm, người dùng chắc chắn mất nhiều thời gian mới quen được. Không những thế, Magic Mouse vô dụng nếu chạy đồng thời Windows trên Mac.
Vì vậy, giải pháp được nhiều người lựa chọn đó là sử dụng chuột không phải đến từ Apple. Dưới đây là cách kết nối thiết bị chuột từ bên thứ ba vào Mac.
Những máy Mac hiện đại có hỗ trợ hầu hết các thiết bị USB và Bluetooth, vì vậy tìm một con chuột tương thích với máy không phải là một vấn đề quá lớn. Kể cả thiết bị có được thiết kế riêng cho máy Windows thì nó vẫn có khả năng hoạt động bình thường trên Mac, ít nhất là với những thao tác thông thường như di chuột, bấm chuột và cuộn màn hình.
Nếu chuột có chức năng đặc biệt, như nút để chuyển cửa sổ hay thay đổi cài đặt DPI hệ thống, chúng có thể không hoạt động được trên Mac. Tuy nhiên, hầu hết người dùng không cần đến những chức năng đó để hoàn thành những công việc trên máy mình.
Kết nối với chuột bên thứ ba trên Mac rất đơn giản, nếu chúng là chuột không dây USB thông thường. Với kết nối Bluetooth, đầu tiên hãy vào System Preferences > Bluetooth, sau đó bật chuột lên (kích hoạt chế độ tìm kiếm nếu cần thiết). Chờ một chút để thiết bị xuất hiện, sau đó bấm Pair. Vậy là xong.
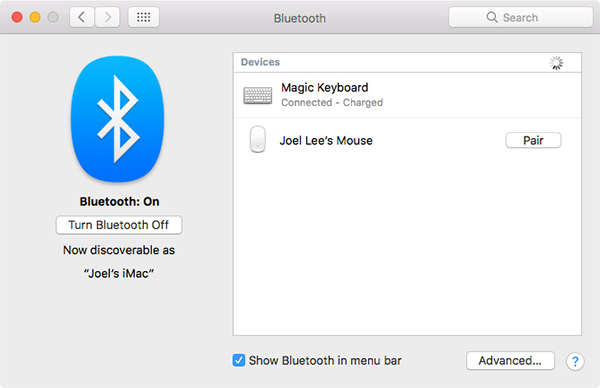
Khi chuột đã kết nối, vào System Preferences > Mouse để điều chỉnh một vài cài đặt. Tuy nhiên, không có nhiều thứ để bạn có thể thay đổi ở đây, chỉ có một vài thao tác cơ bản. (Bạn sẽ thấy nút Set Up Bluetooth Mouse…, ở đây có nhiều cách khác nhau để kết nối với chuột mới).
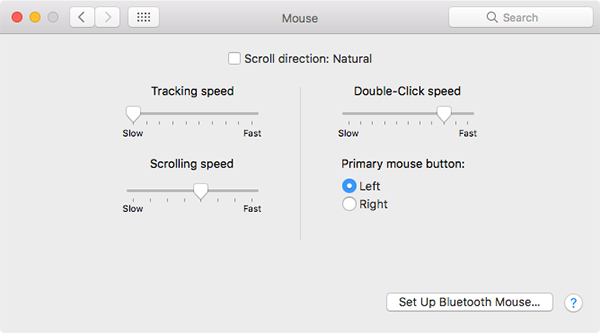
Có một cách khác để thay đổi các cài đặt chuột, vào System Preferences > Accessibility > Mouse & Trackpad. Ở đây bạn có thể thay đổi một vài tính năng của chuột trên Mac, cho phép bạn di chuyển con trỏ sử dụng các phím số trên bàn phím.
Nếu vẫn cảm thấy bị giới hạn bởi những cài đặt cơ bản trên Mac, hãy suy nghĩ đến việc cài đặt USB Overdrive, một ứng dụng cho phép điều chỉnh thao tác một cách chính xác. Ứng dụng này có giá $20, nhưng bạn có thể sử dụng nó miễn phí vô thời hạn với một cửa sổ xuất hiện khoảng 10 giây mỗi khi bạn mở ứng dụng.
Nếu vẫn chưa hiểu lắm, hãy xem ảnh dưới đây.
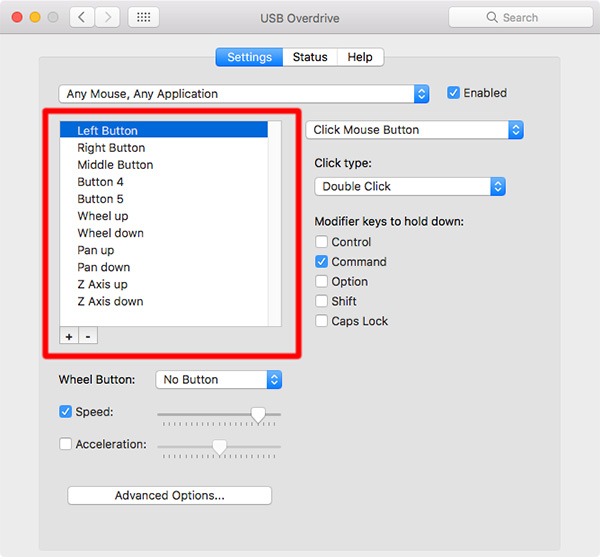
Phần này là danh sách những hành động mà USB Overdrive sẽ thực hiện. Danh sách trên là những mặc định được cài đặt bởi ứng dụng khi tải. Bạn có thể thêm mới hoặc xóa những hành động cũ.
Bấm vào dấu cộng “+” để thêm một hành động mới. USB Overdrive sẽ đợi bạn thực hiện thao tác nào đó trên chuột, rồi tạo một hành động mới nếu nó chưa tồn tại từ trước.
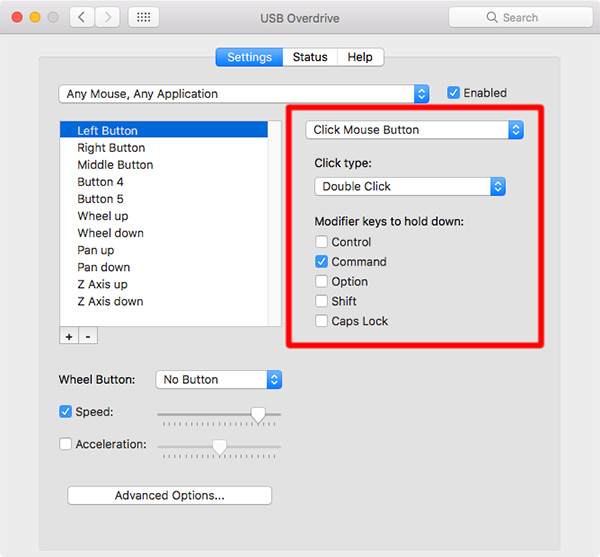
Phần này là danh sách những công cụ sửa đổi được xác định khi hành động được đăng ký. Ví dụ, thay đổi Click Type thành Double Click và kích hoạt Command để chuột trái chỉ được kích hoạt khi bấm đúp.
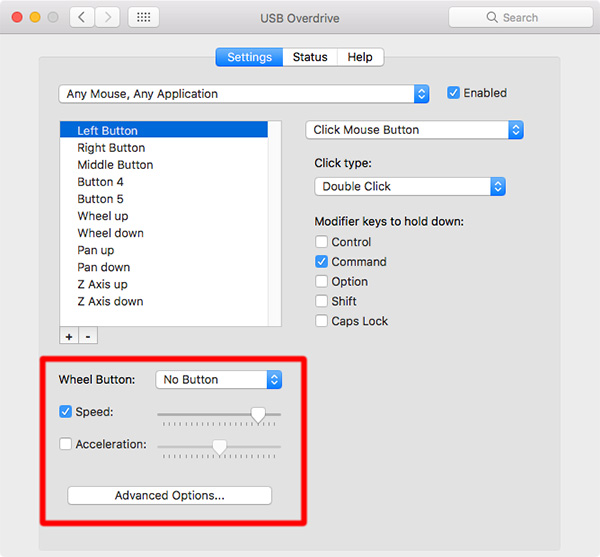
Phần này tách biệt với bên trên. Wheel Button sẽ quyết định bấm nút lăn chuột sẽ có tác dụng như nào. Speed thể hiện tốc độ của con trỏ chuột. Acceleration thay đổi tỉ lệ tăng tốc (di chuột càng nhanh thì khoảng cách con trỏ đi được càng nhiều.
Cuối cùng, bạn có thể bấm vào Advanced Options… để điều chỉnh một vài thứ chi tiết hơn, như đổi chiều mũi tên hoặc di chuột để đánh thức Mac.
Bạn không cần phải sử dụng quá nhiều ngoài những công cụ đã liệt kê bên trên. Giữa System Preferences của Mac và USB Overdrive, bạn nên chọn phần mềm nào phù hợp nhất với mình.
Tất nhiên, vì macOS hoạt động vô cùng hiệu quả với trackpad, tại sao bạn không trang bị cho mình một Magic Trackpad thay vì chuột từ bên thứ ba. Magic Trackpad cũng dễ sử dụng hơn Magic Mouse rất nhiều.
Nguồn tin: Quantrimang.com
Ý kiến bạn đọc
Những tin mới hơn
Những tin cũ hơn
 Cách chỉnh độ rộng tự động trên Excel
Cách chỉnh độ rộng tự động trên Excel
 Kiểu dữ liệu trong Python: chuỗi, số, list, tuple, set và dictionary
Kiểu dữ liệu trong Python: chuỗi, số, list, tuple, set và dictionary
 Cách giãn dòng trong Word 2016, 2019, 2010, 2007, 2013
Cách giãn dòng trong Word 2016, 2019, 2010, 2007, 2013
 Cách hiển thị My Computer, This PC trên Desktop của Windows 10
Cách hiển thị My Computer, This PC trên Desktop của Windows 10
 8 tính năng Microsoft Office giúp bạn cắt giảm hàng giờ làm việc
8 tính năng Microsoft Office giúp bạn cắt giảm hàng giờ làm việc
 Cách xem mật khẩu Wifi đã lưu trên Windows
Cách xem mật khẩu Wifi đã lưu trên Windows
 Cách kết nối Google Drive với Grok Studio
Cách kết nối Google Drive với Grok Studio
 Việc chuyển sang Google Public DNS trên router và PC giúp cải thiện tốc độ Internet như thế nào?
Việc chuyển sang Google Public DNS trên router và PC giúp cải thiện tốc độ Internet như thế nào?
 Những bản mod thiết yếu giúp Windows 11 trở nên hữu ích hơn
Những bản mod thiết yếu giúp Windows 11 trở nên hữu ích hơn
 Cách đồng bộ Microsoft Forms với Excel
Cách đồng bộ Microsoft Forms với Excel
 Hướng dẫn tạo theme AI cho Outlook
Hướng dẫn tạo theme AI cho Outlook
 Hàm DATEPART trong SQL Server
Hàm DATEPART trong SQL Server
 Hướng dẫn xem lại nhà cũ trên Google Maps
Hướng dẫn xem lại nhà cũ trên Google Maps
 Tôi từng thương em
Tôi từng thương em
 Cách chèn, viết biểu tượng mũi tên (↑↓←↕↔→↘↗↙↖) trong Word
Cách chèn, viết biểu tượng mũi tên (↑↓←↕↔→↘↗↙↖) trong Word
 Cấu hình Resident Evil Requiem PC
Cấu hình Resident Evil Requiem PC
 Cách tận dụng tab Performance trong Task Manager
Cách tận dụng tab Performance trong Task Manager
 Rời bỏ mối quan hệ bạn bè độc hại
Rời bỏ mối quan hệ bạn bè độc hại
 Hướng dẫn sử dụng Photoshop cho người mới
Hướng dẫn sử dụng Photoshop cho người mới
 Cách sửa lỗi AutoCAD bị giật, lag
Cách sửa lỗi AutoCAD bị giật, lag
