Thông tin liên hệ
- 036.686.3943
- admin@nguoicodonvn2008.info

Để chuyển file PDF sang Excel giữ nguyên định dạng thì chúng ta có rất nhiều cách thực hiện khác nhau. Bạn có thể dùng phần mềm để chuyển đổi file PDF sang Excel với phần mềm hoàn toàn miễn phí. Hoặc đơn giản hơn, người dùng chỉ cần dùng các công cụ trực tuyến để chuyển từ file PDF sang Excel không bị lỗi font chữ.
Các công cụ hỗ trợ chuyển đổi bên cạnh chuyển PDF sang Excel thì bạn có thể sử dụng thêm nhiều tùy chọn khác như chuyển đổi ngược lại từ Excel sang PDF hoặc PDF sang Word. Dưới đây là tổng hợp các cách chuyển PDF sang Excel giữ nguyên định dạng.
QuanTriMang có sẵn công cụ để chuyển file PDF sang Excel. Bạn thực hiện như sau:
Bước 1: Truy cập tool chuyển PDF sang Excel : quantrimang.com/cong-nghe/huong-dan-chuyen-file-pdf-sang-word-online-cuc-nhanh-108126
Bước 2: Chọn PDF to Excel
Bước 3: Nhấp vào Choose File và chọn file PDF cần chuyển đổi
Bước 4: Chờ một lát để chương trình tải file lên
Bước 5: Nhấp vào Convert để chuyển file PDF sang Excel
Bước 6: Nhấp vào Download để tải file đã chuyển đổi xong về máy.
Có rất nhiều lựa chọn công cụ chuyển đổi trực tuyến hỗ trợ người dùng, cho phép bạn chuyển đổi hoàn toàn miễn phí.
Smallpdf là một trình chỉnh sửa PDF trực tuyến miễn phí cung cấp một bộ công cụ chỉnh sửa và chuyển đổi hạn chế nhưng hữu ích. Mặc dù nó không thể sánh với khả năng của một trình chỉnh sửa PDF trả phí, nhưng nó cung cấp một cách để thực hiện các thay đổi cơ bản đối với tài liệu một cách nhanh chóng.
Chuyển đổi PDF là thế mạnh của Smallpdf. Bạn có thể chuyển đổi các file Word, Excel và PowerPoint sang PDF và ngược lại. Công cụ chuyển đổi cũng hỗ trợ các file hình ảnh bao gồm những định dạng PNG, BMP, TIFF và GIF. Hơn hết, bạn có thể upload lên và chuyển đổi nhiều tài liệu cùng một lúc.
Smallpdf cũng cho phép bạn sửa đổi các file PDF hiện có. Bạn có thể trích xuất các trang từ một file PDF và lưu từng trang dưới dạng file PDF riêng biệt, cũng như kết hợp nhiều file PDF thành một tài liệu duy nhất. Bạn cũng có thể xóa và xoay trang cũng như chèn số trang. Nếu bạn có file PDF vượt quá giới hạn kích thước file của email, Smallpdf cũng có thể nén file đó mà không làm giảm chất lượng.
Khi làm việc với các tài liệu nhạy cảm, Smallpdf cho phép bạn bảo vệ bằng mật khẩu và mã hóa các file PDF cũng như mở khóa những file được bảo vệ mà bạn nhận được. Bạn cũng có thể tạo chữ ký của mình, ký các file PDF và yêu cầu chữ ký từ những người khác.
Giao diện web của Smallpdf rất dễ sử dụng. Một thanh công cụ đơn giản ở trên cùng cho phép bạn điều hướng giữa trang chủ, menu công cụ, tài liệu được lưu trữ và công cụ tìm kiếm.
Để chuyển đổi PDF sang Excel bằng Smallpdf, hãy làm như sau:
Bước 1:
Người dùng truy cập link bên dưới rồi tại giao diện bạn chọn phương thức tải file PDF lên, theo file có sẵn trong máy tính hoặc file lưu trên các dịch vụ đám mây.
https://smallpdf.com/pdf-to-excel
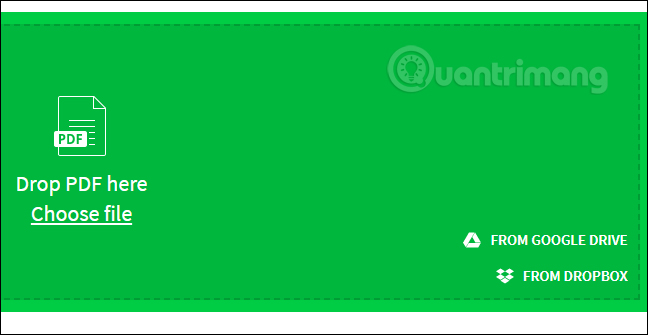
Bước 2:
Sau khi tải file PDF lên trang chủ của Smallpdf, quá trình chuyển đổi file được tiến hành ngay sau đó.
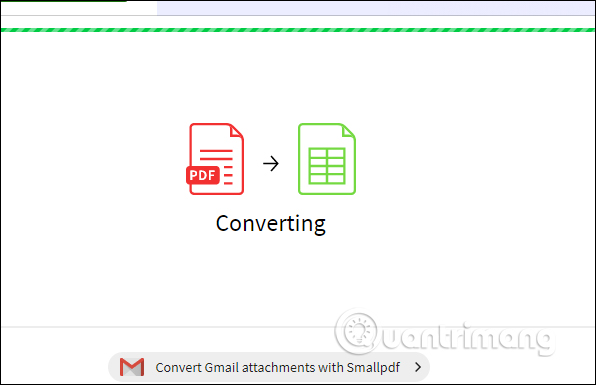
Bước 3:
Kết quả người dùng có được file Excel như dưới đây. Chúng ta nhấn vào biểu tượng download để tải file xuống hoặc chia sẻ file, tải file lưu trữ trên Google Drive, Dropbox.
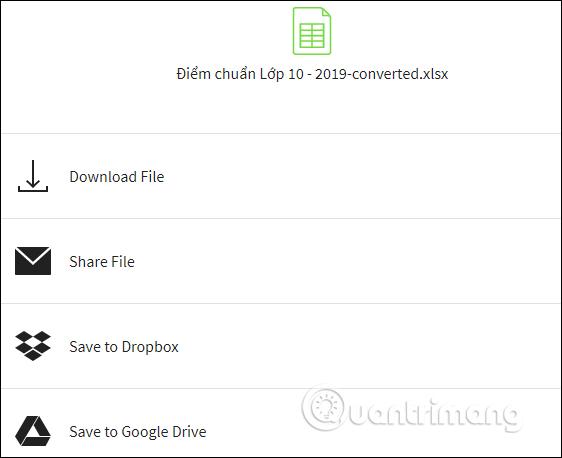
https://www.freepdfconvert.com/pdf-to-excel
Bước 1:
Người dùng cũng lựa chọn cách thức tải file mà Freepdfconvert hỗ trợ.
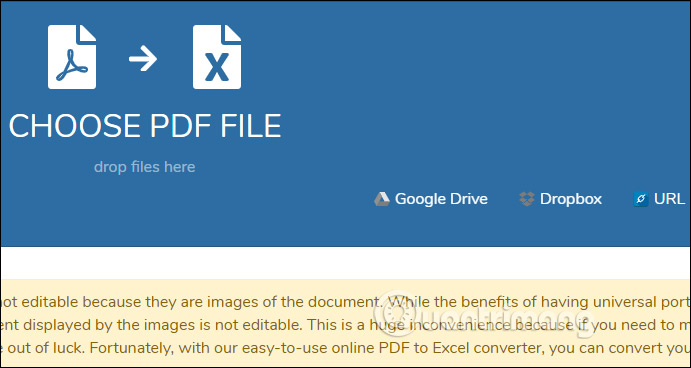
Bước 2:
Quá trình chuyển đổi diễn ra ngay sau đó và chúng ta có tùy chọn để tải file Excel hoàn thành xuống máy tính, hoặc tải chúng lên Dropbox và Google Drive.
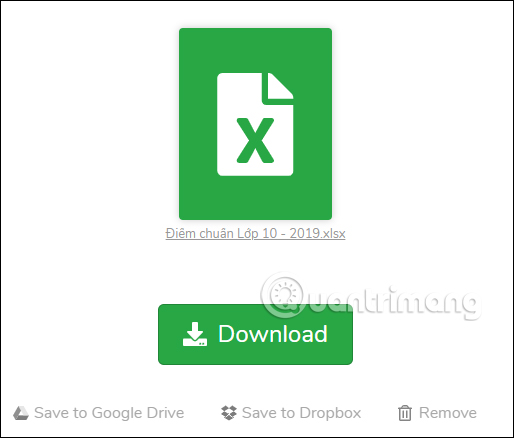
https://www.ilovepdf.com/pdf_to_excel
iLovePDF là một nền tảng nguyên vẹn bao gồm tất cả các công cụ được sử dụng trong tài liệu PDF. Với iLovePDF trực tuyến, bạn có thể hợp nhất, nén, căn chỉnh, chuyển đổi và thậm chí mở khóa các file PDF của mình bằng một vài cú nhấp chuột. Nó có sẵn như một công cụ trực tuyến. Hơn nữa, bạn có thể sử dụng ứng dụng iLovePDF dành cho desktop để hoạt động trên PC hoặc Mac chạy Windows của mình. iLovePDF là một công cụ tiện lợi cũng có sẵn cho các thiết bị Android và iOS.
Các tính năng chính của iLovePDF
Ứng dụng này giúp mọi người dễ dàng chỉnh sửa và sắp xếp các file PDF của họ. Sau đây là những tính năng nổi bật do iLovePDF cung cấp:
Bước 1:
Bạn truy cập vào link trên để vào trang chủ của Ilovepdf. Sau đó bạn nhấn Select PDF hoặc kéo và thả file PDF có sẵn trong máy tính vào giao diện trang chủ để tiến hành chuyển đổi. Hoặc người dùng cũng có 2 dịch vụ lưu trữ khác để tải file lên Ilovepdf.

Bước 2:
Khi file PDF được tải lên trang chủ, nếu người dùng muốn tải thêm file PDF khác thì nhấn chọn vào biểu tượng Add more files rồi cũng chọn cách thức để tải file lên.
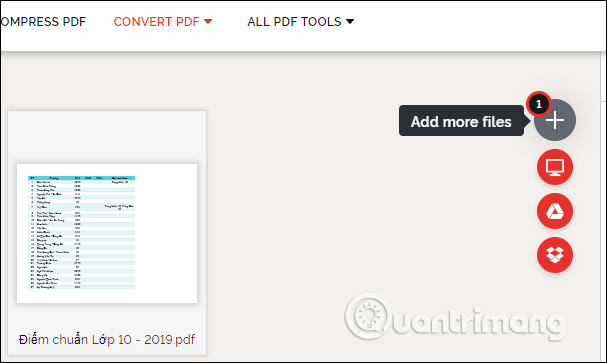
Bước 3:
Cuối cùng nhấn vào khung màu đỏ Convert to Excel để tiến hành chuyển đổi định dạng file.
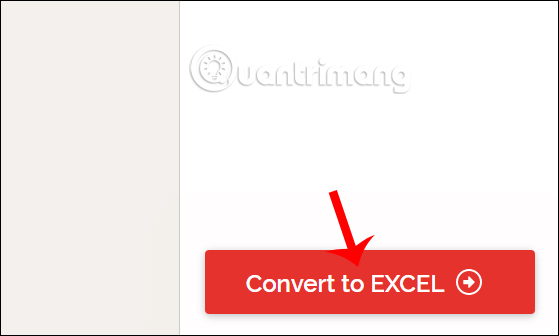
Chúng ta chờ quá trình convert file PDF hoàn thành. Kết quả bạn được file PDF như hình dưới đây. Nhấn Download Excel để tải file xuống hoặc tải lên các dịch vụ lưu trữ, chia sẻ link qua URL và mã QR.
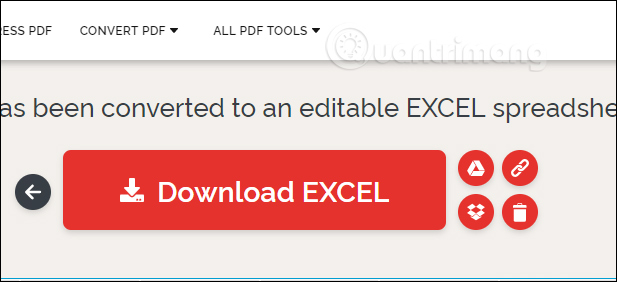
https://simplypdf.com/Excel
Bước 1:
Simplypdf chỉ hỗ trợ người dùng tải file PDF có sẵn trong máy tính mà thôi.
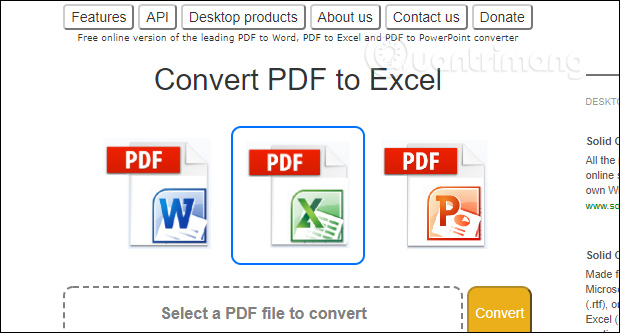
Bước 2:
Bên dưới là các tùy chọn để thiết lập cho file PDF chuyển đổi. Nhấn Show more options để mở rộng thêm các thiết lập. Nếu file PDF có mật khẩu thì bạn nhập vào PDF Password. Chúng ta chọn vùng dữ liệu muốn chuyển sang file PDF tại Page Range.
Cuối cùng nhấn nút Convert màu vàng để tiến hành chuyển đổi.
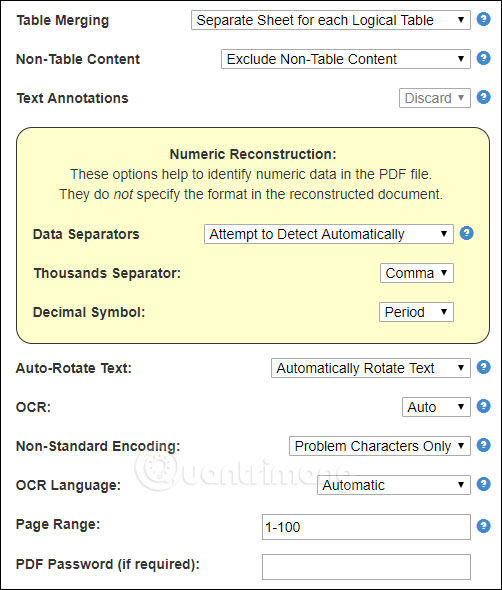
Bước 3:
Chúng ta chờ quá trình chuyển đổi thành công. Khi có file Excel hoàn chỉnh bạn nhấn vào Click here to download it để tải file xuống là xong.
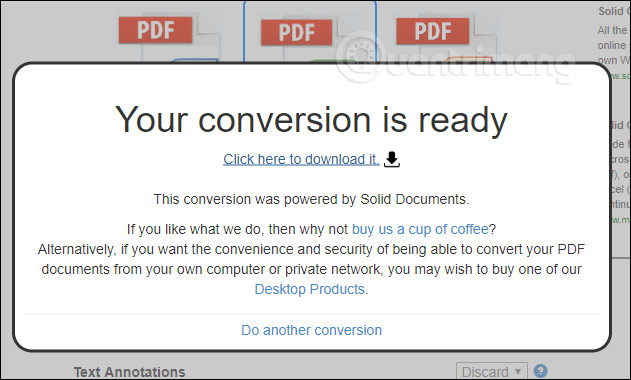
Bước 1:
Chúng ta tải phần mềm theo link bên trên rồi tiến hành cài đặt trên máy tính.

Bước 2:
Phần mềm sẽ cho dùng thử trong vòng 10 ngày trước khi chúng ta quyết định mua sản phẩm để sử dụng. Nhấn Next để chuyển vào giao diện phần mềm.
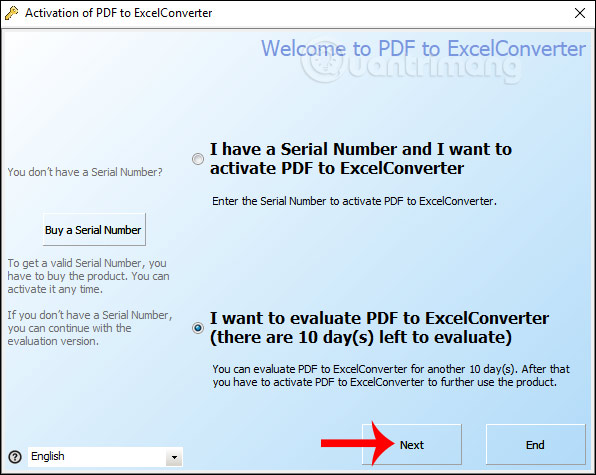
Bước 3:
Trong giao diện phần mềm chúng ta sẽ nhìn thấy toàn bộ thư mục trên máy tính. Bạn nhấn vào thư mục chứa file PDF muốn chuyển đổi. Ngay lập tức file PDF sẽ hiển thị ở cột bên phải.
Chúng ta click vào tên file PDF rồi nhấn nút Convert Excel bên dưới.
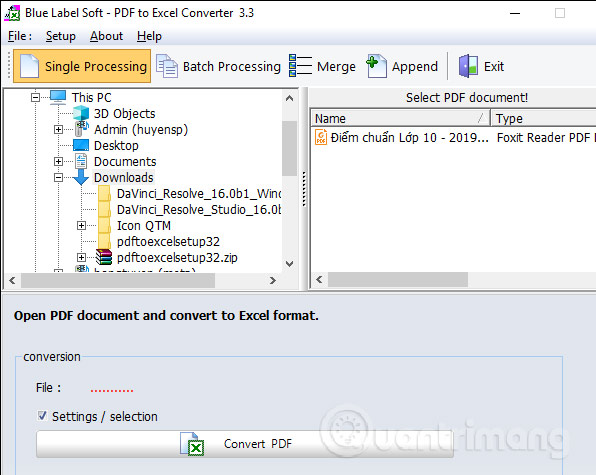
Bước 4:
Hiển thị thư mục để lưu file Excel sau khi chuyển đổi. Nhấn Save để lưu lại và tiến hành chuyển đổi file PDF. Bạn chờ quá trình chuyển đổi hoàn thành 100% là xong.

Bước 1:
Chúng ta tải phần mềm theo link bên trên rồi tiến hành cài đặt trên máy tính.
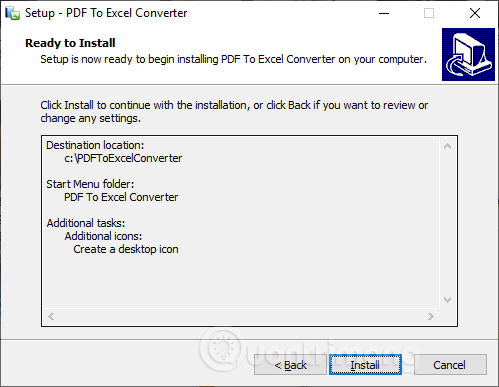
Bước 2:
Hiển thị giao diện của phần mềm. Tại đây người dùng nhấn chọn vào khung Add a PDF File Now hoặc nhấn vào biểu tượng dấu cộng màu xanh trên thanh công cụ để tải file.
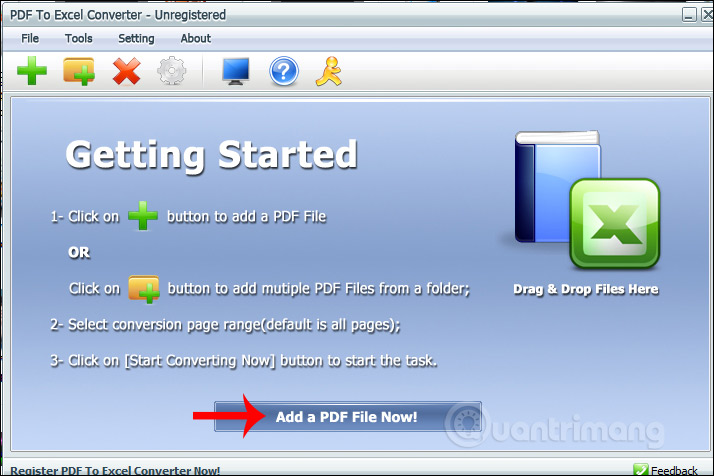
Bước 3:
Trong giao diện của phần mềm chúng ta nhấn vào nút Browse tại Output Folder để chọn thư mục lưu file đầu ra. Sau khi thiết lập xong nhấn Start Converting Now để tiến hành chuyển đổi file.
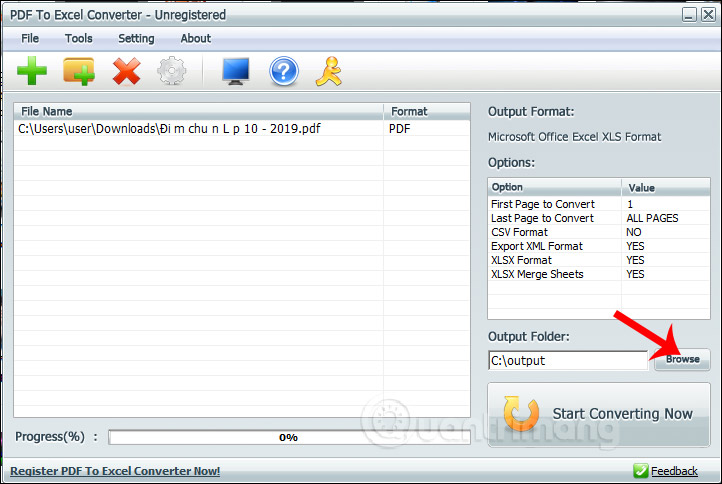
Quá trình chuyển đổi được thực hiện và tiến hành ngay sau đó.
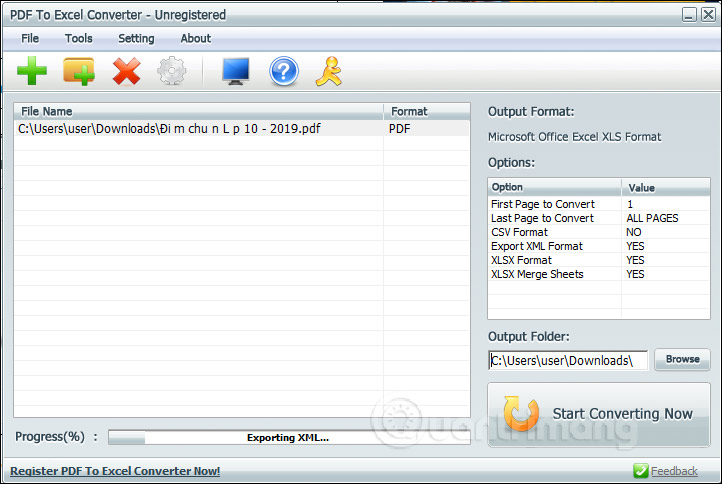
Kết quả bạn được thư mục với 3 định dạng file như hình dưới đấy.
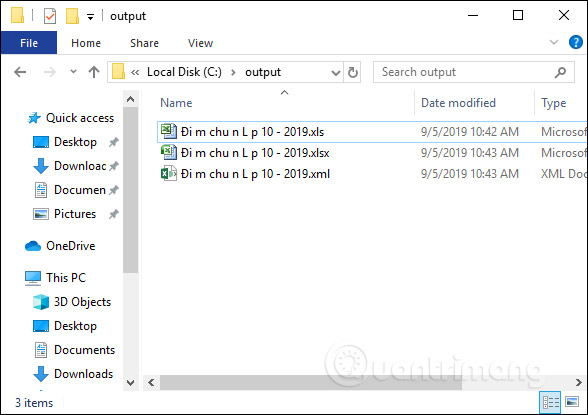
Trên đây là một số công cụ hỗ trợ người dùng chuyển đổi từ PDF sang file Excel. Bạn sẽ có lựa chọn giữa những công cụ chuyển đổi trực tuyến và phần mềm chuyển đổi. Đa số khi convert PDF trực tuyến đều hỗ trợ thực hiện nhiều file cùng lúc.
Chúc các bạn thực hiện thành công!
Nguồn tin: Quantrimang.com:
Ý kiến bạn đọc
Những tin mới hơn
Những tin cũ hơn
 Cách đưa ứng dụng ra màn hình máy tính Win 11
Cách đưa ứng dụng ra màn hình máy tính Win 11
 Cách cố định ảnh chèn trong Excel
Cách cố định ảnh chèn trong Excel
 Datetime trong Python
Datetime trong Python
 Hướng dẫn bật Hardware Accelerated GPU Scheduling Windows 11
Hướng dẫn bật Hardware Accelerated GPU Scheduling Windows 11
 Hướng dẫn ẩn mục Network trong File Explorer Windows 11
Hướng dẫn ẩn mục Network trong File Explorer Windows 11
 Chào ngày mới thứ 6, lời chúc thứ 6 vui vẻ
Chào ngày mới thứ 6, lời chúc thứ 6 vui vẻ
 Cách phục chế ảnh cũ bằng AI Gemini
Cách phục chế ảnh cũ bằng AI Gemini
 99+ Cap về bản thân, stt về bản thân hay, đáng suy ngẫm
99+ Cap về bản thân, stt về bản thân hay, đáng suy ngẫm
 3 công thức khiến bảng tính Excel của bạn liên tục chậm
3 công thức khiến bảng tính Excel của bạn liên tục chậm
 Quan điểm sống YOLO và lời cảnh tỉnh về sức khỏe tài chính
Quan điểm sống YOLO và lời cảnh tỉnh về sức khỏe tài chính
 Tự nhiên lại thấy nhớ
Tự nhiên lại thấy nhớ
 9 GNOME extension hữu ích ít được biết đến
9 GNOME extension hữu ích ít được biết đến
 Tạo và sử dụng các macro tự động trong Word 2010
Tạo và sử dụng các macro tự động trong Word 2010
 Cách thiết lập PSWindowsUpdate và UpdGUI để thoát khỏi sự phiền toái khi cập nhật Windows
Cách thiết lập PSWindowsUpdate và UpdGUI để thoát khỏi sự phiền toái khi cập nhật Windows
 Các hàm Python tích hợp sẵn
Các hàm Python tích hợp sẵn
 Tìm hiểu về Double Commander: Trình duyệt file nguồn mở miễn phí đánh bại Windows File Explorer
Tìm hiểu về Double Commander: Trình duyệt file nguồn mở miễn phí đánh bại Windows File Explorer
 Cách tạo khung viền trang bìa trong Word
Cách tạo khung viền trang bìa trong Word
 8 tính năng Windows mà bạn ước gì mình biết đến sớm hơn
8 tính năng Windows mà bạn ước gì mình biết đến sớm hơn
 6 ứng dụng ghi chú mã nguồn mở tốt nhất
6 ứng dụng ghi chú mã nguồn mở tốt nhất
