Thông tin liên hệ
- 036.686.3943
- admin@nguoicodonvn2008.info

Realtek HD Audio Manager là một trong những phần mềm phổ biến và hữu ích nhất mà người dùng Windows có trên PC. HD Audio Manager (Trình quản lý âm thanh HD) về cơ bản là GUI end của Realtek HD Audio Driver, driver âm thanh mặc định cho phần lớn các card âm thanh của PC (bao gồm cả các card được tích hợp vào bo mạch chủ). Thông thường, nó được cài đặt trên PC, nhưng người dùng thậm chí không thể tìm thấy nó bằng cách sử dụng công cụ tìm kiếm Windows.
Vậy làm thế nào để tìm thấy Realtek HD Audio Manager, cũng như cách để cập nhật và cài đặt lại driver Realtek là gì? Bài viết hôm nay sẽ cho bạn câu trả lời về những vấn đề này.
Trước khi điều chỉnh Realtek HD Audio Manager, người dùng cần thực sự biết nó nằm ở đâu. Thư mục cài đặt mặc định cho Realtek phải là “C:\Program Files\Realtek\Audio\HDA”. Ở đây, người dùng sẽ tìm thấy một số lượng lớn các file dường như có thể thực thi được (.exe), nhưng file thực sự quan trọng là “RtkNGUI64”. Nhấp đúp vào file này sẽ mở ra Realtek HD Audio Manager.
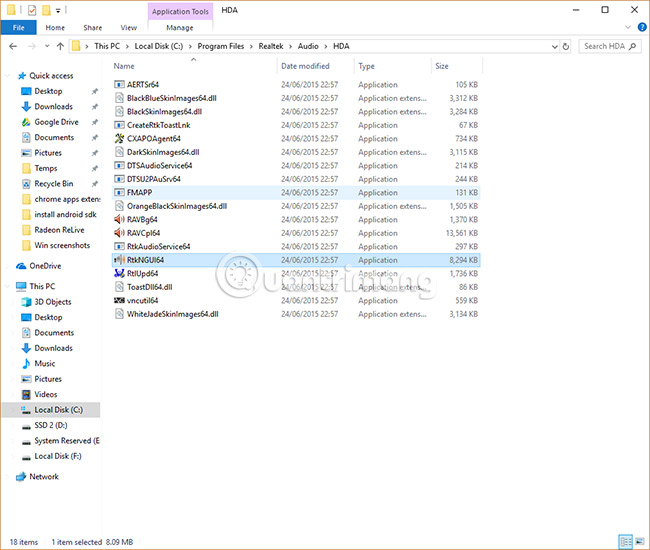
Người dùng có thể thực hiện nhiều điều chỉnh khác nhau ở đây để cài đặt âm thanh của mình. Ví dụ, nhấp vào biểu tượng răng cưa, sau đó chọn Option và người dùng có thể bật tính năng tiện dụng để tạo hai thiết bị âm thanh riêng biệt, phát ra âm thanh đồng thời - rất hữu ích nếu người dùng muốn sử dụng loa để nghe âm thanh game trong khi trò chuyện với ai đó trên headset.
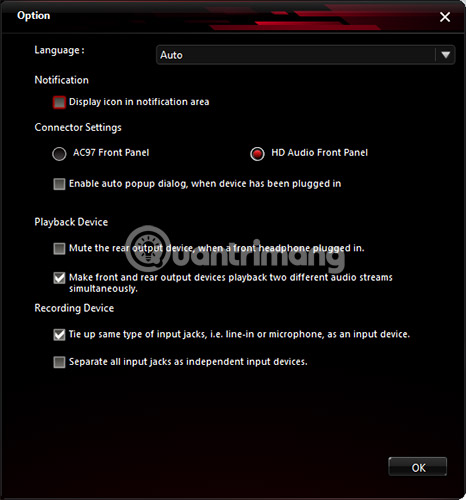
Một tùy chọn hữu ích khác là “Display icon in notification area”, cho phép người dùng truy cập HD Audio Manager từ khu vực thông báo thay vì thư mục được ẩn kỹ đã được đề cập ở trên.
Ngoài ra, nhấp vào biểu tượng răng cưa, sau đó chọn “About”, để xem phần giới thiệu về phiên bản driver. Thông tin này rất quan trọng nếu muốn cài đặt driver Realtek thủ công.
Cập nhật Realtek HD Audio Manager rất đơn giản. Nhấp vào nút Start, sau đó nhập "device manager" và nhấp vào Device Manager khi nó xuất hiện.
Tiếp theo, nhấp vào mũi tên bên cạnh Audio inputs and outputs để hiển thị danh sách các thiết bị âm thanh. Người dùng sẽ thấy dòng “Speakers (Realtek High Definition Audio)”. Nhấp chuột phải vào đây và chọn “Update driver”.
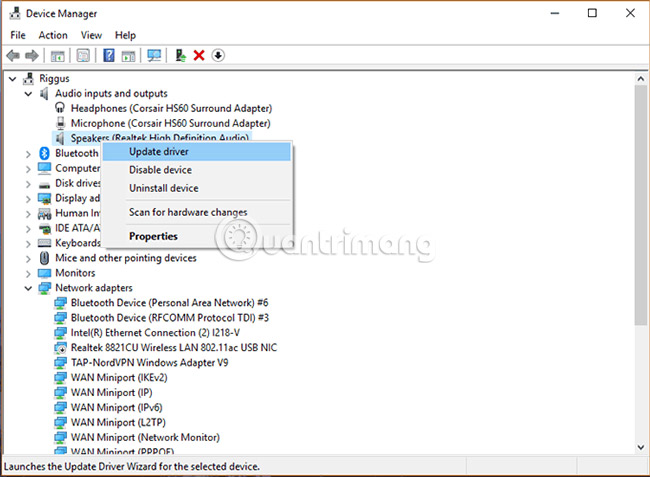
Để cài đặt lại driver, nhấp chuột phải vào Device Manager, chọn “Uninstall device”, sau đó khởi động lại PC.
Nếu Realtek cập nhật, đó là một tin tốt, nhưng nếu một thông báo khác cho biết driver mới nhất không phải lúc nào cũng là phiên bản tốt nhất, người dùng có thể chọn một phiên bản khác của driver. Hoặc đôi khi các driver mới nhất được cung cấp bởi bo mạch chủ không phải là driver mới nhất có sẵn và người dùng có thể đang bỏ lỡ chất lượng âm thanh tốt nhất.
Để cập nhật Realtek HD Audio Driver theo cách thủ công, người dùng nên truy cập trang này, nơi thường xuyên cung cấp liên kết đến các driver Realtek Audio mới nhất trong Microsoft Catalog.
Các driver thực tế từ Microsoft Catalog có dạng file CAB. Sau khi tải xuống file CAB, người dùng cần sử dụng một công cụ giải nén như 7-Zip hoặc WinRAR để trích xuất file CAB vào thư mục riêng của mình.
Sau khi giải nén file, hãy quay lại Device Manager, nhấp chuột phải vào driver Realtek High Definition Audio và nhấp vào “Update driver”.
Sau đó, nhấp vào “Browse my computer for driver software”. Trên màn hình tiếp theo, nhấp vào “Let me pick from a list of available drivers”.
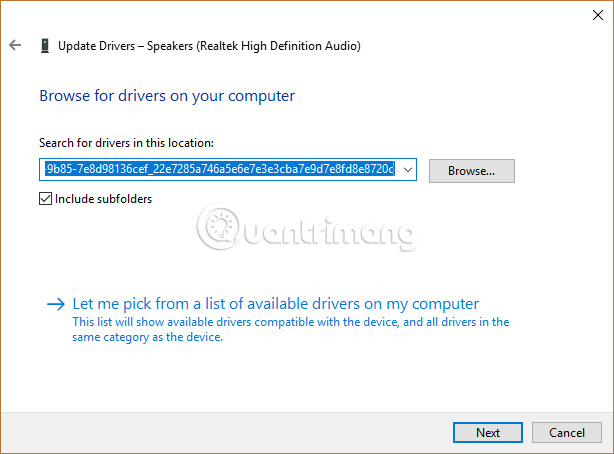
Nhấp vào “Have Disk”, “Browse”, sau đó vào thư mục đã giải nén CAB và chọn file đầu tiên “.inf” từ đó.
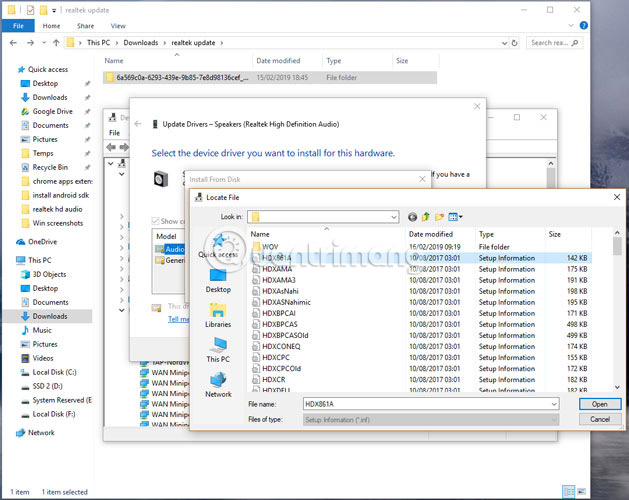
Sau khi thực hiện xong, bấm OK và driver sẽ được cài đặt.
Các bước trên sẽ giúp người dùng tăng tốc các hoạt động của Realtek HD Audio Manager và driver của nó. Điều đáng nhớ là Windows nói chung thực hiện rất tốt việc cập nhật và kết hợp driver âm thanh phù hợp cho PC, vì vậy, nếu bạn hài lòng với chất lượng âm thanh của mình hay cảm thấy không có vấn đề gì, thì không phải thực hiện các bước phức tạp ở trên.
Trước khi tải xuống driver mới, hãy gỡ cài đặt tất cả các driver hiện tại. Để tránh xung đột do trùng lặp giữa một số driver, người dùng cũng phải gỡ cài đặt driver âm thanh trùng lặp.
Để làm điều này, hãy làm theo các bước sau:
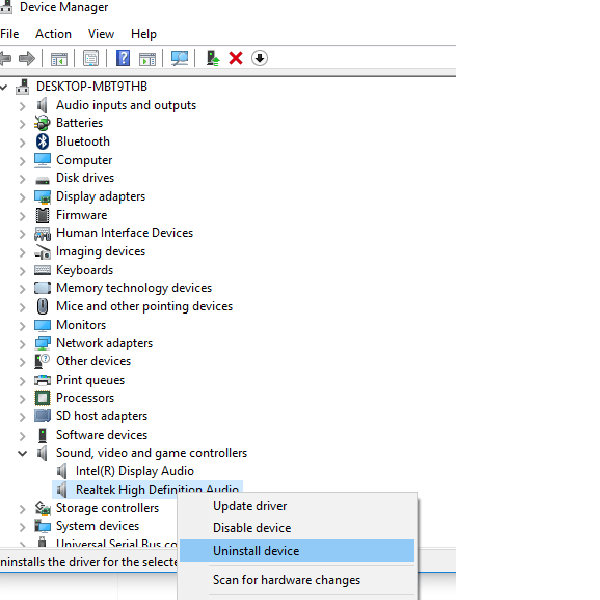
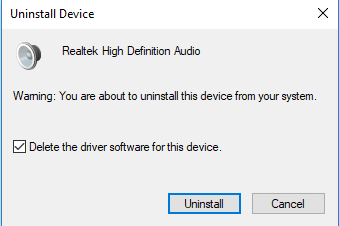
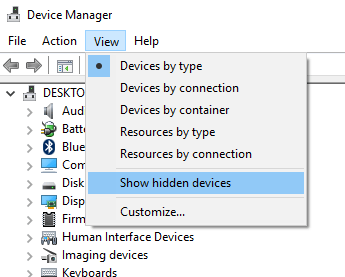
Để tải xuống driver âm thanh theo cách thủ công, hãy điều hướng đến trang web chính thức của Realtek: https://www.realtek.com/en/downloads Nhấp vào High Definition Audio Codecs (Software).
Trang download sẽ liệt kê các driver âm thanh có sẵn để tải xuống. Tìm kiếm một trong những driver bạn muốn và tải về máy.
Khi quá trình tải xuống hoàn tất, nhấp đúp vào file cài đặt và làm theo hướng dẫn để hoàn tất cài đặt.
Nếu đã cài đặt lại Realtek HD Audio, nhưng bạn vẫn thấy thành phần bị thiếu hoặc gặp khó khăn khi mở nó, hãy làm theo các đề xuất trong phần sau.
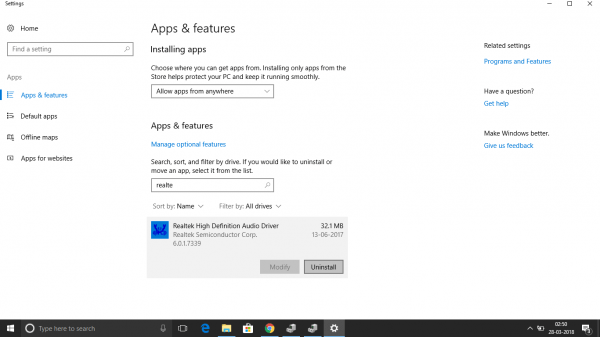
Sau khi thực hiện xong điều này, hãy cài đặt lại driver âm thanh Realtek HD.
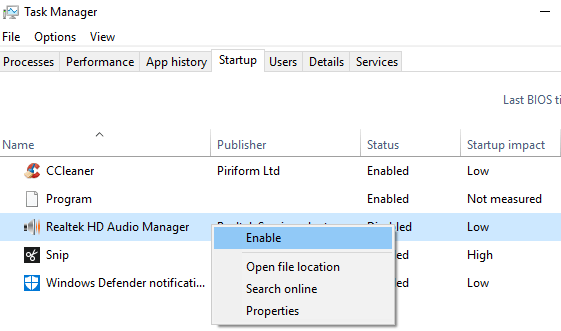
Nếu Realtek HD Audio vẫn bị thiếu, hãy làm như hướng dẫn trong phần trên để cập nhật driver.
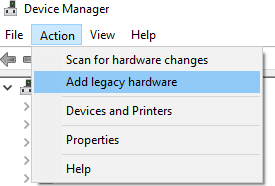
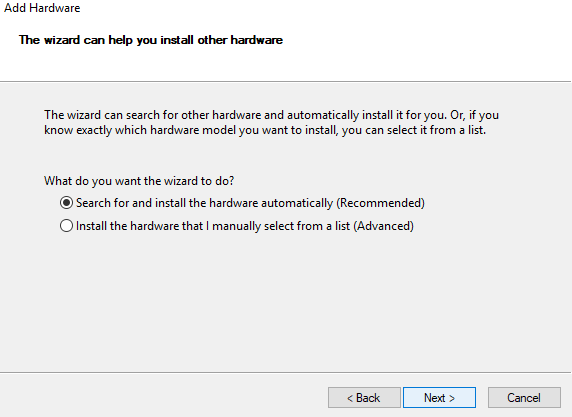
Chúc bạn thực hiện thành công!
Nguồn tin: Quantrimang.com
Ý kiến bạn đọc
Những tin mới hơn
Những tin cũ hơn
 Chào ngày mới thứ 6, lời chúc thứ 6 vui vẻ
Chào ngày mới thứ 6, lời chúc thứ 6 vui vẻ
 Hàm COUNTIFS, cách dùng hàm đếm ô theo nhiều điều kiện trong Excel
Hàm COUNTIFS, cách dùng hàm đếm ô theo nhiều điều kiện trong Excel
 5 ứng dụng từng rất cần thiết cho đến khi Windows khiến chúng trở nên vô nghĩa
5 ứng dụng từng rất cần thiết cho đến khi Windows khiến chúng trở nên vô nghĩa
 Cách dùng Terabox lưu trữ với 1TB miễn phí
Cách dùng Terabox lưu trữ với 1TB miễn phí
 Sóng trong bão
Sóng trong bão
 Cách mở Control Panel trên Windows 11
Cách mở Control Panel trên Windows 11
 Tạo Button trong CSS
Tạo Button trong CSS
 Giải thích ý nghĩa màu sắc của cổng USB
Giải thích ý nghĩa màu sắc của cổng USB
 Cách tùy chỉnh Taskbar trong Windows
Cách tùy chỉnh Taskbar trong Windows
 Cách luôn mở ứng dụng với quyền admin trên Windows 11
Cách luôn mở ứng dụng với quyền admin trên Windows 11
 Cách tắt tìm kiếm nổi bật trong Windows 11
Cách tắt tìm kiếm nổi bật trong Windows 11
 Firefox sắp nhận được tính năng thông minh khiến người dùng Chrome cũng phải ghen tị
Firefox sắp nhận được tính năng thông minh khiến người dùng Chrome cũng phải ghen tị
 Vì sao âm thanh lại là yếu tố quan trọng nhất của chuột máy tính?
Vì sao âm thanh lại là yếu tố quan trọng nhất của chuột máy tính?
 Cách khắc phục lỗi bo mạch chủ hiện đèn báo màu đỏ
Cách khắc phục lỗi bo mạch chủ hiện đèn báo màu đỏ
 Làm thế nào để tư duy như người giàu? 13 thói quen sẽ thay đổi cuộc đời bạn
Làm thế nào để tư duy như người giàu? 13 thói quen sẽ thay đổi cuộc đời bạn
 Cách kiểm tra phiên bản Python trên Windows, Mac và Linux
Cách kiểm tra phiên bản Python trên Windows, Mac và Linux
 Hướng dẫn đổi mật khẩu tài khoản Windows 11
Hướng dẫn đổi mật khẩu tài khoản Windows 11
 Cách tạo bản sao dữ liệu trong MS SQL Server
Cách tạo bản sao dữ liệu trong MS SQL Server
 Phải làm gì khi không thể thêm lịch vào Outlook?
Phải làm gì khi không thể thêm lịch vào Outlook?
 Hướng dẫn đăng ký lại Start Menu Windows 11
Hướng dẫn đăng ký lại Start Menu Windows 11
