Thông tin liên hệ
- 036.686.3943
- admin@nguoicodonvn2008.info

Khi bạn đã học được cách điều hướng các thư mục trên Windows 10, bước tiếp theo là tìm hiểu cách tìm và mở file bằng Command Prompt. Việc này cũng dễ như điều hướng và mở một file trong File Explorer. Đây là cách thực hiện việc này.
Đầu tiên, hãy mở Command Prompt trên PC bằng cách nhập vào cmd trên thanh tìm kiếm của Windows và sau đó chọn Command Prompt từ kết quả tìm kiếm.
Khi Command Prompt được mở, bạn đã sẵn sàng tìm và mở file của mình.
Có lẽ bạn đã biết đường dẫn file đến mục bạn muốn mở hoặc không. Nếu không, bạn không cần phải tìm kiếm thông qua File Explorer và quay lại Command Prompt sau. Bạn có thể sử dụng lệnh này thay thế:
dir "\search term*" /s
Tất nhiên, chỉ cần thay thế “search term” bằng thuật ngữ tìm kiếm thực tế. Vì vậy, nếu muốn xác định vị trí file có tên Example File, thì cần sử dụng lệnh này:
dir "\example file*" /s
Command Prompt bây giờ sẽ tìm kiếm và hiển thị tất cả các trường hợp ứng với cụm từ tìm kiếm bạn đã nhập. Nó sẽ hiển thị cho bạn đường dẫn file và cung cấp cho bạn tên cùng với phần mở rộng file.
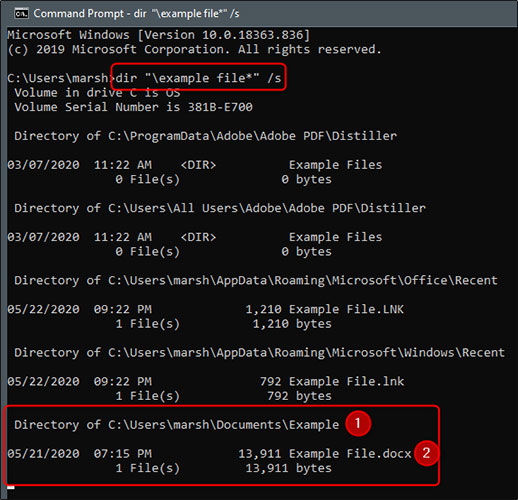
Bây giờ, bạn đã tìm thấy file, hãy mở nó.
Để mở file, bạn cần điều hướng đến thư mục trong Command Prompt có chứa file muốn mở. Trong ví dụ này, bài viết đã tạo ra một thư mục Example trong Documents, vì vậy ta sẽ hướng tới đó.
Trong Command Prompt, sử dụng lệnh Change Directories (cd <folder>) để điều hướng qua các thư mục. Bởi vì ta hiện đang ở cấp cao nhất của hệ thống file trên máy tính, nên sẽ cần phải đến Documents trước và sau đó là Example. Vì vậy, lệnh này sẽ được sử dụng:
cd Documents\Example
Lưu ý rằng bạn phải điều hướng đến cấu trúc file ngay lập tức. Trong trường hợp này, bạn không thể bỏ qua Documents và nhảy thẳng vào Example.
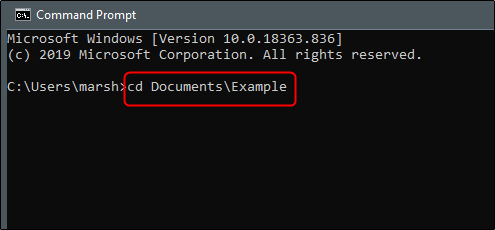
Khi bạn đã nhập lệnh, hãy nhấn phím Enter. Bây giờ, bạn sẽ ở trong thư mục đó.
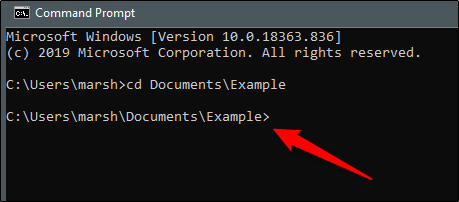
Bây giờ là lúc để mở file trong thư mục đó. File được mở trong ví dụ này là Example File.
Để mở file, nhập tên file và phần mở rộng trong dấu ngoặc kép như sau:
“example file.docx”
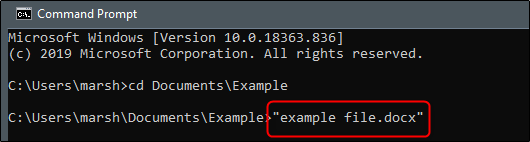
File sẽ mở.
Để làm cho mọi thứ nhanh hơn một chút, bạn có thể điều hướng đến thư mục chính xác và mở file bằng một lệnh duy nhất. Giả sử bạn đã trở lại cấp cao nhất của hệ thống file, hãy chạy lệnh này:
“Documents\Example\example file.docx”
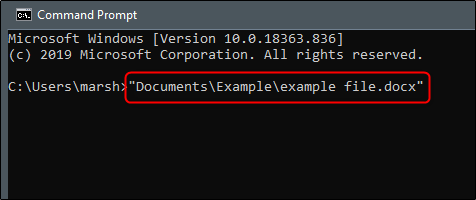
Sự khác biệt duy nhất là bạn không phải thêm lệnh cd và toàn bộ đường dẫn trong dấu ngoặc kép.
Nguồn tin: Quantrimang.com
Ý kiến bạn đọc
Những tin mới hơn
Những tin cũ hơn
 Một số cách sửa lỗi Start Menu trên Windows 10 ngừng hoạt động
Một số cách sửa lỗi Start Menu trên Windows 10 ngừng hoạt động
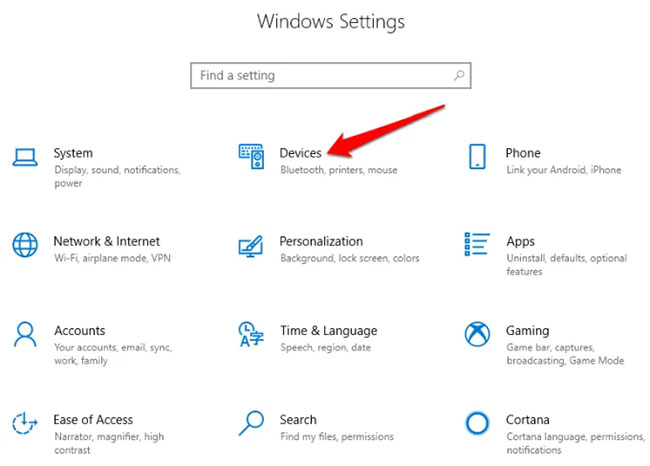 Tổng hợp các cách bật Bluetooth trên Windows 10/8/7
Tổng hợp các cách bật Bluetooth trên Windows 10/8/7
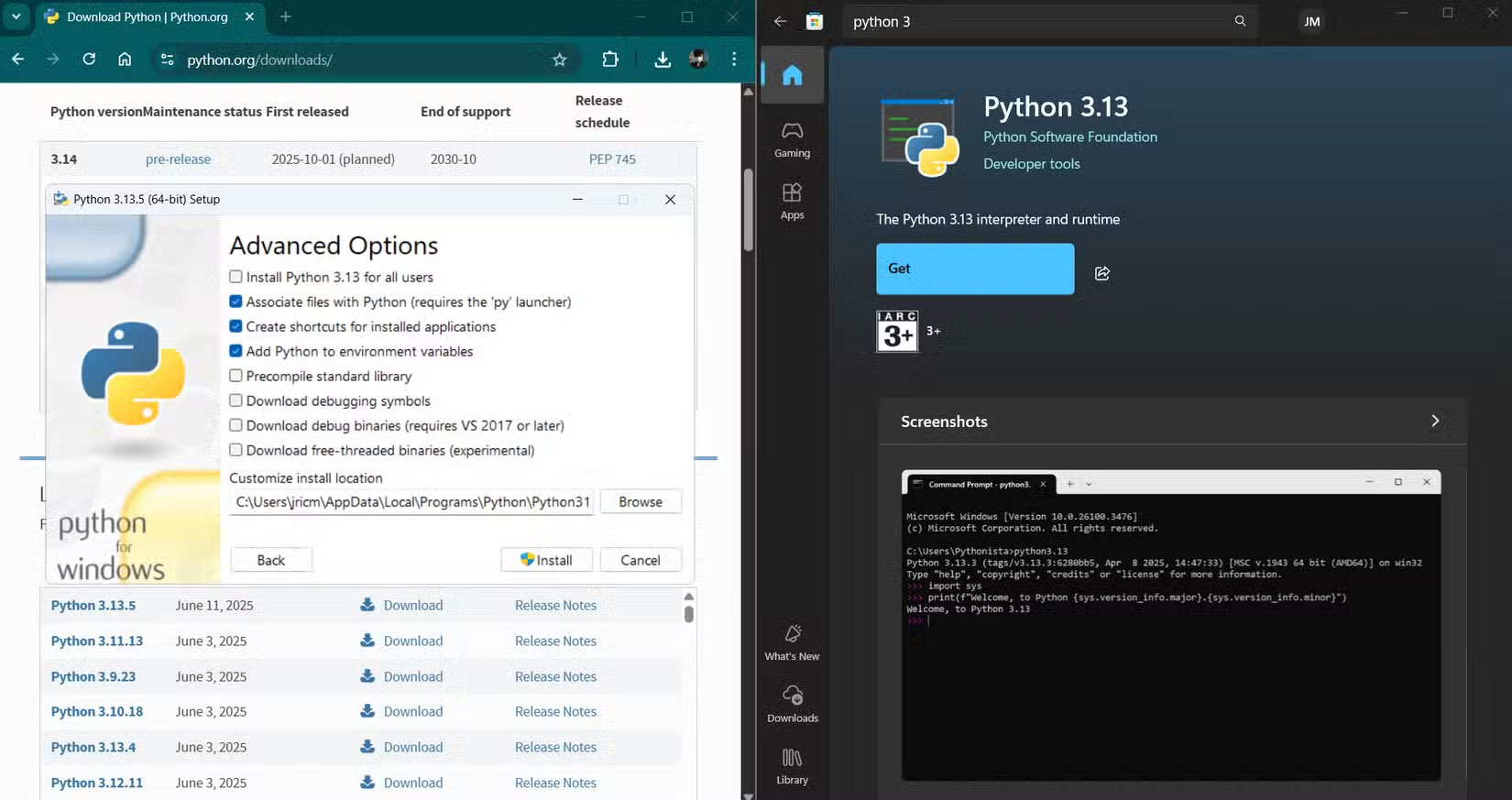 Tại sao nên sử dụng trình cài đặt EXE thay vì tin tưởng Microsoft Store?
Tại sao nên sử dụng trình cài đặt EXE thay vì tin tưởng Microsoft Store?
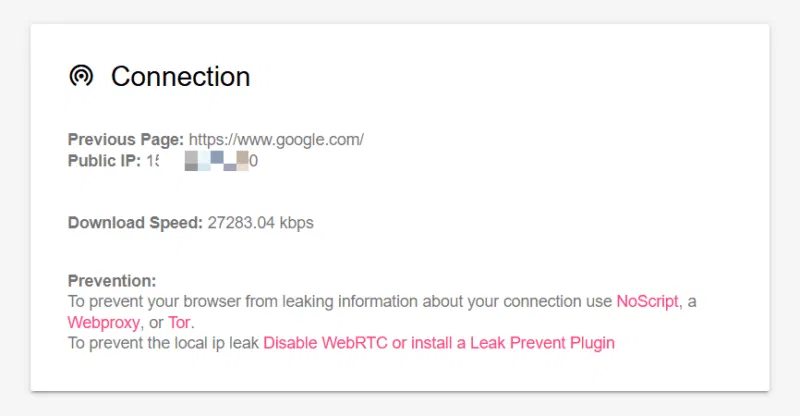 9 công cụ bảo mật và quyền riêng tư trực tuyến miễn phí đáng xem xét
9 công cụ bảo mật và quyền riêng tư trực tuyến miễn phí đáng xem xét
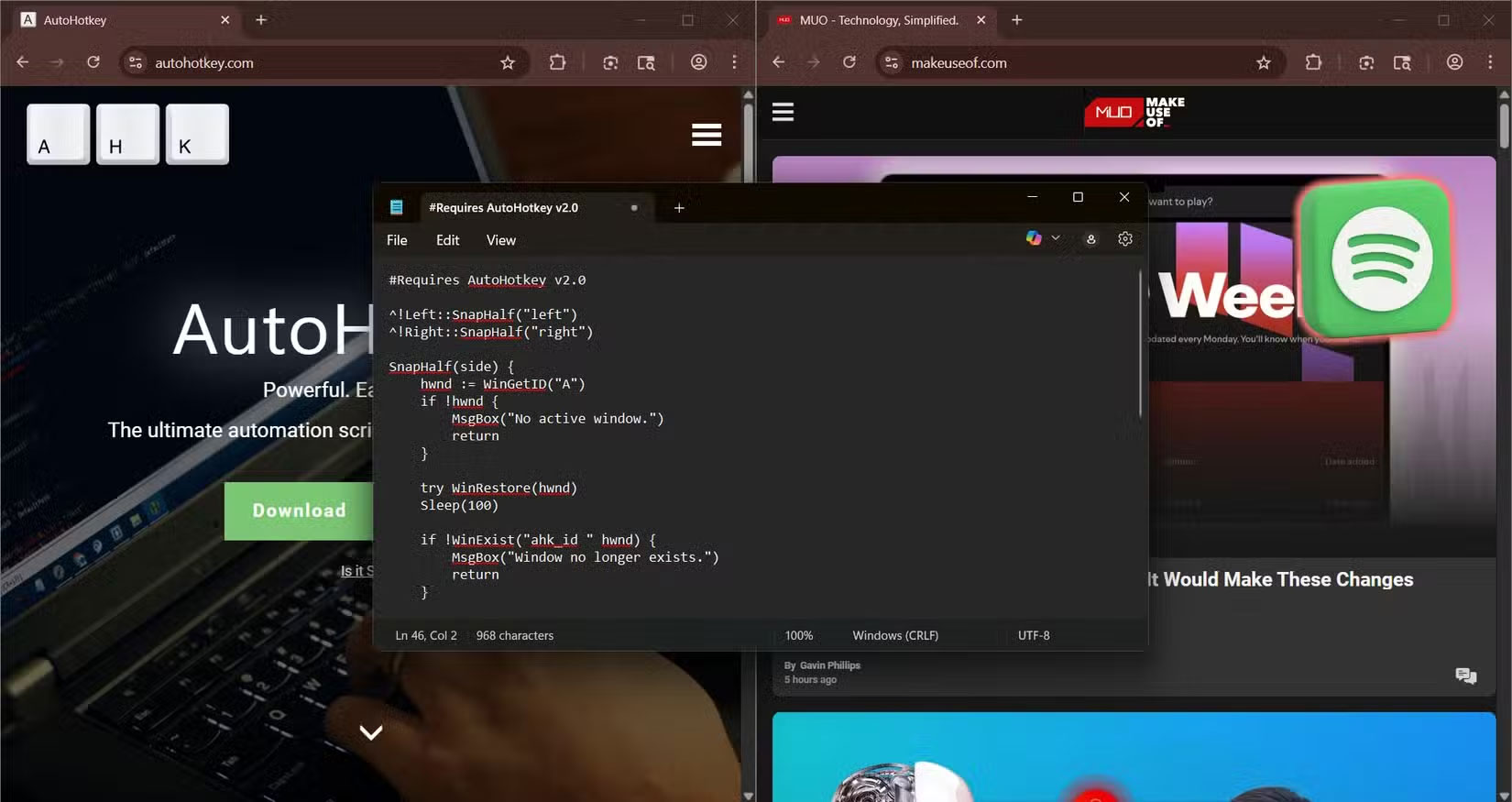 14 script AutoHotkey có thể sử dụng hàng ngày
14 script AutoHotkey có thể sử dụng hàng ngày
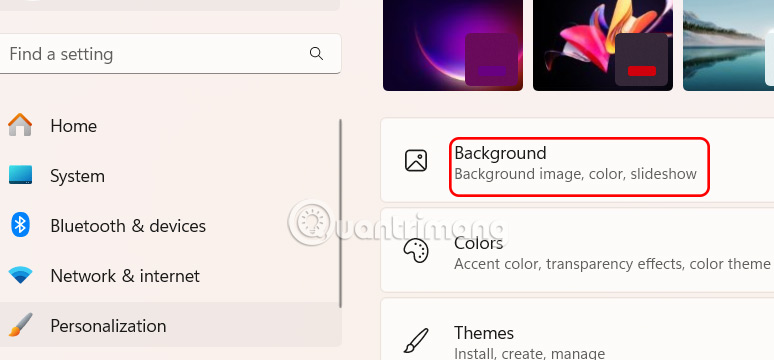 Hướng dẫn đổi màu chữ các biểu tượng trên Windows
Hướng dẫn đổi màu chữ các biểu tượng trên Windows
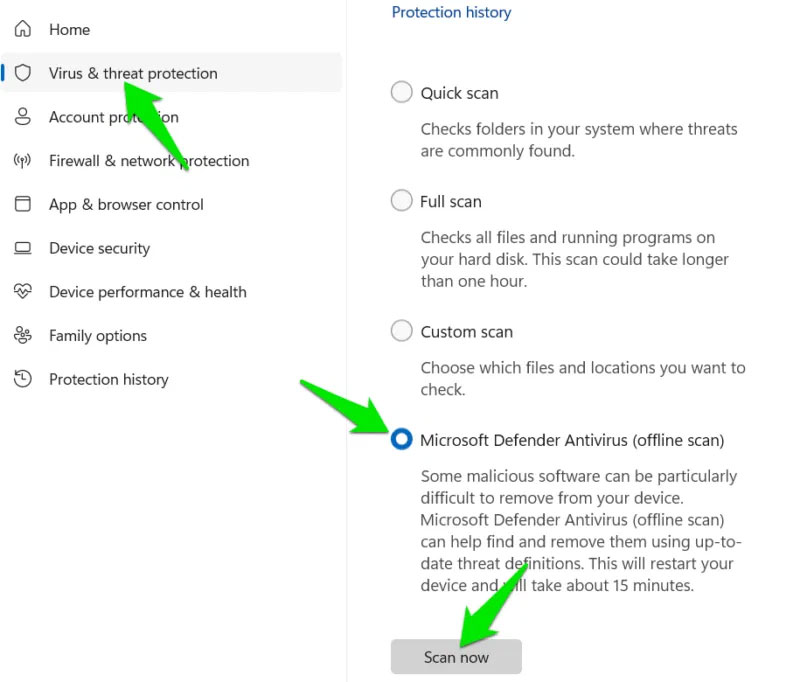 Làm sao để biết ai đó có quyền truy cập từ xa vào máy tính Windows của bạn không?
Làm sao để biết ai đó có quyền truy cập từ xa vào máy tính Windows của bạn không?
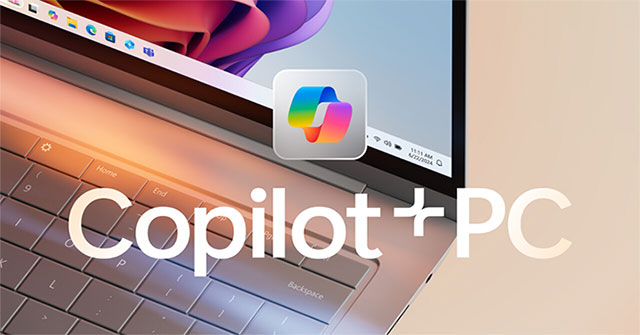 Chuẩn PC Copilot+ sắp có mặt trên máy tính để bàn nhờ thế hệ vi xử lý mới của Intel
Chuẩn PC Copilot+ sắp có mặt trên máy tính để bàn nhờ thế hệ vi xử lý mới của Intel
 Tuổi trẻ cần sống vội vã để theo kịp với thời đại hay sống chậm lại để cảm nhận cuộc sống?
Tuổi trẻ cần sống vội vã để theo kịp với thời đại hay sống chậm lại để cảm nhận cuộc sống?
 Một ngày mùa hạ, phượng vỹ nở hoa
Một ngày mùa hạ, phượng vỹ nở hoa
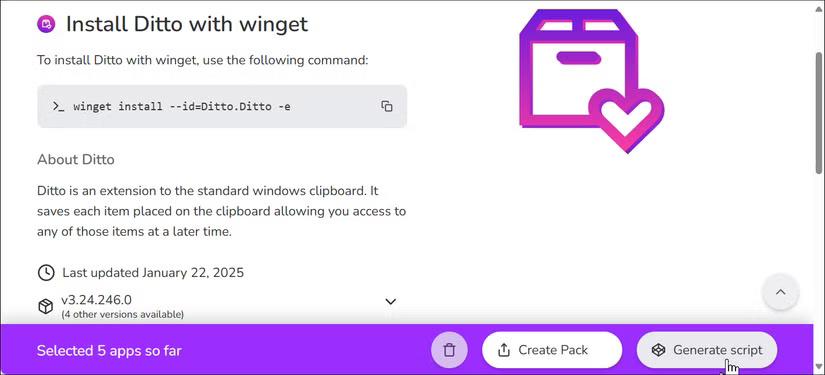 Tính năng Windows ẩn giúp việc cài đặt phần mềm trở nên dễ dàng
Tính năng Windows ẩn giúp việc cài đặt phần mềm trở nên dễ dàng
 Microsoft chia sẻ hướng dẫn chi tiết cách đáp ứng yêu cầu TPM của Windows 11 khi di chuyển máy ảo
Microsoft chia sẻ hướng dẫn chi tiết cách đáp ứng yêu cầu TPM của Windows 11 khi di chuyển máy ảo
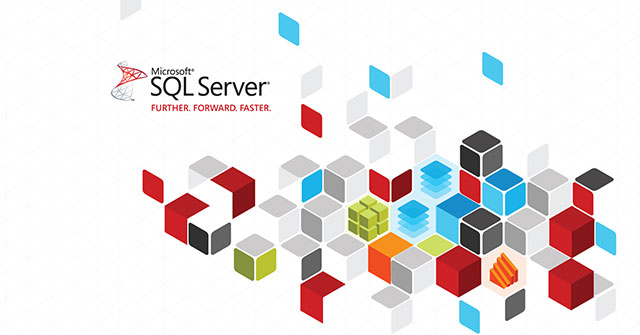 Cách tạo bản sao dữ liệu trong MS SQL Server
Cách tạo bản sao dữ liệu trong MS SQL Server
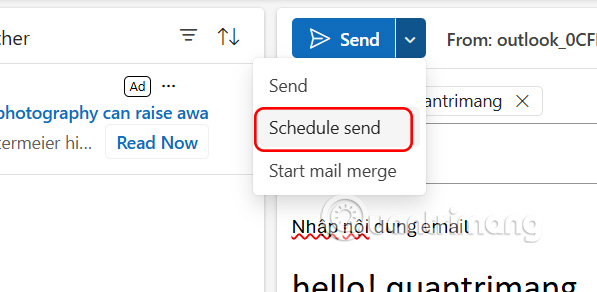 Cách lên lịch gửi email trong Outlook
Cách lên lịch gửi email trong Outlook
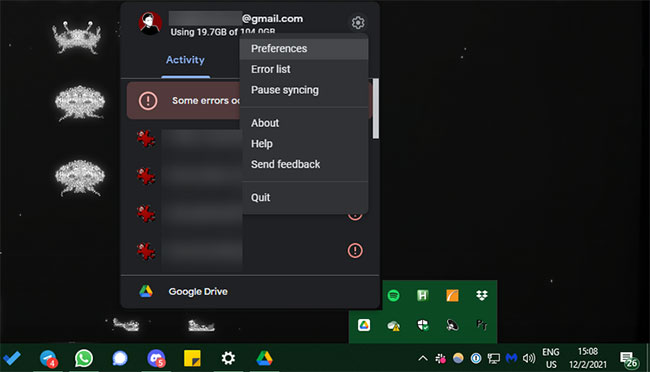 Cách gỡ cài đặt và xóa Google Drive khỏi PC hoặc Mac
Cách gỡ cài đặt và xóa Google Drive khỏi PC hoặc Mac
 Tôi bây giờ lười lắm những yêu thương
Tôi bây giờ lười lắm những yêu thương
 Duyên trần em bỏ lại
Duyên trần em bỏ lại
 Lạc mất nhau rồi
Lạc mất nhau rồi
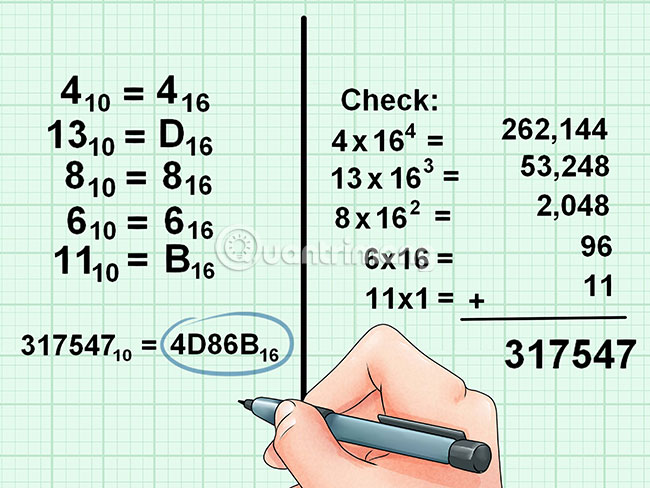 Chuyển từ cơ số 10 sang cơ số 16
Chuyển từ cơ số 10 sang cơ số 16
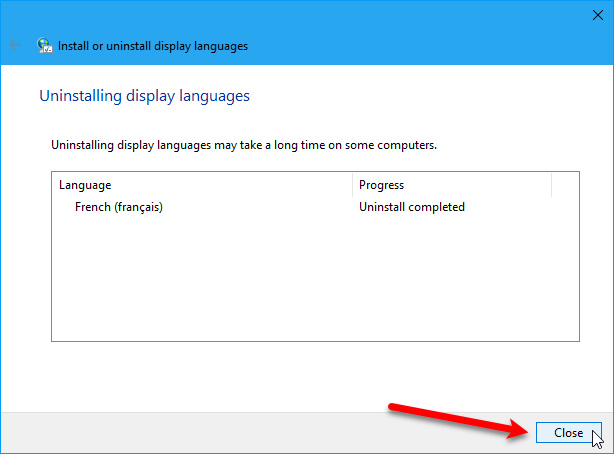 Cách thay đổi hệ thống ngôn ngữ trong Windows 10
Cách thay đổi hệ thống ngôn ngữ trong Windows 10
