Thông tin liên hệ
- 036.686.3943
- admin@nguoicodonvn2008.info

Golang có thể dễ dàng được cài trên Windows. Dưới đây là hướng dẫn chi tiết từng bước cài đặt Golang trên Windows.
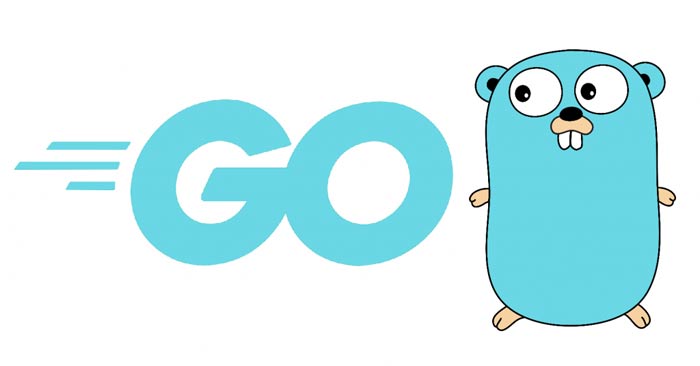
Go, còn được gọi là Golang, là một ngôn ngữ lập trình mạnh mẽ và hiệu quả do Google phát triển. Ngôn ngữ này được biết đến với thời gian biên dịch nhanh, quản lý bộ nhớ hiệu quả và các tính năng đồng thời tích hợp khiến nó trở nên lý tưởng để xây dựng các ứng dụng có khả năng mở rộng và đáng tin cậy. Người dùng Windows có thể tận dụng những tính năng của Go để xây dựng ứng dụng hiệu suất cao, hệ thống mạng và đám mây, cũng như phân phối tác vụ một cách hiệu quả.
Cài đặt Go trên máy tính Windows của bạn mở ra một thế giới khả năng để phát triển các ứng dụng hiệu suất cao. Trong hướng dẫn này, hãy cùng nhau tìm hiểu chi tiết từng bước cài đặt Go trên Windows.
Bước 1: Tải Go trực tiếp tại trang chủ của nhà phát triển: https://go.dev/dl/.
Bước 2: Chạy trình cài đặt.
Sau khi tải xuống hoàn tất, truy cập vào thư mục vừa tải file về. Nhấp đúp vào tệp MSI để khởi chạy trình hướng dẫn cài đặt Go.
Bước 3: Đây là màn hình đầu tiên chào đón bạn tới phần mềm Go. Click Next để tiếp tục.
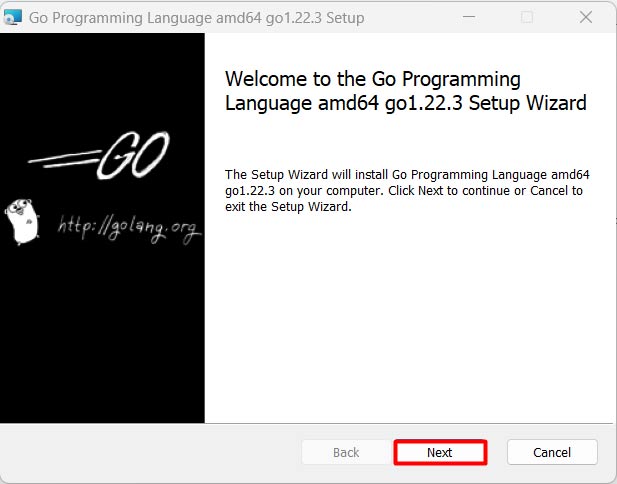
Bước 4: Chấp nhận thỏa thuận giấy phép khi dùng Go.
Trên màn hình tiếp theo, bạn sẽ thấy thỏa thuận cấp phép Go. Hãy dành thời gian đọc kỹ thỏa thuận. Nếu bạn đồng ý với các điều khoản và điều kiện được nêu trong thỏa thuận cấp phép, hãy đánh dấu vào ô bên cạnh “I accept the terms in the License Agreement.” Sau khi bạn đã chấp nhận các điều khoản, hãy nhấp vào nút “Next” để tiếp tục:
Bước 5: Chọn thư mục cài đặt
Màn hình tiếp theo cho phép bạn chọn thư mục nơi Go sẽ được cài đặt trên hệ thống. Theo mặc định, Go được cài đặt trong thư mục “C:\Go”. Nếu bạn muốn cài đặt Golang ở một vị trí khác, hãy nhấp vào nút “Duyệt” và điều hướng đến thư mục mong muốn của bạn. Bạn nên giữ nguyên thư mục cài đặt mặc định trừ khi bạn có lý do cụ thể để thay đổi nó. Sau khi đã chọn thư mục cài đặt, hãy nhấp vào “Next” để tiếp tục.
Bước 6: Sẵn sàng cài đặt
Tại thời điểm này, bạn đã hoàn tất tất cả các bước cấu hình cần thiết và trình cài đặt đã sẵn sàng để cài đặt máy Go Windows. Xem lại các thiết lập cài đặt hiển thị trên màn hình để đảm bảo mọi thứ đều chính xác. Nếu cần thực hiện bất kỳ thay đổi nào, hãy nhấp vào nút "Back" để quay lại những bước trước đó. Nếu hài lòng với các thiết lập, hãy click nút "Install" để bắt đầu quá trình cài đặt.
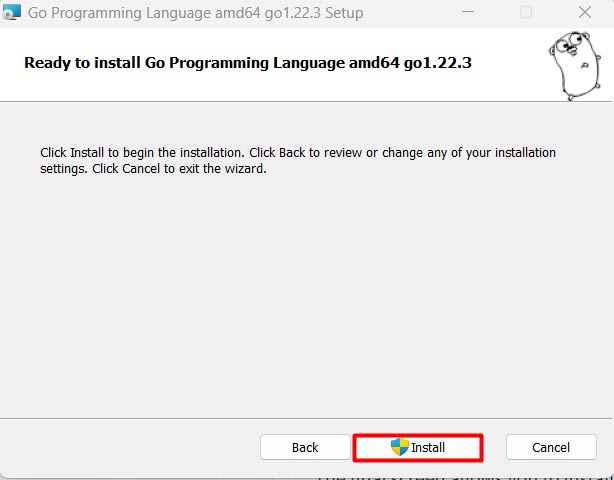
Bây giờ, trình cài đặt sẽ sao chép các tệp cần thiết và thiết lập Go trên hệ thống của bạn. Quá trình này có thể mất vài phút, tùy thuộc vào tốc độ của hệ thống. Hãy kiên nhẫn và để trình cài đặt hoàn tất quá trình cài đặt mà không bị gián đoạn.
Sau khi quá trình cài đặt hoàn tất, bạn sẽ thấy màn hình sau:
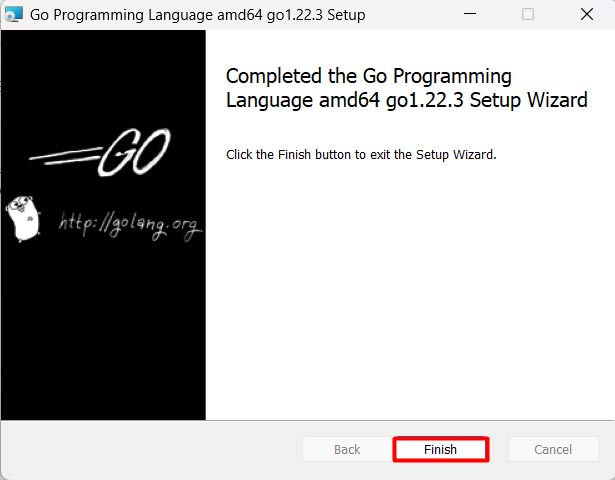
Bước 7: Xác minh Go
Sau khi hoàn tất quá trình cài đặt, điều quan trọng là phải xác minh rằng Go đã được cài đặt đúng cách và đang hoạt động như mong đợi. Bạn có thể thực hiện việc này bằng dấu nhắc lệnh và để mở dấu nhắc lệnh, nhấn phím Windows + R để mở Run. Nhập “cmd” > click Enter để mở Dấu nhắc lệnh.
Trong Dấu nhắc lệnh, nhập lệnh sau và nhấn Enter:
go version
Nếu Go được cài đặt chính xác, bạn sẽ thấy số phiên bản của Go được hiển thị trong Dấu nhắc lệnh. Việc xem thông tin phiên bản Go xác nhận rằng Go đã được cài đặt thành công trên máy Windows của bạn. Hình ảnh sau đây xác minh Cài đặt Go trong phần biến môi trường.
Bây giờ bạn đã cài đặt Go trên máy Windows, đã đến lúc thiết lập môi trường phát triển. Sau đây là một số công cụ thiết yếu bạn cần để bắt đầu:
Bạn sẽ cần một trình soạn thảo văn bản hoặc Môi trường phát triển tích hợp (IDE) để viết và chỉnh sửa mã Go. Một số lựa chọn phổ biến bao gồm Visual Studio Code, IntelliJ IDEA và Sublime Text.
GoLand là một IDE phổ biến được thiết kế riêng cho phát triển Go. Nó cung cấp các tính năng như hoàn thành mã, gỡ lỗi và quản lý dự án.
Git là một hệ thống kiểm soát phiên bản giúp bạn quản lý các thay đổi mã của mình. Bạn sẽ cần Git để cộng tác với các nhà phát triển khác và theo dõi thay đổi đối với code.
Như bạn thấy, cài đặt Go trên máy tính là một quá trình đơn giản. Chỉ cần làm theo các bước kể trên, bạn sẽ có ngay Golang trên Windows để bắt đầu công việc lập trình của mình.
Nguồn tin: Quantrimang.com:
Ý kiến bạn đọc
Những tin mới hơn
Những tin cũ hơn
 Chào ngày mới thứ 6, lời chúc thứ 6 vui vẻ
Chào ngày mới thứ 6, lời chúc thứ 6 vui vẻ
 Hàm COUNTIFS, cách dùng hàm đếm ô theo nhiều điều kiện trong Excel
Hàm COUNTIFS, cách dùng hàm đếm ô theo nhiều điều kiện trong Excel
 5 ứng dụng từng rất cần thiết cho đến khi Windows khiến chúng trở nên vô nghĩa
5 ứng dụng từng rất cần thiết cho đến khi Windows khiến chúng trở nên vô nghĩa
 Cách dùng Terabox lưu trữ với 1TB miễn phí
Cách dùng Terabox lưu trữ với 1TB miễn phí
 Sóng trong bão
Sóng trong bão
 Cách mở Control Panel trên Windows 11
Cách mở Control Panel trên Windows 11
 Tạo Button trong CSS
Tạo Button trong CSS
 Giải thích ý nghĩa màu sắc của cổng USB
Giải thích ý nghĩa màu sắc của cổng USB
 Cách tùy chỉnh Taskbar trong Windows
Cách tùy chỉnh Taskbar trong Windows
 Cách luôn mở ứng dụng với quyền admin trên Windows 11
Cách luôn mở ứng dụng với quyền admin trên Windows 11
 Cách tắt tìm kiếm nổi bật trong Windows 11
Cách tắt tìm kiếm nổi bật trong Windows 11
 Firefox sắp nhận được tính năng thông minh khiến người dùng Chrome cũng phải ghen tị
Firefox sắp nhận được tính năng thông minh khiến người dùng Chrome cũng phải ghen tị
 Vì sao âm thanh lại là yếu tố quan trọng nhất của chuột máy tính?
Vì sao âm thanh lại là yếu tố quan trọng nhất của chuột máy tính?
 Cách khắc phục lỗi bo mạch chủ hiện đèn báo màu đỏ
Cách khắc phục lỗi bo mạch chủ hiện đèn báo màu đỏ
 Làm thế nào để tư duy như người giàu? 13 thói quen sẽ thay đổi cuộc đời bạn
Làm thế nào để tư duy như người giàu? 13 thói quen sẽ thay đổi cuộc đời bạn
 Cách kiểm tra phiên bản Python trên Windows, Mac và Linux
Cách kiểm tra phiên bản Python trên Windows, Mac và Linux
 Hướng dẫn đổi mật khẩu tài khoản Windows 11
Hướng dẫn đổi mật khẩu tài khoản Windows 11
 Cách tạo bản sao dữ liệu trong MS SQL Server
Cách tạo bản sao dữ liệu trong MS SQL Server
 Phải làm gì khi không thể thêm lịch vào Outlook?
Phải làm gì khi không thể thêm lịch vào Outlook?
 Hướng dẫn đăng ký lại Start Menu Windows 11
Hướng dẫn đăng ký lại Start Menu Windows 11
