Thông tin liên hệ
- 036.686.3943
- admin@nguoicodonvn2008.info

Mua CPU hoặc GPU đã qua sử dụng luôn là một rủi ro vì bạn không bao giờ biết mình sẽ nhận được gì cho đến khi kiểm tra phần cứng. May mắn thay, việc kiểm tra CPU hoặc GPU đã ép xung chưa khá dễ dàng.
Ép xung là quá trình tăng tốc độ xung nhịp của chip vượt quá tốc độ mặc định của nhà sản xuất. Ví dụ, Intel i9-10900K có tần số xung nhịp cơ bản là 3,70 GHz và xung nhịp boost lên tới 5,30 GHz. Tuy nhiên, nếu có thiết lập làm mát phù hợp, bạn có thể ép xung PC của mình bằng Intel XTU để đưa tần số tối đa lên gần 6 GHz.
Do đó, để xác định xem phần cứng có được ép xung hay không, bạn sẽ cần so sánh tần số xung nhịp tối đa của nó với thông số kỹ thuật gốc.
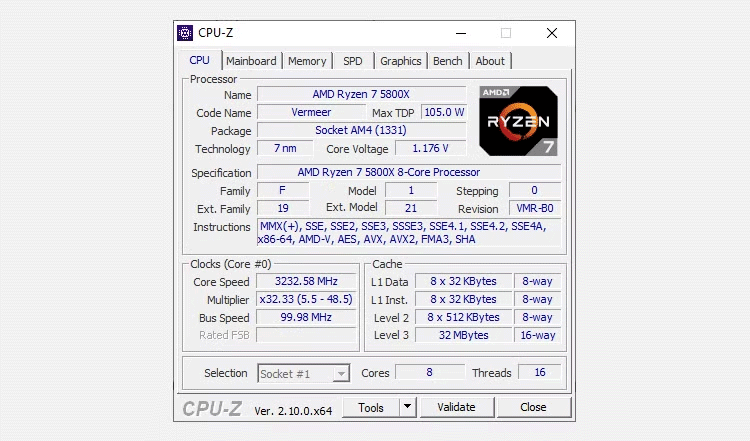
CPU-Z hiển thị hiệu suất trực tiếp của CPU để bạn có thể thực hiện so sánh này. Đây là một trong những chương trình chuẩn miễn phí tốt nhất dành cho Windows và bạn có thể sử dụng CPU-Z để kiểm tra xem CPU của mình có bị ép xung không:
Trong ví dụ từ hình ảnh ở trên, CPU không được ép xung và đang chạy ở mức mặc định; tần số tối đa của nó không lớn hơn tần số của phiên bản gốc.
Để kiểm tra xem GPU có bị ép xung không, bạn sẽ thực hiện một phép so sánh tương tự bằng phần mềm khác.
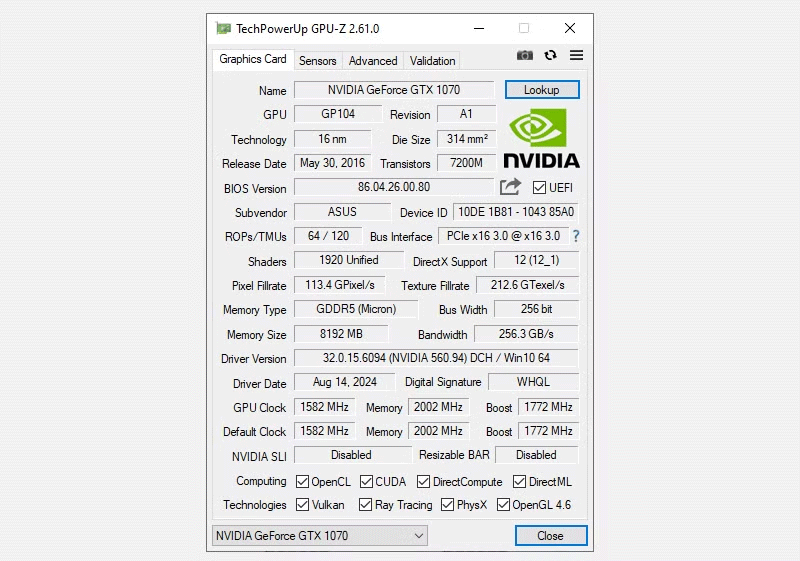
GPU-Z của TechPowerUp là phần mềm miễn phí cho biết thông số kỹ thuật GPU của bạn. GPU-Z hiển thị xung nhịp của GPU tham chiếu bên cạnh cài đặt thực tế của GPU, cho phép bạn so sánh hai GPU.
Sau đây là cách sử dụng GPU-Z để tìm hiểu xem GPU của bạn có bị ép xung không:
Trong ví dụ từ hình ảnh ở trên, giá trị Default Clock và GPU Clock - và tần số Boost tương ứng của chúng - giống hệt nhau; do đó, GPU này đang chạy ở tốc độ mặc định và không được ép xung.
MSI Afterburner theo dõi hiệu suất GPU và từ lâu đã được coi là một trong những công cụ ép xung GPU tốt nhất để nâng cao hiệu suất chơi game.

MSI Afterburner cung cấp cho bạn tổng quan trực tiếp về trạng thái của GPU. Ví dụ, nó sẽ hiển thị cho bạn tốc độ GPU hiện tại, tốc độ quạt và nhiệt độ, những thông số này sẽ dao động tùy thuộc vào tải hiện tại của PC.
Trong phần Clock, hãy kiểm tra các giá trị được báo cáo trong Core Clock và Memory Clock. Các giá trị có giá trị +0 có nghĩa là không có gì thay đổi; nói cách khác, những xung nhịp này được đặt ở tần số mặc định. Mặt khác, nếu tìm thấy giá trị dương trong bất kỳ ô nào, chẳng hạn như +100, có nghĩa là đã áp dụng ép xung.
Cần lưu ý rằng không có hai GPU nào giống hệt nhau, ngay cả khi chúng có cùng số model. Có khả năng GPU của bạn, ngay cả khi ở cài đặt gốc, vẫn chạy ở tần số cơ bản thấp hơn hoặc cao hơn một chút so với những GPU bạn tìm thấy trực tuyến.
Sự khác biệt này đặc biệt đúng với các GPU hiện đại: Chúng được thiết kế để tự ép xung khi đang chạy bằng cách phát hiện khả năng của giải pháp làm mát. Trong hình ảnh trên, hãy lưu ý rằng Afterburner không áp dụng bất kỳ cài đặt ép xung nào. Tần số boost mặc định của GPU cụ thể này là 1800 Mhz, nhưng hiện tại nó đang hoạt động vượt quá thông số kỹ thuật mặc định.
Vì vậy, điều quan trọng hơn là chú ý đến sự khác biệt tương đối thay vì các con số chính xác.
Sau khi kiểm tra xem CPU hoặc GPU đã bị ép xung chưa, bạn có thể quyết định giữ nguyên cài đặt hay quay lại tốc độ mặc định. Với một mức độ nhất định, ép xung an toàn để tăng FPS là một cú hích hiệu suất miễn phí mà bất kỳ ai có giải pháp làm mát hiệu quả đều có thể tận dụng. Nhưng nó cũng đi kèm rủi ro - ép xung có thể làm hỏng phần cứng nếu bạn không cẩn thận.
Nguồn tin: Quantrimang.com:
Ý kiến bạn đọc
Những tin mới hơn
Những tin cũ hơn
 Chào ngày mới thứ 6, lời chúc thứ 6 vui vẻ
Chào ngày mới thứ 6, lời chúc thứ 6 vui vẻ
 Hàm COUNTIFS, cách dùng hàm đếm ô theo nhiều điều kiện trong Excel
Hàm COUNTIFS, cách dùng hàm đếm ô theo nhiều điều kiện trong Excel
 5 ứng dụng từng rất cần thiết cho đến khi Windows khiến chúng trở nên vô nghĩa
5 ứng dụng từng rất cần thiết cho đến khi Windows khiến chúng trở nên vô nghĩa
 Cách dùng Terabox lưu trữ với 1TB miễn phí
Cách dùng Terabox lưu trữ với 1TB miễn phí
 Sóng trong bão
Sóng trong bão
 Cách mở Control Panel trên Windows 11
Cách mở Control Panel trên Windows 11
 Tạo Button trong CSS
Tạo Button trong CSS
 Giải thích ý nghĩa màu sắc của cổng USB
Giải thích ý nghĩa màu sắc của cổng USB
 Cách tùy chỉnh Taskbar trong Windows
Cách tùy chỉnh Taskbar trong Windows
 Cách luôn mở ứng dụng với quyền admin trên Windows 11
Cách luôn mở ứng dụng với quyền admin trên Windows 11
 Cách tắt tìm kiếm nổi bật trong Windows 11
Cách tắt tìm kiếm nổi bật trong Windows 11
 Firefox sắp nhận được tính năng thông minh khiến người dùng Chrome cũng phải ghen tị
Firefox sắp nhận được tính năng thông minh khiến người dùng Chrome cũng phải ghen tị
 Vì sao âm thanh lại là yếu tố quan trọng nhất của chuột máy tính?
Vì sao âm thanh lại là yếu tố quan trọng nhất của chuột máy tính?
 Cách khắc phục lỗi bo mạch chủ hiện đèn báo màu đỏ
Cách khắc phục lỗi bo mạch chủ hiện đèn báo màu đỏ
 Làm thế nào để tư duy như người giàu? 13 thói quen sẽ thay đổi cuộc đời bạn
Làm thế nào để tư duy như người giàu? 13 thói quen sẽ thay đổi cuộc đời bạn
 Cách kiểm tra phiên bản Python trên Windows, Mac và Linux
Cách kiểm tra phiên bản Python trên Windows, Mac và Linux
 Hướng dẫn đổi mật khẩu tài khoản Windows 11
Hướng dẫn đổi mật khẩu tài khoản Windows 11
 Cách tạo bản sao dữ liệu trong MS SQL Server
Cách tạo bản sao dữ liệu trong MS SQL Server
 Phải làm gì khi không thể thêm lịch vào Outlook?
Phải làm gì khi không thể thêm lịch vào Outlook?
 Hướng dẫn đăng ký lại Start Menu Windows 11
Hướng dẫn đăng ký lại Start Menu Windows 11
