Thông tin liên hệ
- 036.686.3943
- admin@nguoicodonvn2008.info

Hiệu suất lưu trữ kém và tốc độ chậm là một số lý do phổ biến nhất khiến máy tính của bạn hoạt động kém hiệu quả. Nếu máy tính của bạn không nhanh như trước, hãy thử đánh giá ổ SSD đang sử dụng để đảm bảo chúng vẫn hoạt động bình thường.
Hầu hết các hệ điều hành đều giúp việc kiểm tra phần cứng trở nên tương đối dễ dàng. Các hệ thống này có các công cụ tích hợp cho phép bạn kiểm tra phần cứng mà không cần tải xuống chương trình bổ sung.
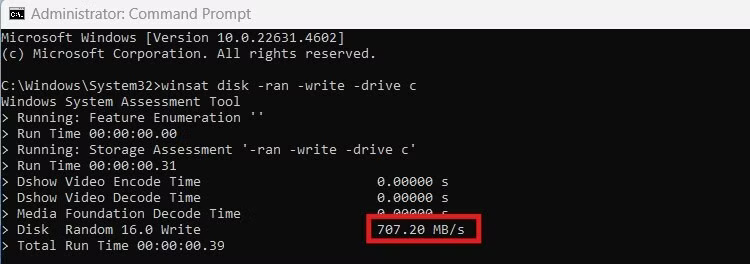
Bạn có thể kiểm tra tốc độ SSD trên Windows thông qua Command Prompt. Điều quan trọng là phải chạy Command Prompt với quyền admin để ngăn ngừa mọi sự cố tiềm ẩn.
Thay thế [drive_letter] bằng ký hiệu ổ của bạn. Các file Windows của bạn thường được cài đặt trên ổ "C", như trong hình ảnh ví dụ ở trên. Nếu không biết ký tự được chỉ định cho ổ của mình, bạn có thể tìm thấy ký tự đó bằng cách điều hướng đến This PC và kiểm tra ổ bạn muốn quét.
Người dùng Linux có thể sử dụng các tiện ích của hệ điều hành để đánh giá tốc độ đọc và ghi riêng biệt:


Cuối cùng, nếu bạn có máy Mac, thật không may, không có tính năng tích hợp nào để xem thông số kỹ thuật phần cứng. Apple luôn kín tiếng về những gì nằm bên dưới lớp vỏ nhôm sáng bóng và phần mềm cũng không khác gì. May mắn thay, vẫn có cách để hiển thị hiệu suất của thiết bị với sự trợ giúp của một số ứng dụng của bên thứ ba.
Mặc dù các công cụ tích hợp của hệ điều hành rất tiện dụng, nhưng có rất nhiều ứng dụng của bên thứ ba mà bạn có thể sử dụng để kiểm tra tốc độ và tình trạng ổ lưu trữ của mình.

CrystalDiskMark vẫn là một trong những công cụ phổ biến nhất trên Windows để đo tốc độ ổ đĩa. Nhờ giao diện thân thiện với người dùng của chương trình, bạn có thể đo tốc độ ổ đĩa chỉ bằng cách nhấn nút All.
Kết quả đầu tiên, mô tả tốc độ đọc và ghi tuần tự, có thể là phép đo hiệu suất dễ hiểu nhất.

Novabench là chương trình đo hiệu suất của các thành phần cốt lõi trong hệ thống: CPU, GPU, bộ nhớ và lưu trữ. Chỉ chạy thử nghiệm tốc độ ổ đĩa không trực quan lắm, vì vậy, bạn chỉ cần nhấn Start All Benchmark Tests và đợi báo cáo đầy đủ.
Ngoài những điểm kỳ quặc, khả năng hỗ trợ đa nền tảng rộng rãi của Novabench đã bù đắp cho điều đó.
Ngoài hỗ trợ cho Windows, Novabench còn chạy trên macOS. Đây là chương trình của bên thứ ba nên không có trên App Store nhưng có trên trang web của Novabench. Công cụ này cũng đã được cập nhật để hỗ trợ cả bộ xử lý Intel, cũng như Chip M1 và M2 của Apple (hay còn gọi là chip Apple Silicon).
Cuối cùng, vì Linux thiên về các chương trình nguồn mở, nên sẽ là phản trực giác nếu nền tảng này dựa vào phần mềm độc quyền. Tuy nhiên, nếu bạn cần một công cụ đánh giá chuẩn để kiểm tra tốc độ ổ đĩa, Novabench cũng hoạt động trên các hệ thống Linux.

Blackmagic Disk Speed Test là một công cụ kiểm tra tốc độ SSD đa nền tảng tiện dụng, có sẵn cho Windows và macOS. Có sẵn trên App Store, phần mềm này chủ yếu dành cho người dùng Mac. Tuy nhiên, người dùng Windows cũng có thể sử dụng phần mềm bằng cách điều hướng đến trang web của nhà phát triển và tải xuống bản cập nhật phần mềm mới nhất (bạn có thể tìm thấy các liên kết bên dưới).
Trên trang tải xuống Windows, một màn hình đăng ký sẽ xuất hiện, nhưng hoàn toàn là tùy chọn. Nhấp vào Download Only ở góc dưới bên trái sẽ giúp bạn bỏ qua những rắc rối. Sau khi khởi chạy chương trình, bạn chỉ cần nhấn Speed Test Start và để nó thực hiện phép thuật của mình.
Nguồn tin: Quantrimang.com:
Ý kiến bạn đọc
Những tin mới hơn
Những tin cũ hơn
 Chào ngày mới thứ 6, lời chúc thứ 6 vui vẻ
Chào ngày mới thứ 6, lời chúc thứ 6 vui vẻ
 Hàm COUNTIFS, cách dùng hàm đếm ô theo nhiều điều kiện trong Excel
Hàm COUNTIFS, cách dùng hàm đếm ô theo nhiều điều kiện trong Excel
 5 ứng dụng từng rất cần thiết cho đến khi Windows khiến chúng trở nên vô nghĩa
5 ứng dụng từng rất cần thiết cho đến khi Windows khiến chúng trở nên vô nghĩa
 Cách dùng Terabox lưu trữ với 1TB miễn phí
Cách dùng Terabox lưu trữ với 1TB miễn phí
 Sóng trong bão
Sóng trong bão
 Cách mở Control Panel trên Windows 11
Cách mở Control Panel trên Windows 11
 Tạo Button trong CSS
Tạo Button trong CSS
 Giải thích ý nghĩa màu sắc của cổng USB
Giải thích ý nghĩa màu sắc của cổng USB
 Cách tùy chỉnh Taskbar trong Windows
Cách tùy chỉnh Taskbar trong Windows
 Cách luôn mở ứng dụng với quyền admin trên Windows 11
Cách luôn mở ứng dụng với quyền admin trên Windows 11
 Cách tắt tìm kiếm nổi bật trong Windows 11
Cách tắt tìm kiếm nổi bật trong Windows 11
 Firefox sắp nhận được tính năng thông minh khiến người dùng Chrome cũng phải ghen tị
Firefox sắp nhận được tính năng thông minh khiến người dùng Chrome cũng phải ghen tị
 Vì sao âm thanh lại là yếu tố quan trọng nhất của chuột máy tính?
Vì sao âm thanh lại là yếu tố quan trọng nhất của chuột máy tính?
 Cách khắc phục lỗi bo mạch chủ hiện đèn báo màu đỏ
Cách khắc phục lỗi bo mạch chủ hiện đèn báo màu đỏ
 Làm thế nào để tư duy như người giàu? 13 thói quen sẽ thay đổi cuộc đời bạn
Làm thế nào để tư duy như người giàu? 13 thói quen sẽ thay đổi cuộc đời bạn
 Cách kiểm tra phiên bản Python trên Windows, Mac và Linux
Cách kiểm tra phiên bản Python trên Windows, Mac và Linux
 Hướng dẫn đổi mật khẩu tài khoản Windows 11
Hướng dẫn đổi mật khẩu tài khoản Windows 11
 Cách tạo bản sao dữ liệu trong MS SQL Server
Cách tạo bản sao dữ liệu trong MS SQL Server
 Phải làm gì khi không thể thêm lịch vào Outlook?
Phải làm gì khi không thể thêm lịch vào Outlook?
 Hướng dẫn đăng ký lại Start Menu Windows 11
Hướng dẫn đăng ký lại Start Menu Windows 11
