Thông tin liên hệ
- 036.686.3943
- admin@nguoicodonvn2008.info

Quản Trị Mạng - Khi máy tính đang ở chế độ Sleep, bạn phải nhấn một nút bất kỳ để “đánh thức” hệ thống. Nhưng, ta cũng có thể cài đặt thời gian để PC được đánh thức tự động. Điều này đặc biệt hữu dụng nếu như bạn muốn đánh thức PC để tải dữ liệu vào những giờ không cao điểm hay bắt đầu các hành động (action) trước khi thức dậy vào buổi sáng mà không cần để máy chạy cả đêm.
Để đánh thức PC Windows theo lịch trình, có hai bước chính. Trước tiên, bạn cần kích hoạt Wake Timer trong Windows 10. Tiếp theo, tạo một tác vụ được lên lịch chạy một lệnh đơn giản, gửi tín hiệu đến Wake Timer. Đây là các bước chính xác cần thực hiện.
1. Mở Windows 10 Settings. Bạn có thể làm điều đó bằng cách nhấn phím tắt Win + I.
2. Đi tới trang System > Power & Sleep.
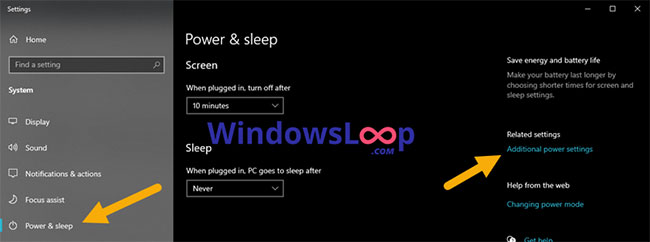
3. Nhấp vào liên kết Additional power settings trong Related settings.
4. Bây giờ, hãy nhấp vào Change plan settings bên cạnh plan hiện đang hoạt động.
5. Nhấp vào liên kết Change advanced power settings.
6. Mở rộng tùy chọn Sleep.
7. Mở rộng tùy chọn Allow wake timers.
8. Chọn Enabled từ menu drop-down.
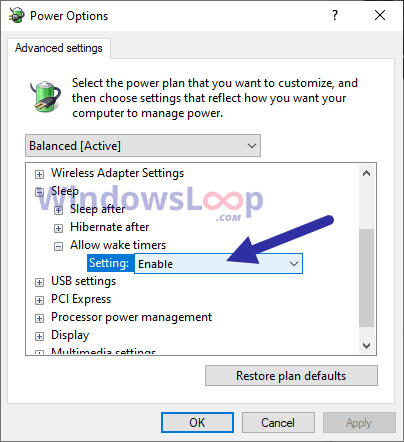
9. Nhấp vào nút Apply > OK.
10. Bây giờ, hãy mở menu Start.
11. Tìm kiếm và mở Task Scheduler.
12. Sau khi mở ứng dụng Task Scheduler, hãy nhấp vào tùy chọn Create basic task.
13. Đặt tên cho tác vụ và nhấp vào Next.
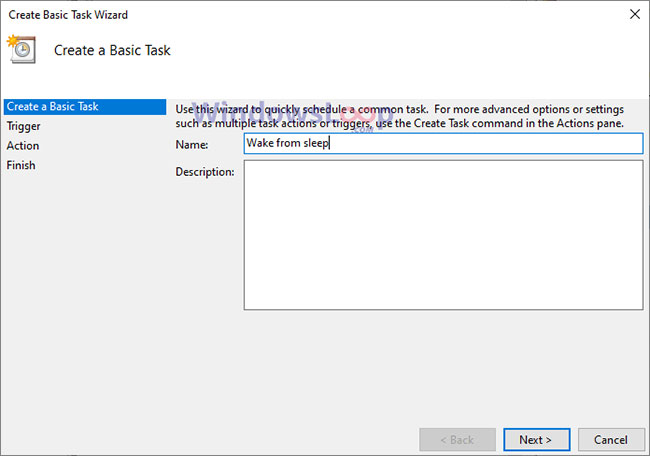
14. Chọn lịch trình để bắt đầu tác vụ. Trong trường hợp ví dụ, tác vụ chỉ bắt đầu một lần duy nhất. Nếu bạn muốn lặp lại tác vụ, hãy chọn Daily, Weekly hoặc Monthly.
15. Cấu hình lịch trình tác vụ. Tùy thuộc vào tùy chọn bạn chọn trước đó, các tùy chọn trên màn hình này sẽ khác nhau. Nhấp vào Next sau khi cấu hình.
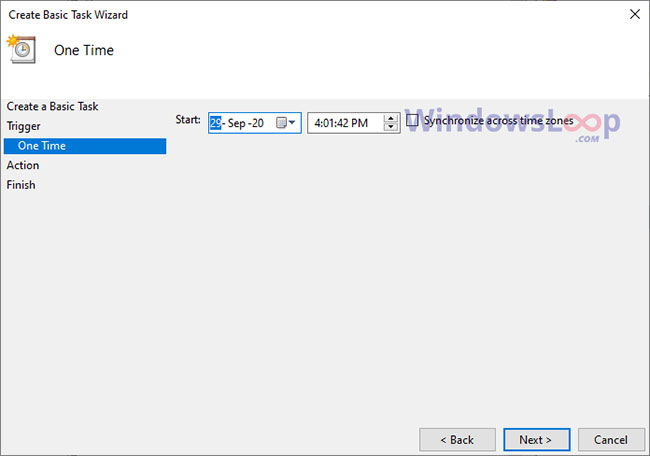
16. Chọn tùy chọn Start a program.
17. Nhập cmd.exe vào trường Program/script.
18. Nhập /c "exit" vào trường Arguments. Nhấn Next.
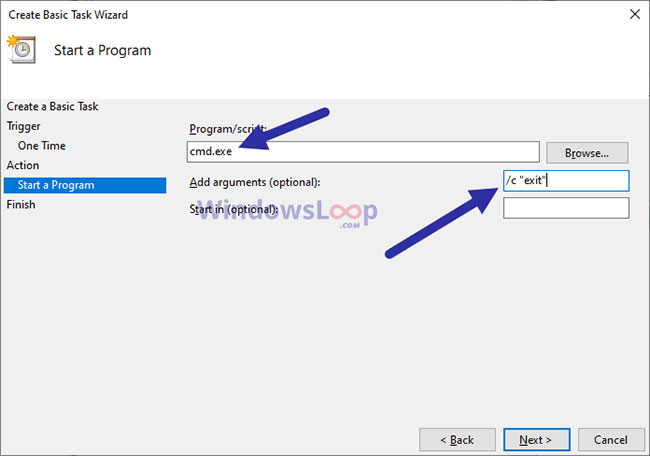
19. Xem lại tác vụ đã lên lịch và nhấp vào Finish.
20. Đóng Task Scheduler.
Nguồn tin: Quantrimang.com
Ý kiến bạn đọc
Những tin mới hơn
Những tin cũ hơn
 10+ công cụ gỡ cài đặt phần mềm miễn phí tốt nhất
10+ công cụ gỡ cài đặt phần mềm miễn phí tốt nhất
 8 ứng dụng Microsoft Store miễn phí giúp Windows tốt hơ
8 ứng dụng Microsoft Store miễn phí giúp Windows tốt hơ
 Những câu hỏi đáng suy ngẫm về giá trị cuộc sống
Những câu hỏi đáng suy ngẫm về giá trị cuộc sống
 Cách chèn dấu tích vào trong Word
Cách chèn dấu tích vào trong Word
 Ma trận trong Python
Ma trận trong Python
 Stt một mình vẫn vui dành cho những người mạnh mẽ
Stt một mình vẫn vui dành cho những người mạnh mẽ
 Tại sao nên trang bị thêm ổ cắm USB gắn tường?
Tại sao nên trang bị thêm ổ cắm USB gắn tường?
 Cách hạ cấp gói Google One AI Pro
Cách hạ cấp gói Google One AI Pro
 Cậu của hôm nay đã giỏi hơn hôm qua rất nhiều rồi
Cậu của hôm nay đã giỏi hơn hôm qua rất nhiều rồi
 Ánh đèn đường vẫn sáng, chúng ta vẫn bước đi
Ánh đèn đường vẫn sáng, chúng ta vẫn bước đi
 Cách nhận Gemini Pro, 2TB bộ nhớ miễn phí 1 năm
Cách nhận Gemini Pro, 2TB bộ nhớ miễn phí 1 năm
 Cách khắc phục lỗi 2XKO 2001 “Failed to Log In”
Cách khắc phục lỗi 2XKO 2001 “Failed to Log In”
 Hàm sscanf() trong C
Hàm sscanf() trong C
 Những ứng dụng Windows có thể đánh bại PowerToys
Những ứng dụng Windows có thể đánh bại PowerToys
 3 nhược điểm khi gỡ bỏ bloatware trên Windows 11
3 nhược điểm khi gỡ bỏ bloatware trên Windows 11
 Hàm DATEDIFF trong SQL Server
Hàm DATEDIFF trong SQL Server
 Viết cho cô gái tháng 9 ấy…
Viết cho cô gái tháng 9 ấy…
 Mưa tan, nắng lại lên
Mưa tan, nắng lại lên
 Những câu nói hay về sách, danh ngôn về việc đọc sách hay
Những câu nói hay về sách, danh ngôn về việc đọc sách hay
 Cách xóa Thư viện khỏi File Explorer trên Windows 11
Cách xóa Thư viện khỏi File Explorer trên Windows 11
