Thông tin liên hệ
- 036.686.3943
- admin@nguoicodonvn2008.info

Khóa PC chạy Windows 10 là cách tốt nhất để bảo vệ máy tính khi bạn rời đi. Thao tác này sẽ không thoát hoặc làm gián đoạn bất kỳ ứng dụng nào đang chạy và bạn phải nhập mã PIN hoặc mật khẩu để vượt qua màn hình khóa. Dưới đây là 10 cách bạn có thể khóa máy tính của mình.
Sử dụng tổ hợp phím Windows + L. Cũng như nhiều phiên bản Windows khác, đây là cách khóa máy tính truyền thống và quen thuộc nhất.
Nhấn tổ hợp phím Ctrl + Alt + Del. Sau khi cửa sổ pop-up hiện lên, hãy chọn Lock để khóa máy.
Click vào phím Start ở góc trái màn hình, sau đó chọn biểu tượng người dùng và nhấp Lock.
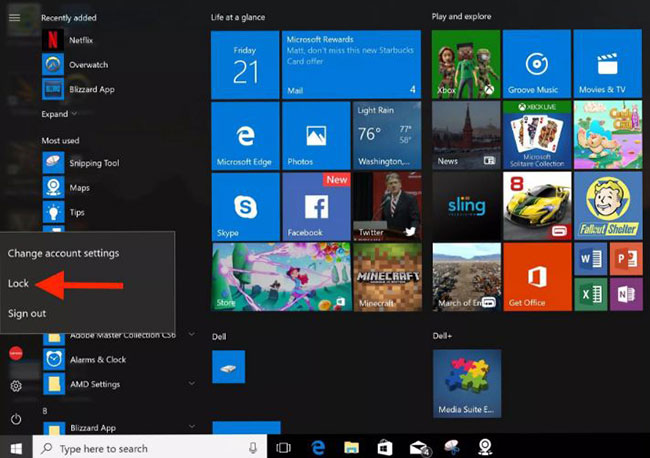
Bạn cũng có thể khóa PC của mình trong Task Manager. Nhấn Ctrl + Alt + Delete, sau đó nhấp vào Task Manager. Bạn cũng có thể nhập Task Manager vào hộp Search của Windows, rồi chọn nó trong kết quả tìm kiếm.
Nhấp vào Disconnect ở dưới cùng bên phải.
Một cửa sổ pop-up sẽ xuất hiện hỏi bạn có chắc chắn muốn ngắt kết nối hay không, nhấp vào Disconnect User để xác nhận.
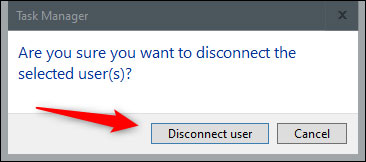
Bạn cũng có thể gõ “CMD” vào hộp Windows Search để mở Command Prompt. Nhấp vào “Command Prompt” trong kết quả tìm kiếm.
Nhập lệnh sau:
Rundll32.exe user32.dll,LockWorkStation
Khi quá trình này thực thi, PC sẽ bị khóa.
Phương thức này hoàn toàn giống với phương thức Command Prompt ở trên, ngoại trừ việc bạn sử dụng Run. Chỉ cần nhập “run” vào hộp Search của Windows, sau đó nhấp vào “Run” trong kết quả tìm kiếm.
Trong cửa sổ Run, nhập lệnh sau, sau đó nhấn OK:
Rundll32.exe user32.dll,LockWorkStation
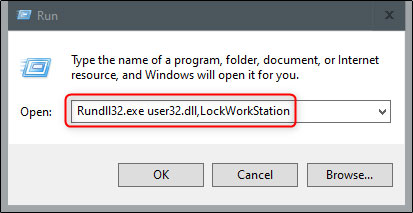
Khi quá trình này thực thi, PC sẽ bị khóa.
Nếu bạn muốn khóa PC với một cú nhấp chuột, bạn có thể tạo biểu tượng desktop. Để làm như vậy, hãy nhấp chuột phải vào desktop, di chuột qua New, sau đó chọn Shortcut.
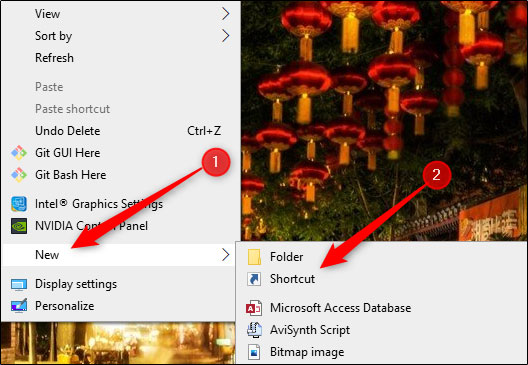
Trong cửa sổ Create Shortcut xuất hiện, nhập lệnh sau vào hộp văn bản Type the Location of the Item, sau đó nhấp vào Next:
Rundll32.exe user32.dll,LockWorkStation
Đặt tên cho biểu tượng, sau đó nhấp vào Finish.
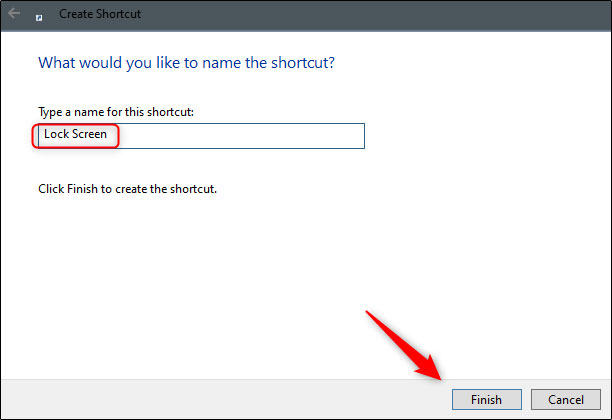
Biểu tượng sẽ xuất hiện trên desktop - hãy nhấp đúp vào biểu tượng đó bất kỳ lúc nào để khóa PC.
Bạn có thể đặt PC của mình khóa sau khi bật screen saver trong một khoảng thời gian nhất định. Để làm như vậy, hãy nhập Screen Saver vào hộp Windows Search. Nhấp vào Change Screen Saver trong kết quả tìm kiếm.
Trong menu Screen Saver Settings, chọn hộp kiểm bên cạnh tùy chọn On Resume, Display Logon Screen. Sử dụng các nút mũi tên trong hộp Wait: để chọn số phút sẽ trôi qua trước khi PC khóa, sau đó nhấp vào Apply.
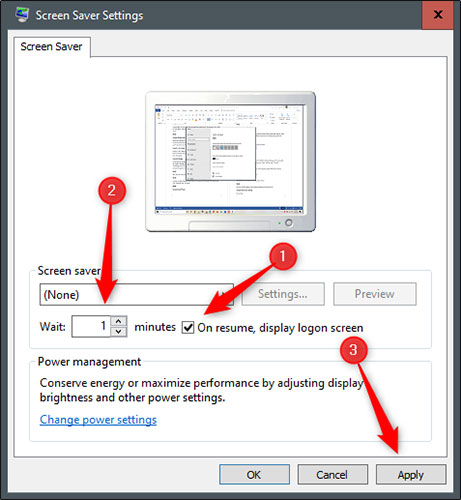
Bài viết không khuyến nghị phương pháp này vì lý do bảo mật. Tốt nhất bạn nên khóa PC trước khi rời khỏi nó.
Dynamic Lock là tính năng tự động khóa PC sau khi bạn rời khỏi nó. Điều này được thực hiện bằng cách phát hiện cường độ của tín hiệu Bluetooth. Khi tín hiệu giảm, Windows sẽ giả định rằng bạn đã rời khỏi khu vực PC và khóa nó.
Tính năng Remote Lock chỉ nên được sử dụng trong trường hợp xấu nhất. Bạn nên khóa PC của mình trước khi rời khỏi nó. Tuy nhiên, ai cũng có lúc quên. Nếu bạn quên khóa PC trước khi rời đi, thì Microsoft cung cấp cho bạn cách để khóa PC từ xa.
Nguồn tin: Quantrimang.com
Ý kiến bạn đọc
Những tin mới hơn
Những tin cũ hơn
 10+ công cụ gỡ cài đặt phần mềm miễn phí tốt nhất
10+ công cụ gỡ cài đặt phần mềm miễn phí tốt nhất
 8 ứng dụng Microsoft Store miễn phí giúp Windows tốt hơ
8 ứng dụng Microsoft Store miễn phí giúp Windows tốt hơ
 Những câu hỏi đáng suy ngẫm về giá trị cuộc sống
Những câu hỏi đáng suy ngẫm về giá trị cuộc sống
 Cách chèn dấu tích vào trong Word
Cách chèn dấu tích vào trong Word
 Ma trận trong Python
Ma trận trong Python
 Stt một mình vẫn vui dành cho những người mạnh mẽ
Stt một mình vẫn vui dành cho những người mạnh mẽ
 Tại sao nên trang bị thêm ổ cắm USB gắn tường?
Tại sao nên trang bị thêm ổ cắm USB gắn tường?
 Cách hạ cấp gói Google One AI Pro
Cách hạ cấp gói Google One AI Pro
 Cậu của hôm nay đã giỏi hơn hôm qua rất nhiều rồi
Cậu của hôm nay đã giỏi hơn hôm qua rất nhiều rồi
 Ánh đèn đường vẫn sáng, chúng ta vẫn bước đi
Ánh đèn đường vẫn sáng, chúng ta vẫn bước đi
 Cách nhận Gemini Pro, 2TB bộ nhớ miễn phí 1 năm
Cách nhận Gemini Pro, 2TB bộ nhớ miễn phí 1 năm
 Cách khắc phục lỗi 2XKO 2001 “Failed to Log In”
Cách khắc phục lỗi 2XKO 2001 “Failed to Log In”
 Hàm sscanf() trong C
Hàm sscanf() trong C
 Những ứng dụng Windows có thể đánh bại PowerToys
Những ứng dụng Windows có thể đánh bại PowerToys
 3 nhược điểm khi gỡ bỏ bloatware trên Windows 11
3 nhược điểm khi gỡ bỏ bloatware trên Windows 11
 Hàm DATEDIFF trong SQL Server
Hàm DATEDIFF trong SQL Server
 Viết cho cô gái tháng 9 ấy…
Viết cho cô gái tháng 9 ấy…
 Mưa tan, nắng lại lên
Mưa tan, nắng lại lên
 Những câu nói hay về sách, danh ngôn về việc đọc sách hay
Những câu nói hay về sách, danh ngôn về việc đọc sách hay
 Cách xóa Thư viện khỏi File Explorer trên Windows 11
Cách xóa Thư viện khỏi File Explorer trên Windows 11
