Thông tin liên hệ
- 036.686.3943
- admin@nguoicodonvn2008.info

Nếu là người dùng Windows 10 hoặc Windows 11, bạn có thể đã thấy mã lỗi 0x8007139f. Giờ đây, bạn có thể thấy mã lỗi này đối với Windows Update, ứng dụng Mail, tài khoản Microsoft, Windows Defender, khi kích hoạt Windows, chơi game Xbox hoặc sử dụng mã PIN. Hãy xem xét từng tình huống và tìm ra phương án giải quyết qua bài viết sau đây nhé!
Bạn có thể nhận được mã lỗi Windows Update 0x8007139f trong khi cố gắng cài đặt các bản cập nhật trên thiết bị của mình. Bài đăng này cung cấp các giải pháp phù hợp nhất để giải quyết thành công vấn đề này. Bạn có thể gặp phải lỗi này do một hoặc nhiều nguyên nhân đã biết sau đây:
Nếu gặp phải sự cố 0x8007139f của lỗi Windows Update này, bạn có thể thử các giải pháp được đề xuất theo thứ tự được trình bày bên dưới để giải quyết vấn đề.
Như với hầu hết các lỗi cập nhật Windows mà bạn có thể gặp phải trên thiết bị Windows 10/11 của mình, trước tiên, bạn nên chạy công cụ Windows Update Troubleshooter có sẵn và xem liệu điều đó có giúp giải quyết sự cố 0x8007139f của Windows Update hay không.
Vì đây có thể là trường hợp file hệ thống bị hỏng, nên bạn hãy sử dụng công cụ DISM, có nguồn gốc từ hệ điều hành Windows, để sửa các file gặp sự cố. Hãy thử giải pháp tiếp theo nếu cách này không hiệu quả với bạn.
Tường lửa và phần mềm diệt virus rất quan trọng đối với sự an toàn hệ thống, nhưng đôi khi những chương trình này có thể cản trở hoạt động bình thường của PC Windows.
Giải pháp này yêu cầu bạn tắt phần mềm AV của mình và thử chạy lại Windows Update. Nếu lỗi vẫn tiếp diễn, bạn có thể xóa các chương trình diệt virus của bên thứ ba khỏi PC của mình bằng cách sử dụng công cụ xóa chuyên dụng để loại bỏ tất cả các tệp được liên kết với chương trình diệt virus của bạn.
Nếu việc xóa phần mềm diệt virus khắc phục được lỗi này, giờ đây bạn có thể cài đặt lại phần mềm diệt virus đó, chuyển sang một phần mềm AV thay thế hoặc tốt hơn là sử dụng chương trình AV gốc của hệ điều hành Windows - Windows Defender.
Trong giải pháp này, bạn có thể sử dụng Reset Windows Update Agent Tool và xem nó có giúp ích cho bạn không. Bạn có thể reset Windows Update Client bằng PowerShell script. Bên cạnh hai công cụ tự động này, nếu muốn, bạn có thể reset lại từng thành phần Windows Update theo cách thủ công về mặc định.
Giải pháp này yêu cầu bạn tải xuống theo cách thủ công từ danh mục Microsoft Update, bản cập nhật không cài đặt được và do đó gây ra lỗi được đề cập. Sau đó cài đặt bản cập nhật trên PC chạy Windows 10/11 của bạn.
Ngoài ra, bản cập nhật Windows có thể được cài đặt thông qua một số phương pháp khác như sử dụng Update Assistant hoặc Media Creation Tool. Đối với các bản cập nhật lớn như bản cập nhật tính năng, bạn có thể cập nhật theo cách thủ công bằng hai công cụ đã đề cập.
Phần này sẽ giúp bạn sửa mã lỗi ứng dụng Windows Mail 0x8007139f.
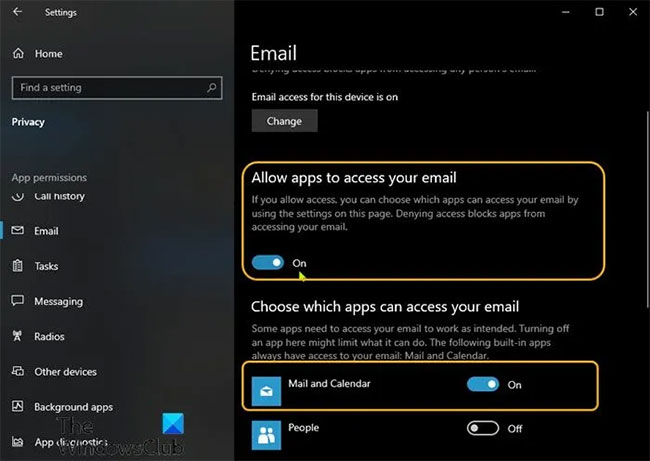
Giải pháp này yêu cầu bạn kiểm tra quyền đối với ứng dụng Mail của mình. Đây là cách thực hiện:
Bây giờ, hãy thử thêm tài khoản email và xem mã lỗi ứng dụng Mail 0x8007139f có xuất hiện lại hay không. Nếu có, hãy thử giải pháp tiếp theo.
Giải pháp này yêu cầu bạn reset lại ứng dụng Mail và xem điều đó có hữu ích không.
Giải pháp này yêu cầu bạn gỡ cài đặt ứng dụng Mail và sau đó cài đặt lại ứng dụng, thiết lập ứng dụng và cuối cùng là thêm tài khoản email. Làm như sau:
Get-appxprovisionedpackage –online | where-object {$_.packagename –like “*windowscommunicationsapps*”} | remove-appxprovisionedpackage –online
Sau khi lệnh thực thi thành công, bạn có thể cài đặt lại ứng dụng Mail and Calendar từ Microsoft Store. Cuối cùng, thiết lập và thêm tài khoản email của bạn.
Tuy nhiên, nếu sự cố vẫn tiếp diễn, hãy thử giải pháp tiếp theo.
Đây giống một cách giải quyết tạm thời hơn là một giải pháp - nó đòi hỏi bạn phải đăng nhập vào PC Windows của mình bằng tài khoản cục bộ thay vì tài khoản Microsoft.
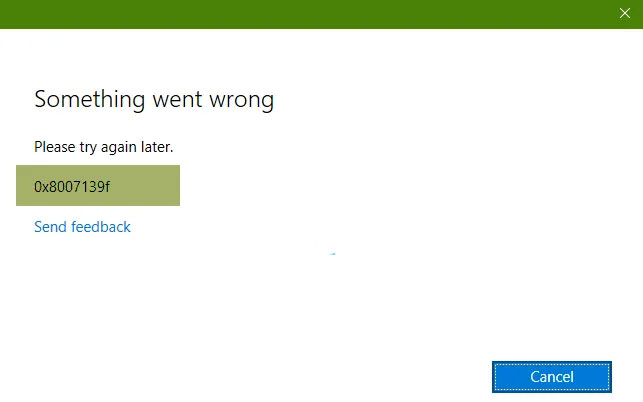
Để khắc phục mã lỗi này với tài khoản Microsoft trên PC Windows:
1. Đăng xuất khỏi tài khoản Windows của bạn.
2. Đăng nhập bằng tài khoản cục bộ.
3. Đăng nhập lại bằng tài khoản Microsoft vào PC.
Điều này sẽ khắc phục vấn đề.
Để khắc phục mã lỗi 0x8007139f trong Windows Defender, hãy làm theo các đề xuất sau:
1. Khởi động lại Windows Defender Services.
2. Reset Windows Defender về cài đặt mặc định.
3. Chạy công cụ System File Checker.
4. Chạy DISM để sửa chữa image hệ thống.
Để kiểm tra Windows Defender Services, hãy mở Windows Services Manager và tìm 4 service sau:
Bạn có thể dừng (Stop) và khởi động (Start) chúng hoặc chỉ cần sử dụng tùy chọn Restart, có sẵn trong menu ngữ cảnh khi nhấp chuột phải.
Để khắc phục mã lỗi kích hoạt Windows 0x8007139f:
Chúc bạn khắc phục sự cố thành công!
Nguồn tin: Quantrimang.com
Ý kiến bạn đọc
Những tin mới hơn
Những tin cũ hơn
 Cách sử dụng Microsoft Authenticator làm trình quản lý mật khẩu
Cách sử dụng Microsoft Authenticator làm trình quản lý mật khẩu
 Các cách kiểm tra hiệu suất máy tính
Các cách kiểm tra hiệu suất máy tính
 Tại sao USB 2.0 vẫn đáng sử dụng trong năm 2024?
Tại sao USB 2.0 vẫn đáng sử dụng trong năm 2024?
 Người dùng Windows Insider hiện có thể dùng thử tính năng Recall gây tranh cãi của Microsoft
Người dùng Windows Insider hiện có thể dùng thử tính năng Recall gây tranh cãi của Microsoft
 Những bài học cuộc sống ý nghĩa trong phim Wicked của Ariana Grande, Cynthia Erivo
Những bài học cuộc sống ý nghĩa trong phim Wicked của Ariana Grande, Cynthia Erivo
 Hành trình đi đến tự do
Hành trình đi đến tự do
 Cách quản lý và sắp xếp bookmark Chrome
Cách quản lý và sắp xếp bookmark Chrome
 Nên dùng PowerShell hay Command Prompt?
Nên dùng PowerShell hay Command Prompt?
 Cách sử dụng lệnh read trong Linux
Cách sử dụng lệnh read trong Linux
 Hướng dẫn tắt thanh cuộn tùy chỉnh trên Microsoft Edge
Hướng dẫn tắt thanh cuộn tùy chỉnh trên Microsoft Edge
 Cách ưu tiên lưu lượng mạng cụ thể trên router Wi-Fi
Cách ưu tiên lưu lượng mạng cụ thể trên router Wi-Fi
 Đắng cay
Đắng cay
 Cách xóa khoảng trắng trong bảng trên Word
Cách xóa khoảng trắng trong bảng trên Word
 Cách giữ định dạng Word khi chia sẻ tài liệu
Cách giữ định dạng Word khi chia sẻ tài liệu
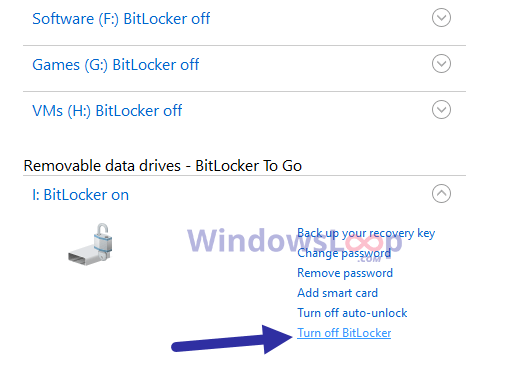 Cách vô hiệu hóa BitLocker trong Windows 10
Cách vô hiệu hóa BitLocker trong Windows 10
 4 lý do nên giữ một Linux Live USB tiện dụng bên mình
4 lý do nên giữ một Linux Live USB tiện dụng bên mình
 Cách reset driver đồ họa trên Windows 10/11
Cách reset driver đồ họa trên Windows 10/11
 6 thứ cần dọn dẹp khỏi desktop Windows
6 thứ cần dọn dẹp khỏi desktop Windows
 Cách quay video màn hình trên Chromebook
Cách quay video màn hình trên Chromebook
 Cách đổi phím tắt mở ChatGPT trên Windows
Cách đổi phím tắt mở ChatGPT trên Windows
