Thông tin liên hệ
- 036.686.3943
- admin@nguoicodonvn2008.info

Để sắp xếp lại các phím trong Windows 10, bạn nên sử dụng SharpKeys, một ứng dụng miễn phí và dễ sử dụng. Là một ứng dụng mã nguồn mở, SharpKeys nhận được các bản cập nhật và phiên bản cập nhật hiện tại là V3.9. Sau khi tải xuống và cài đặt, hãy làm theo hướng dẫn để biết cách sử dụng Sharpkeys cho Windows 10 một cách hiệu quả và đảo ngược các thay đổi đã thực hiện khi cần.
Màn hình đầu tiên của ứng dụng Sharpkeys được hiển thị bên dưới. Có tổng cộng 8 nút thực hiện các chức năng khác nhau và hỗ trợ người dùng ánh xạ lại bàn phím trên Windows 10.
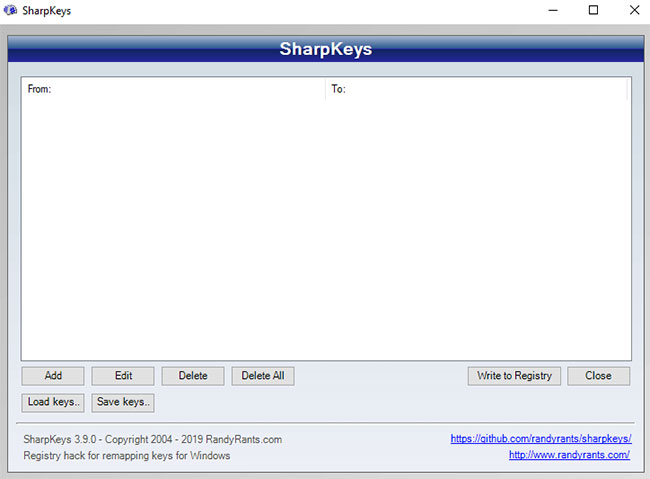
Ánh xạ lại các phím trên bàn phím rất đơn giản, miễn là bạn biết cách thực hiện. Thực hiện theo các bước sau.
Bước 1: Mở ứng dụng Sharpkeys.
Bước 2: Nhấn nút Add. Một cửa sổ khác với hai danh sách sẽ mở ra.
Bước 3: Danh sách đầu tiên hay danh sách ở phía bên trái là danh sách các phím bạn muốn sắp xếp hoặc gán lại.
Bước 4: Danh sách thứ hai hay danh sách ở phía bên tay phải là danh sách kết quả bạn muốn khi nhấn phím được chọn trong danh sách đầu tiên.
Ví dụ, nếu bạn muốn phím chữ A trên bàn phím gõ chữ B, hãy chọn phím chữ A trong danh sách đầu tiên và chữ B trong danh sách thứ hai.
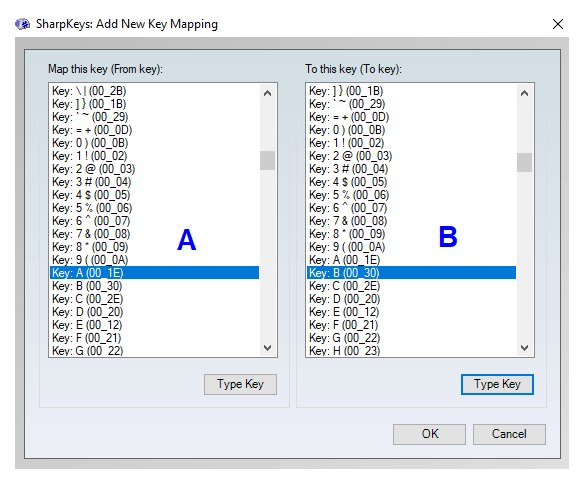
Bước 5: Bạn có thể chọn các phím được ánh xạ lại bằng cách sử dụng thanh cuộn được cung cấp ở bên phải của mỗi danh sách hoặc nhấp vào nút Type Key.
Bước 6: Bước này sẽ tiếp tục mở một cửa sổ nhỏ cho phép người dùng chọn phím từ bàn phím bằng cách nhấn nó một lần. Việc này giúp tiết kiệm thời gian và công sức khi cuộn xuống danh sách tất cả hơn 100 phím.
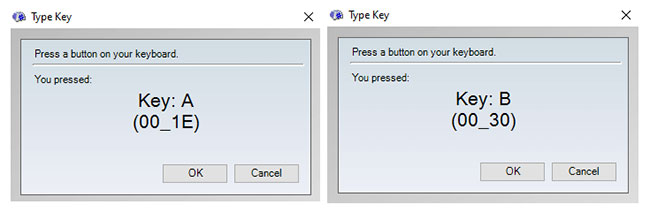
Bước 7: Nhấn OK để đóng cửa sổ nhỏ. Sau khi bạn đã chọn các giá trị cho cả hai danh sách, bấm OK trên cửa sổ danh sách.
Bước 8: Bạn sẽ trở lại màn hình đầu tiên. Những thay đổi bạn muốn sẽ được liệt kê trong khoảng trắng trống. Những thay đổi này chỉ được tạm ghi lại, còn các thay đổi thực tế sẽ được thực hiện sau khi bạn nhấn nút Write to Registry.
Bước 9: Bạn sẽ nhận được thông báo rằng thay đổi giá trị phím đã được lưu trong Registry, nhưng bạn sẽ chỉ thấy tác dụng sau khi khởi động lại máy.
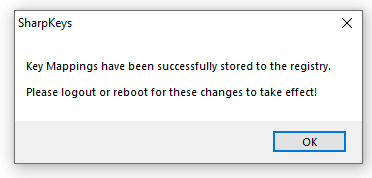
Lưu ý: Thông báo nhắc rằng đăng xuất hoặc khởi động lại sẽ áp dụng các thay đổi. Tuy nhiên, tác giả bài viết đã thử đăng xuất trước vì nó dễ dàng và ít tốn thời gian hơn so với khởi động lại, nhưng không có tác dụng. Chỉ sau khi khởi động lại, việc ánh xạ lại mới thành công.
Bước 10: Khởi động lại máy tính.
SharpKeys cho phép người dùng ánh xạ lại các phím hiện có trên bàn phím thành bất kỳ phím nào khác mình muốn. Ngoài các chức năng chính hiển thị, nó cũng cung cấp một số chức năng ẩn nhưng hữu ích như:
Turn Off Key: Tính năng này sẽ loại bỏ tất cả các chức năng của một phím và nó chỉ hoạt động như một phím giả, sẽ không tạo ra kết quả gì khi nhấn.
App Keys: Cho phép người dùng lập trình bất kỳ phím nào trên bàn phím để mở và hiển thị một ứng dụng. Các ứng dụng hiện tại có thể mở là Calculator, Mail, My Computer và Messenger.
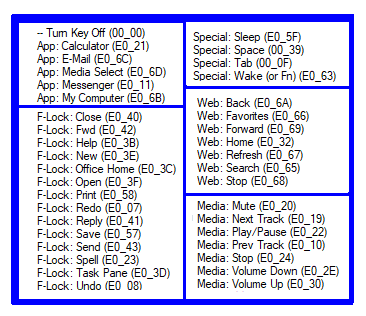
F-Lock Keys: Bộ chức năng này cung cấp các tùy chọn để viết như Open (mở), Save (lưu), Print (in), Spell (đánh vần), Redo/Undo (thực hiện lại/hoàn tác) và nhiều tùy chọn khác.
Special Keys: Cung cấp các tùy chọn Sleep và Wake bằng cách nhấn một nút trên bàn phím.
Web Keys: Hoạt động khi bạn đang duyệt hoặc lướt web trực tuyến. Tất cả các chức năng sẽ hoạt động trên một trình duyệt như Home Page và Refresh.
Media Buttons: Các nút này sẽ chỉ hoạt động nếu trình phát media đang hoạt động và đang chạy trên máy tính. Bạn có thể tắt âm thanh chỉ bằng cách nhấn một phím trên bàn phím.
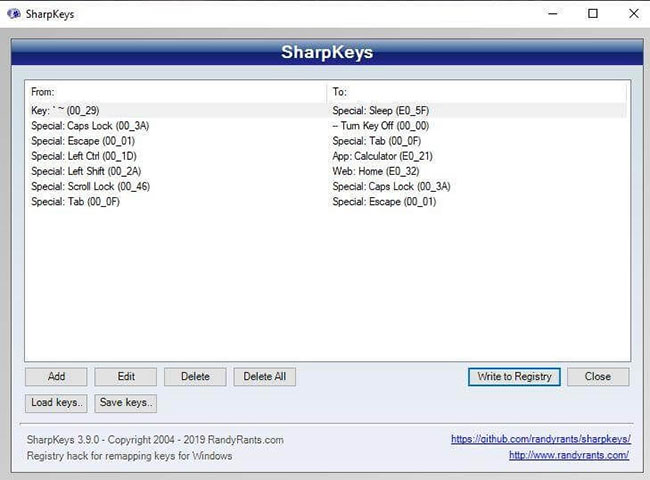
Bạn có thể sửa lại tất cả hơn 100 phím trên bàn phím của mình, bao gồm cả các phím đa phương tiện, nghĩa là nếu bàn phím của bạn có các nút bổ sung như Play, Stop, Next, v.v...
Một tính năng quan trọng của SharpKeys là nó hiển thị tất cả các phím được ánh xạ lại trên máy tính của bạn. Nếu bạn muốn đảo ngược các thay đổi hoặc khôi phục tất cả những chức năng chính về mặc định, hãy nhấn nút Delete All và bạn sẽ nhận được lời nhắc như hình dưới đây:
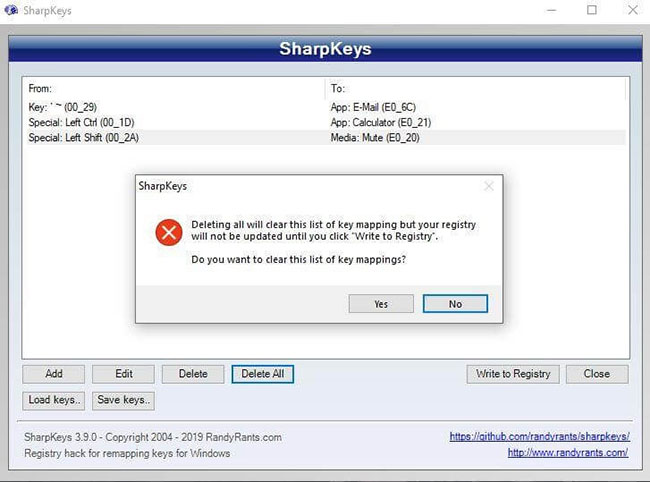
Nhấn nút Write to Registry để cập nhật registry và bàn phím sẽ được khôi phục về cài đặt ban đầu sau khi khởi động lại.
Lưu ý: Sử dụng phương pháp này để xóa phím bạn muốn khôi phục và sau khi bạn ghi nó vào registry, hãy khởi động lại máy tính. Không sử dụng phương pháp bỏ ánh xạ các phím riêng lẻ.
Nguồn tin: Quantrimang.com
Ý kiến bạn đọc
Những tin mới hơn
Những tin cũ hơn
 Đừng chỉ dùng Excel hoặc Sheets! Hãy kết hợp cả hai!
Đừng chỉ dùng Excel hoặc Sheets! Hãy kết hợp cả hai!
 Đừng đánh giá chê bai người khác chỉ vì họ khác mình!
Đừng đánh giá chê bai người khác chỉ vì họ khác mình!
 Em về tìm lại ngày xưa
Em về tìm lại ngày xưa
 Những hoạt động làm dịu tâm hồn
Những hoạt động làm dịu tâm hồn
 Những thiết lập Wi-Fi ẩn giúp Internet khách sạn nhanh hơn nhiều
Những thiết lập Wi-Fi ẩn giúp Internet khách sạn nhanh hơn nhiều
 Hàm DATEPART trong SQL Server
Hàm DATEPART trong SQL Server
 Cách xóa bỏ logo trong file PDF rất đơn giản
Cách xóa bỏ logo trong file PDF rất đơn giản
 Cách sửa USB bị hỏng trong Linux
Cách sửa USB bị hỏng trong Linux
 Nguyên nhân pin Chromebook cạn nhanh (và cách khắc phục)
Nguyên nhân pin Chromebook cạn nhanh (và cách khắc phục)
 Cách tạo ảnh GIF từ video quay màn hình trên Snipping Tool
Cách tạo ảnh GIF từ video quay màn hình trên Snipping Tool
 Những bài học thực tế về cuộc sống giúp bạn sống tốt và ý nghĩa hơn
Những bài học thực tế về cuộc sống giúp bạn sống tốt và ý nghĩa hơn
 Cách thiết lập code server dựa trên web trong Linux
Cách thiết lập code server dựa trên web trong Linux
 Cách chặn người khác thay đổi trỏ chuột trong Windows 11
Cách chặn người khác thay đổi trỏ chuột trong Windows 11
 Cách khởi động lại Windows 11 ngay lập tức
Cách khởi động lại Windows 11 ngay lập tức
 Những lá thư chưa gửi
Những lá thư chưa gửi
 Cách chỉnh độ rộng tự động trên Excel
Cách chỉnh độ rộng tự động trên Excel
 Kiểu dữ liệu trong Python: chuỗi, số, list, tuple, set và dictionary
Kiểu dữ liệu trong Python: chuỗi, số, list, tuple, set và dictionary
 Cách giãn dòng trong Word 2016, 2019, 2010, 2007, 2013
Cách giãn dòng trong Word 2016, 2019, 2010, 2007, 2013
 Cách hiển thị My Computer, This PC trên Desktop của Windows 10
Cách hiển thị My Computer, This PC trên Desktop của Windows 10
 8 tính năng Microsoft Office giúp bạn cắt giảm hàng giờ làm việc
8 tính năng Microsoft Office giúp bạn cắt giảm hàng giờ làm việc
