Thông tin liên hệ
- 036.686.3943
- admin@nguoicodonvn2008.info

Windows Movie Maker là công cụ chỉnh sửa video có sẵn trên máy tính Windows, giúp bạn tạo video từ hình ảnh với nhiều hiệu ứng khác nhau, chỉnh sửa video với các thiết lập cơ bản. Trước đây Windows Movie Maker được nhiều người lựa chọn sử dụng nhiều nhất do bạn không cần phải cài đặt gì thêm, giao diện đơn giản dễ sử dụng. Bài viết dưới đây sẽ hướng dẫn bạn đọc cách chỉnh sửa video trên Windows Movie Maker
https://download.com.vn/windows-essentials-2012-91745
Bước 1:
Mở giao diện Windows Movie Maker trên máy tính sau khi đã cài đặt thành công. Tại giao diện bạn nhấn vào Add videos and photos để chọn hình ảnh hoặc video muốn biên tập.
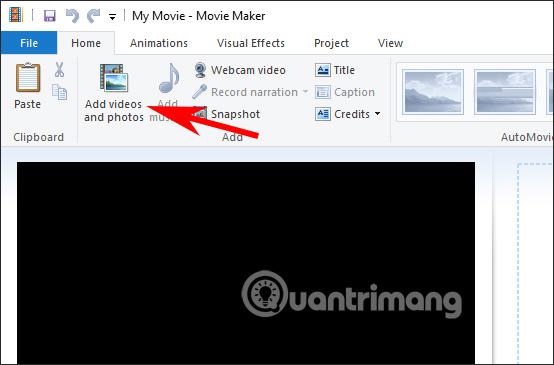
Bước 2:
Sau khi đã thêm ảnh, video vào công cụ bạn cũng có thể xóa file đã thêm, sắp xếp vị trí của file, nhấn chuột phải để có thêm nhiều tùy chọn khác.
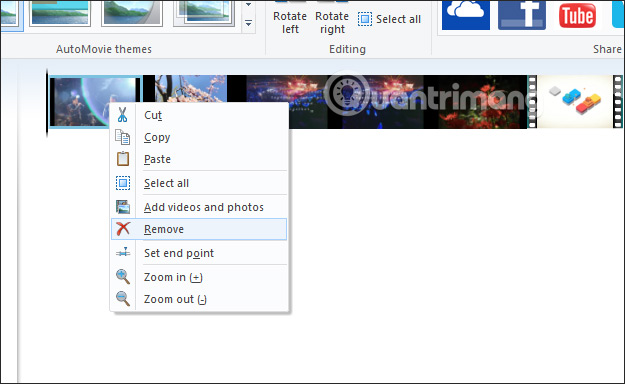
Bước 3:
Để chèn âm thanh vào video, bạn nhấn Add music rồi chọn nguồn nhạc muốn thêm vào video. Công cụ tự động cắt bài hát để phù hợp với thời gian ảnh và video đã chọn.
Để điều chỉnh âm thanh xuất hiện lúc nào trong video thì bạn nhìn sang giao diện biên cạnh sẽ thấy phần chỉnh video. Chúng ta sẽ kéo thanh âm thanh để căn chỉnh.
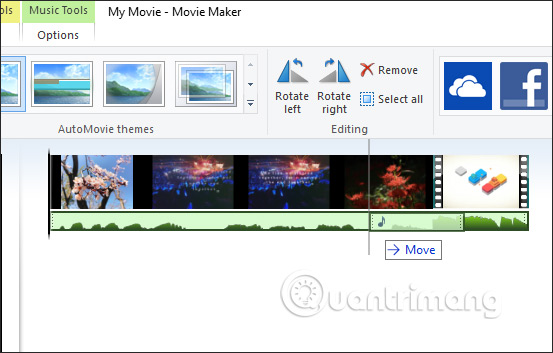
Bước 4:
Để chèn chữ vào trong video thì bạn sẽ có nhiều tùy chọn khác nhau.
Lưu ý, mỗi một phần sẽ đều có mốc thời gian xuất hiện và kết thúc tại phần Adjust, hiệu ứng xuất hiện tại Effects và điều chỉnh chữ tại Outline size.
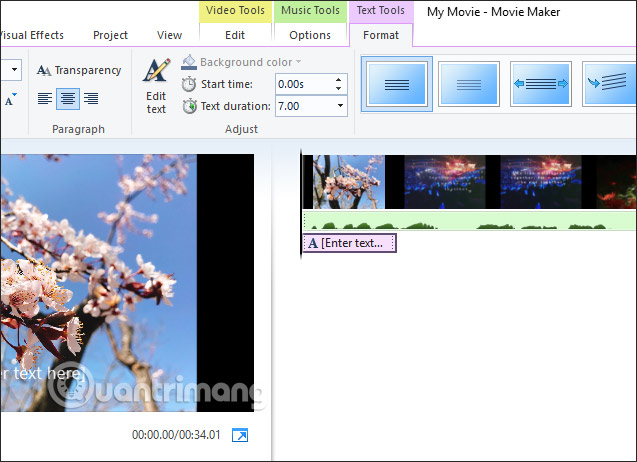
Bước 5:
Nhấn vào mục Animations để chọn hiệu ứng chuyển cảnh cho video của bạn. Bạn có thể áp dụng từng hiệu ứng cho từng cảnh. Sau đó chọn thời gian hiển thị tại Duration.
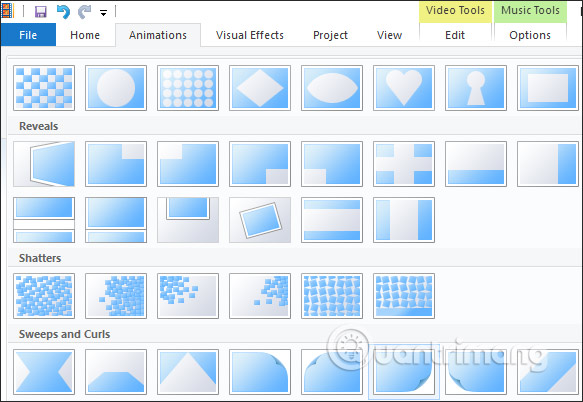
Bước 6:
Nhấn vào Visual Effects để chọn hiệu ứng hiển thị cho từng cảnh.
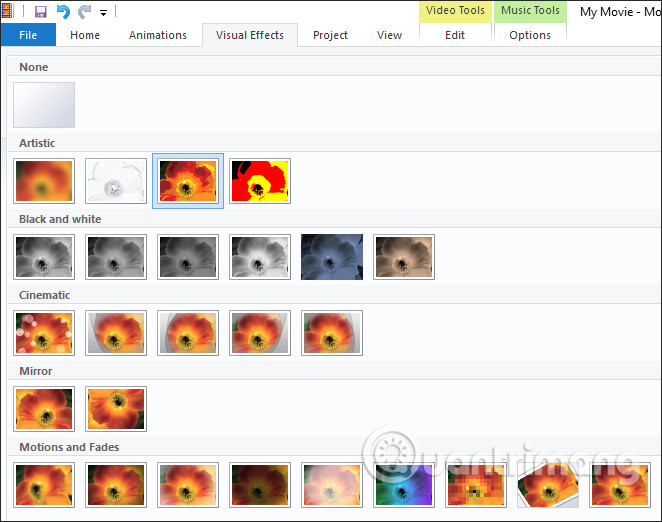
Bước 7:
Sua đó bạn nhấn tiếp vào mục Project để chỉnh sửa. Trong trường hợp bạn muốn video kéo dài trùng với thời lượng của âm thanh thì nhấn Fit to music. Chúng ta có thể chỉnh kích thước video theo màn hình 16:9 hoặc 4:3.
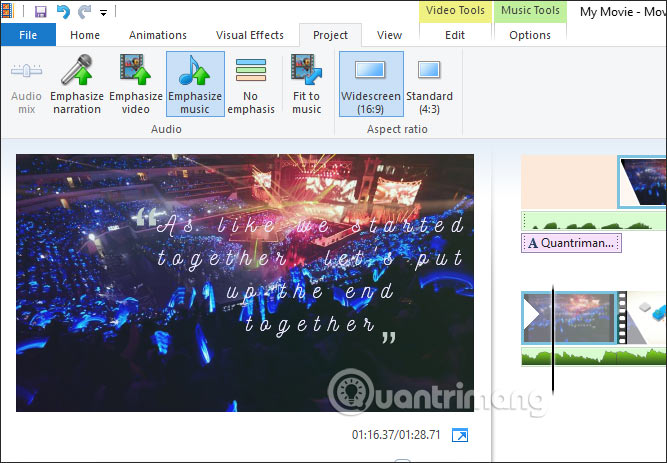
Bước 8:
Để chỉnh kỹ hơn phần âm nhạc bạn nhấn vào Options. Trong giao diện njayf sẽ có phần chỉnh hiệu ứng cho âm thanh lúc mở đầu và kết thúc tại Audio. Thời gian hiển thị âm nhạc, điểm bắt đầu và thời điểm kết thúc.
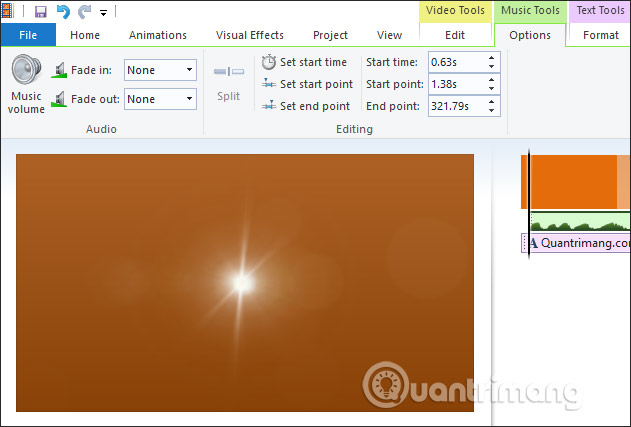
Bước 9:
Phần Format sẽ chỉnh sửa lại chữ viết hiển thị trong video với nhiều tùy chọn hơn.
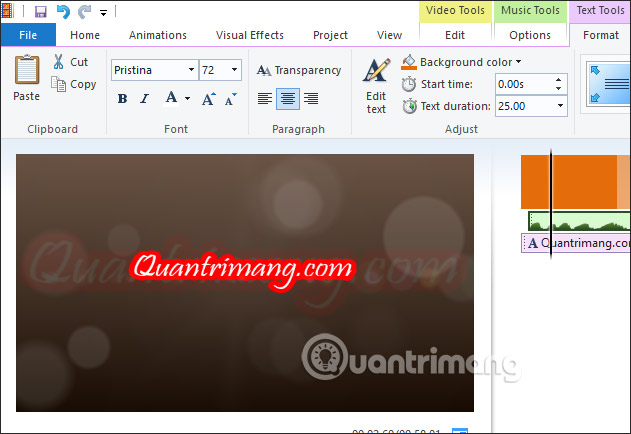
Bước 10:
Sau khi đã chỉnh sửa xong tất cả nội dung, bạn nhấn vào biểu tượng save ở trên cùng giao diện để lưu dưới dạng project định dạng .wlmp. Nếu muốn có nhiều tùy chọn hơn thì nhấn File > Save movie > For computer để lưu dưới dạng mp4.
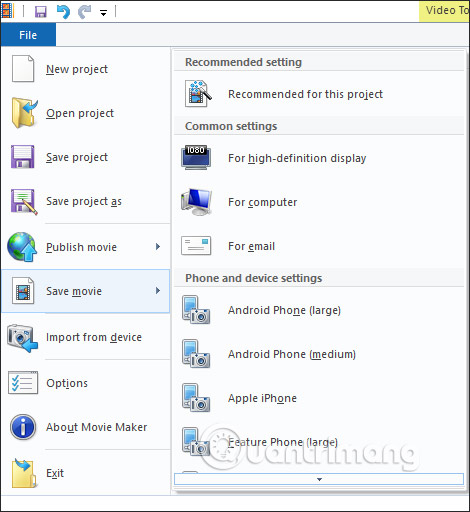
Nguồn tin: Quantrimang.com
Ý kiến bạn đọc
Những tin mới hơn
Những tin cũ hơn
 Đừng chỉ dùng Excel hoặc Sheets! Hãy kết hợp cả hai!
Đừng chỉ dùng Excel hoặc Sheets! Hãy kết hợp cả hai!
 Đừng đánh giá chê bai người khác chỉ vì họ khác mình!
Đừng đánh giá chê bai người khác chỉ vì họ khác mình!
 Em về tìm lại ngày xưa
Em về tìm lại ngày xưa
 Những hoạt động làm dịu tâm hồn
Những hoạt động làm dịu tâm hồn
 Những thiết lập Wi-Fi ẩn giúp Internet khách sạn nhanh hơn nhiều
Những thiết lập Wi-Fi ẩn giúp Internet khách sạn nhanh hơn nhiều
 Hàm DATEPART trong SQL Server
Hàm DATEPART trong SQL Server
 Cách xóa bỏ logo trong file PDF rất đơn giản
Cách xóa bỏ logo trong file PDF rất đơn giản
 Cách sửa USB bị hỏng trong Linux
Cách sửa USB bị hỏng trong Linux
 Nguyên nhân pin Chromebook cạn nhanh (và cách khắc phục)
Nguyên nhân pin Chromebook cạn nhanh (và cách khắc phục)
 Cách tạo ảnh GIF từ video quay màn hình trên Snipping Tool
Cách tạo ảnh GIF từ video quay màn hình trên Snipping Tool
 Những bài học thực tế về cuộc sống giúp bạn sống tốt và ý nghĩa hơn
Những bài học thực tế về cuộc sống giúp bạn sống tốt và ý nghĩa hơn
 Cách thiết lập code server dựa trên web trong Linux
Cách thiết lập code server dựa trên web trong Linux
 Cách chặn người khác thay đổi trỏ chuột trong Windows 11
Cách chặn người khác thay đổi trỏ chuột trong Windows 11
 Cách khởi động lại Windows 11 ngay lập tức
Cách khởi động lại Windows 11 ngay lập tức
 Những lá thư chưa gửi
Những lá thư chưa gửi
 Cách chỉnh độ rộng tự động trên Excel
Cách chỉnh độ rộng tự động trên Excel
 Kiểu dữ liệu trong Python: chuỗi, số, list, tuple, set và dictionary
Kiểu dữ liệu trong Python: chuỗi, số, list, tuple, set và dictionary
 Cách giãn dòng trong Word 2016, 2019, 2010, 2007, 2013
Cách giãn dòng trong Word 2016, 2019, 2010, 2007, 2013
 Cách hiển thị My Computer, This PC trên Desktop của Windows 10
Cách hiển thị My Computer, This PC trên Desktop của Windows 10
 8 tính năng Microsoft Office giúp bạn cắt giảm hàng giờ làm việc
8 tính năng Microsoft Office giúp bạn cắt giảm hàng giờ làm việc
