Thông tin liên hệ
- 036.686.3943
- admin@nguoicodonvn2008.info

Bạn có cần tìm tốc độ refresh màn hình cho PC, laptop hoặc máy tính bảng chạy Windows 10 của mình không? Bạn có muốn giảm tốc độ refresh xuống 60Hz hoặc thấp hơn không? Cũng có thể bạn sở hữu một màn hình chơi game và bạn muốn tăng tốc độ refresh lên một giá trị khác như 120Hz hoặc 144Hz? Dưới đây là nơi để tìm tốc độ refresh trong Windows 10 và cách thay đổi nó thành giá trị bạn muốn:
Trong Windows 10, nơi tốt nhất để xem và quản lý tốc độ refresh là ứng dụng Settings. Mở Settings. Sau đó, mở phần System.
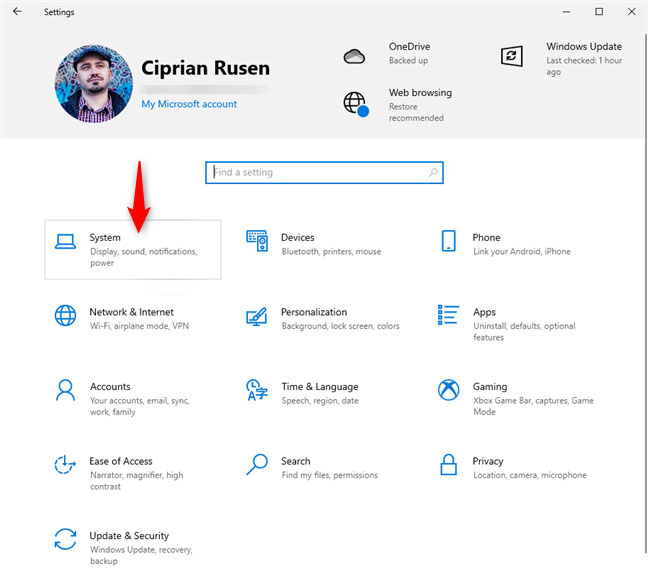
Trong cột bên trái, hãy đảm bảo rằng tab Display được chọn. Ở bên phải, cuộn xuống liên kết Advanced display settings và nhấn vào liên kết đó.
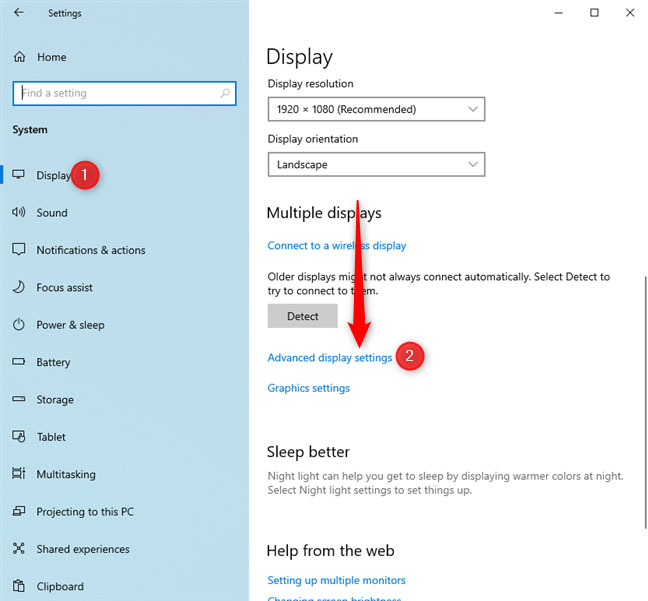
MẸO: Bạn cũng có thể muốn biết cách thay đổi độ phân giải màn hình và làm cho văn bản và biểu tượng lớn hơn trong Windows 10.
Cửa sổ Advanced display settings được mở. Nếu bạn có nhiều màn hình được kết nối với máy tính Windows 10, hãy chọn màn hình đó từ menu drop-down “Choose display”. Sau đó, trong phần Display information, bạn sẽ thấy tốc độ refresh hiện tại tính bằng Hz, như được highlight bên dưới.
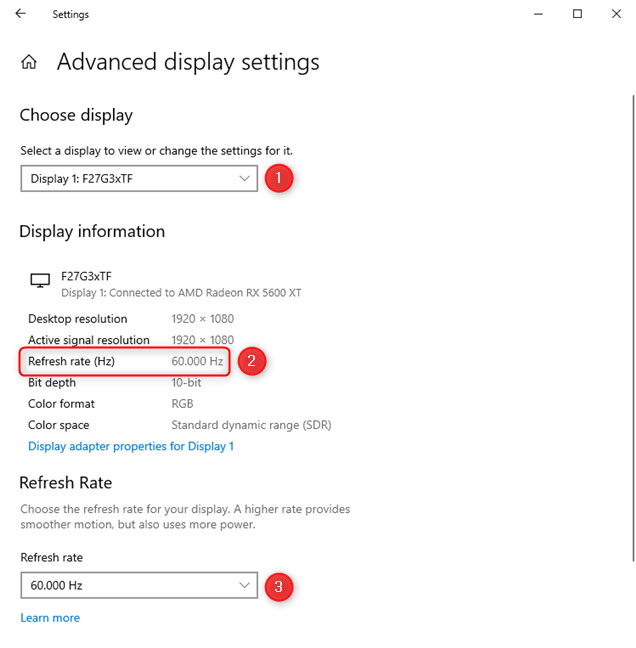
Để thay đổi tốc độ refresh, hãy nhấp hoặc nhấn vào menu drop-down Refresh rate và chọn tốc độ bạn muốn. Tùy thuộc vào màn hình của bạn, nó có thể là 144Hz, 120Hz, 60Hz hoặc thấp hơn. Các giá trị bạn thấy tùy thuộc vào model màn hình bạn đang sử dụng và driver được cài đặt trong Windows 10 cho card đồ họa và màn hình.
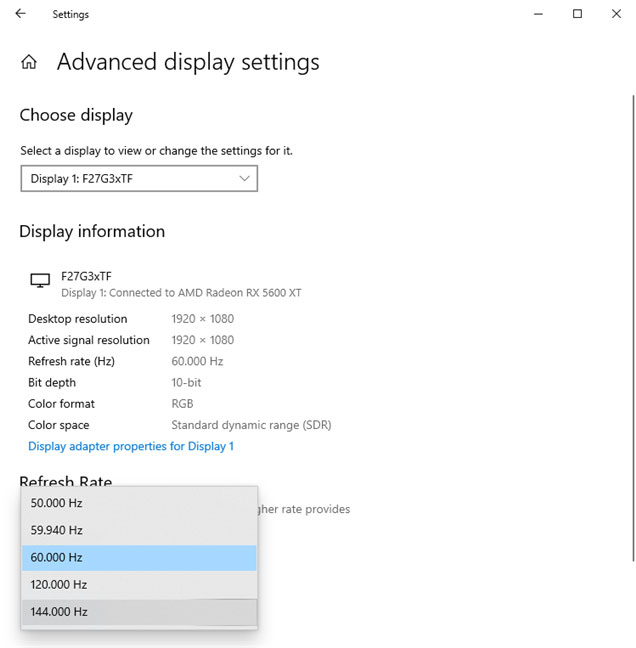
Sau khi chọn tốc độ refresh mới, bạn sẽ được hỏi có muốn giữ lại cài đặt hiển thị mới của mình hay không. Để áp dụng tốc độ refresh mới, hãy nhấn vào Keep changes. Nếu bạn nhấn Revert hoặc đợi hộp thoại xác nhận biến mất, màn hình sẽ tự động hoàn nguyên về tốc độ refresh trước đó.
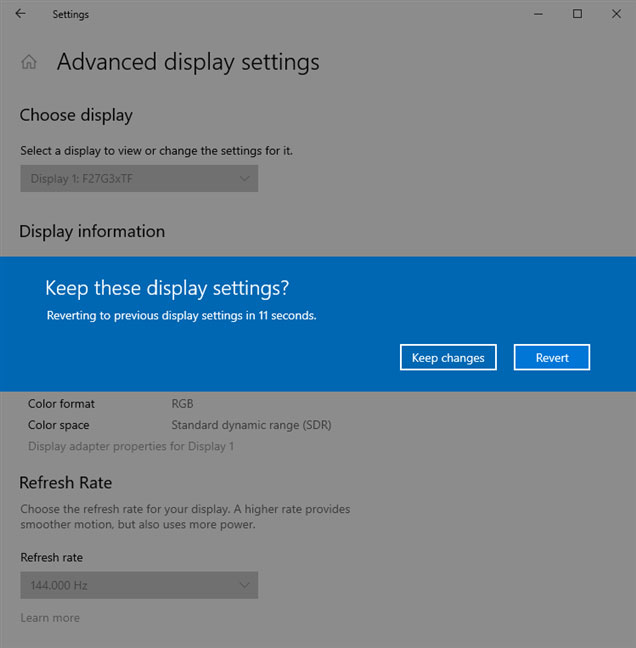
Phương pháp này đã có trong Control Panel cũ của Windows 7 và nó cũng vẫn hoạt động trong Windows 10, mặc dù đôi khi bạn không được phép thay đổi tốc độ refresh mà chỉ xem nó. Đầu tiên, mở cửa sổ Run (Windows + R), sao chép và dán lệnh sau:
rundll32.exe display.dll, ShowAdapterSettings 1
Sau đó, nhấp vào OK hoặc nhấn Enter trên bàn phím.
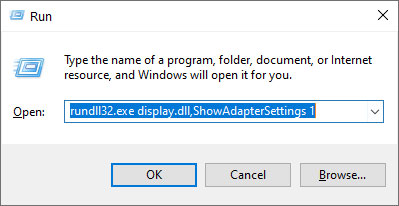
Cửa sổ thuộc tính cho card video được mở và nó sẽ trông giống như ảnh chụp màn hình bên dưới.
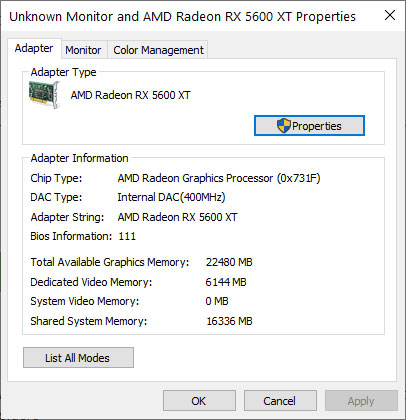
Chuyển đến tab Monitor, nơi bạn thấy trường Screen refresh rate hiển thị tốc độ hiện tại. Để thay đổi tốc độ refresh, hãy nhấp vào nó và chọn một giá trị mới từ danh sách drop-down. Sau đó, nhấn OK để áp dụng nó.
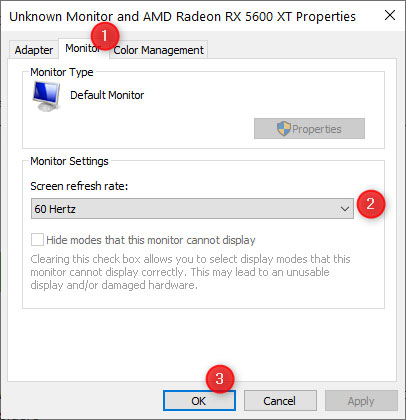
LƯU Ý QUAN TRỌNG: Microsoft đã thực hiện một quan điểm là thay thế Control Panel cũ bằng ứng dụng Settings. Phương pháp này sẽ hoạt động trên ngày càng ít máy tính và thiết bị chạy Windows 10. Trong tương lai gần, nó có thể bị loại bỏ hoàn toàn và trở nên vô dụng.
Nếu yêu thích việc sử dụng các lệnh, bạn có thể nhanh chóng xem tốc độ refresh bằng cách mở Command Prompt hoặc khởi động PowerShell, tùy thuộc vào những gì bạn muốn. Sau đó, chạy lệnh sau và nhấn Enter trên bàn phím:
wmic PATH Win32_videocontroller get currentrefreshrate
Bạn sẽ thấy giá trị CurrentRefreshRate được hiển thị như trong ảnh chụp màn hình bên dưới.
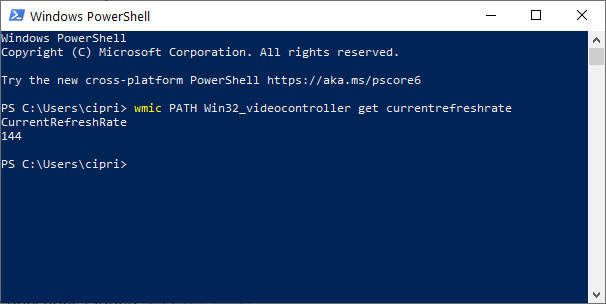
Thật không may, Windows 10 không có lệnh mà bạn có thể chạy để đặt tốc độ refresh thành giá trị bạn muốn.
Nguồn tin: Quantrimang.com
Ý kiến bạn đọc
Những tin mới hơn
Những tin cũ hơn
 Sửa lỗi không cài được .NET Framework 3.5 trên Windows
Sửa lỗi không cài được .NET Framework 3.5 trên Windows
 7 cách tốt nhất để mở file PSD mà không cần Photoshop
7 cách tốt nhất để mở file PSD mà không cần Photoshop
 Lệnh SELECT TOP trong SQL Server
Lệnh SELECT TOP trong SQL Server
 Hướng dẫn cài đặt Arch Linux cơ bản
Hướng dẫn cài đặt Arch Linux cơ bản
 Cách xóa lịch sử tìm kiếm thư mục, tập tin trên File Explorer
Cách xóa lịch sử tìm kiếm thư mục, tập tin trên File Explorer
 Cách sử dụng hàm XLOOKUP trong Excel
Cách sử dụng hàm XLOOKUP trong Excel
 8 điều nên và không nên làm khi sử dụng Wi-Fi công cộng lúc đi du lịch nước ngoài
8 điều nên và không nên làm khi sử dụng Wi-Fi công cộng lúc đi du lịch nước ngoài
 Cách tùy chỉnh hoàn toàn desktop Windows bằng Rainmeter
Cách tùy chỉnh hoàn toàn desktop Windows bằng Rainmeter
 Cách xóa hoàn toàn bất kỳ file Windows nào bằng SDelete
Cách xóa hoàn toàn bất kỳ file Windows nào bằng SDelete
 Cách xóa lịch sử truy cập camera lần cuối trên Windows 11
Cách xóa lịch sử truy cập camera lần cuối trên Windows 11
 Cách tạo P2P Mesh VPN với Tinc
Cách tạo P2P Mesh VPN với Tinc
 Tôi chật vật giữ lấy lương tâm
Tôi chật vật giữ lấy lương tâm
 Hướng dẫn sửa lỗi cố định cột, hàng Excel không hoạt động
Hướng dẫn sửa lỗi cố định cột, hàng Excel không hoạt động
 Cách bật, tắt chế độ tiết kiệm pin laptop Windows 11
Cách bật, tắt chế độ tiết kiệm pin laptop Windows 11
 Cách chia nhỏ file, cắt file dung lượng lớn thành nhiều file nhỏ
Cách chia nhỏ file, cắt file dung lượng lớn thành nhiều file nhỏ
 Cách tắt chia sẻ nhiều thiết bị trên Windows 11
Cách tắt chia sẻ nhiều thiết bị trên Windows 11
 Toán tử trong lập trình C
Toán tử trong lập trình C
 Cách chia sẻ lịch của bạn trong Outlook
Cách chia sẻ lịch của bạn trong Outlook
 Người có 3 điều này khi nói chuyện chứng tỏ EQ cao ngất, ai cũng muốn kết giao: Nếu bạn có cả 3 thì xin chúc mừng!
Người có 3 điều này khi nói chuyện chứng tỏ EQ cao ngất, ai cũng muốn kết giao: Nếu bạn có cả 3 thì xin chúc mừng!
 Cho đi yêu thương là một lựa chọn
Cho đi yêu thương là một lựa chọn
