Thông tin liên hệ
- 036.686.3943
- admin@nguoicodonvn2008.info

Kể từ phiên bản Windows 10 1709, bạn có thể sử dụng DISM để chụp và triển khai image FFU (Full Flash Update). FFU chụp từng sector ổ đĩa vào một file container chứa image chính xác của ổ đĩa. Điều này có nghĩa là trong khi file WIM có thể được áp dụng cho bất kỳ dung lượng ổ cứng hoặc SSD nào, thì một image FFU chỉ có thể được áp dụng (triển khai) cho ổ đĩa có cùng dung lượng hoặc lớn hơn ổ đĩa đã chụp. Dung lượng lưu trữ được sử dụng hoặc còn trống trên ổ đĩa đó là bao nhiêu chỉ ảnh hưởng đến dung lượng của file image FFU được chụp.
Sử dụng DISM với FFU cũng rất hữu ích nếu bạn phải thay thế ổ cứng HDD hoặc SSD. Chỉ cần chụp một image FFU, thay thế ổ và áp dụng image vào ổ mới là xong. Image FFU là bản sao chính xác 100% của ổ đĩa, theo từng sector. Việc chụp và triển khai image FFU rất nhanh chóng, trên thực tế là nhanh hơn nhiều so với việc sử dụng bất kỳ phần mềm của bên thứ ba nào.
Trong hướng dẫn này, Quantrimang.com sẽ trình bày cách chụp và triển khai image FFU bằng DISM.
Xin lưu ý: Image FFU chỉ có thể được tạo từ ổ đĩa có định dạng GPT. Tương tự, nó chỉ có thể được triển khai trên ổ đĩa GPT. Image FFU không hoạt động với các ổ đĩa có định dạng MBR.
1.1. Mặc dù có thể tạo image FFU kể từ phiên bản 1709, nhưng Windows 10 DISM không thể chụp hoặc áp dụng image FFU:
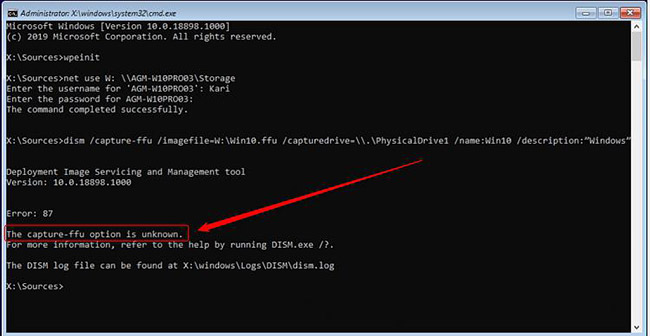
1.2. Để chụp và áp dụng image FFU, bạn sẽ cần khởi động máy tính hoặc máy ảo từ phương tiện Windows PE. Xem hướng dẫn này để biết cách thực hiện: Hướng dẫn tạo WinPE file IOS, USB boot WinPE.
2.1. Boot máy tính hoặc máy ảo bạn muốn chụp từ WinPE.
2.2. Thường khi sao chép một ổ đĩa, người dùng không thể sử dụng nó để lưu trữ image đã sao chép. Trong trường hợp này, lựa chọn duy nhất là sử dụng tính năng chia sẻ qua mạng.
2.3. Khi WinPE Command Prompt khởi động, lệnh wpeinit sẽ chạy để khởi tạo và kích hoạt kết nối mạng.
net use W: \\PC_Name\ShareName
Ký tự ổ W: trong lệnh trên chỉ là một gợi ý, bạn có thể sử dụng bất kỳ ký tự chưa được sử dụng nào. Khi được nhắc, hãy nhập tên người dùng và mật khẩu để truy cập chia sẻ đó.
2.4. Nhập lệnh sau để chụp Disk 0 (PhysicalDrive0) và chia sẻ qua mạng được ánh xạ dưới dạng file image FFU (phần mở rộng .ffu):
dism /capture-ffu /imagefile=W:\DesktopDisk.ffu /capturedrive=\\.\PhysicalDrive0 /name:DesktopDisk
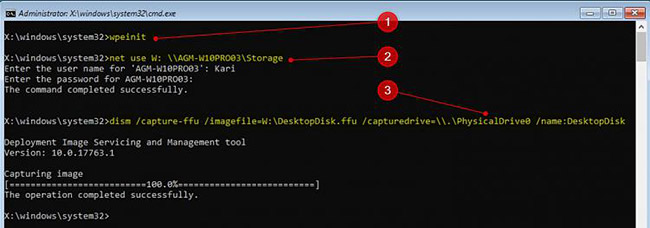
Tên của image FFU đã chụp có thể là bất kỳ thứ gì bạn muốn, nhưng phần mở rộng phải là .ffu.
3.1. Boot vào WinPE có thể hiển thị ký tự ổ khác với những gì bạn thường thấy khi khởi động bình thường với Windows. Để chắc chắn rằng mình dùng đúng ký tự ổ cho phân vùng được sử dụng để lưu image FFU, bạn sẽ cần đến DISKPART.
3.2. Khi WinPE Command Prompt được hiển thị, hãy nhập lệnh sau để khởi động Windows Disk Partitioning Utility:
diskpart
3.3. Nhập lệnh sau để kiểm tra số ổ đĩa cho tất cả các ổ cứng trong và ngoài được kết nối:
list disk
Lưu ý số ổ đĩa cho cả ổ bạn muốn chụp thành image FFU và ổ được sử dụng để lưu trữ file image. Trong ví dụ này, tác giả bài viết sẽ chụp disk 0 và lưu image trên disk 1.
3.4. Chọn ổ đĩa nơi image sẽ được lưu bằng lệnh sau, thay thế # bằng số ổ đĩa thực:
sel disk #
3.5. Kiểm tra các phân vùng có sẵn trên ổ đĩa đã chọn bằng lệnh sau:
list part
3.6. Trong trường hợp ví dụ này, tác giả sẽ lưu vào Partition 4. Chọn nó bằng lệnh sau:
sel part 4
3.7. Để lấy ký tự ổ đĩa của nó, hãy kiểm tra chi tiết phân vùng bằng lệnh sau:
det part
Tác giả lưu ý ký tự ổ dưới cột Ltr. Trong trường hợp ví dụ, image FFU đã chụp sẽ được lưu vào ổ F:.
3.8. Thoát khỏi DISKPART bằng lệnh sau:
exit
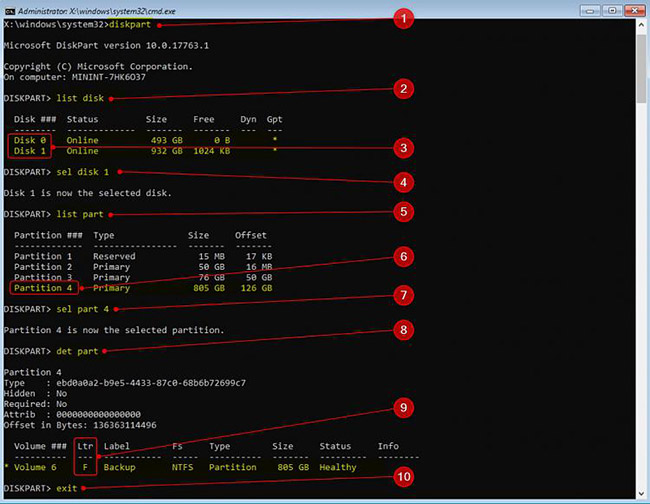
3.9. Chụp ổ đĩa thành image FFU bằng lệnh sau:
dism /capture-ffu /imagefile=F:\DesktopDisk.ffu /capturedrive=\\.\PhysicalDrive0 /name:DesktopDisk
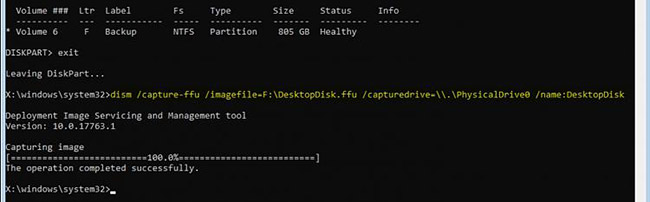
Trong ví dụ này, lệnh trên chụp disk 0 (PhysicalDrive0) vào ổ F: dưới dạng file DesktopDisk.ffu.
4.1. Boot từ WinPE
4.2. Kiểm tra số ổ đĩa bạn muốn áp dụng image. Nếu image sẽ được áp dụng từ ổ đĩa cục bộ, hãy kiểm tra cả ký tự cho phân vùng nơi image được lưu. Xem các bước 3.2 đến 3.9 để biết cách sử dụng DISKPART cho việc này.
4.3. Trong trường hợp ví dụ này, tác giả sẽ áp dụng một image từ mạng chia sẻ, có chứa file image. Việc ánh xạ chia sẻ đó được hiển thị trong bước 2.3.
4.4. Tác giả sẽ áp dụng image FFU DesktopDisk.ffu từ chia sẻ được ánh xạ W: vào disk 0 bằng lệnh sau:
dism /apply-ffu /ImageFile=W:\DesktopDisk.ffu /ApplyDrive:\\.\PhysicalDrive0
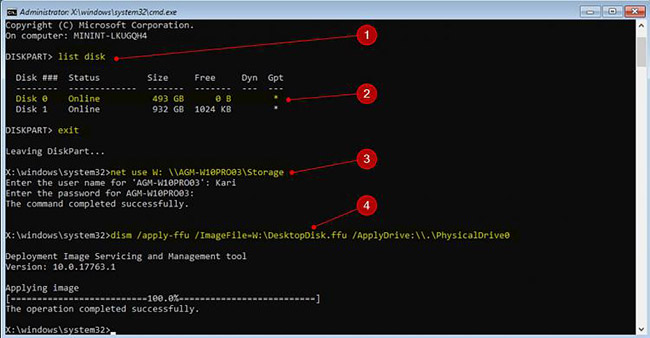
Một image sao chép giống hệt từng sector đã được áp dụng cho ổ đĩa. Khởi động PC từ ổ đĩa đó, Windows sẽ giống hệt như khi image được chụp, ngoài việc Windows cần phải được kích hoạt lại nếu image áp dụng cho máy khác với máy đã được chụp và máy mới không có một giấy phép kỹ thuật số hiện có.
Nguồn tin: Quantrimang.com
Ý kiến bạn đọc
Những tin mới hơn
Những tin cũ hơn
 Sửa lỗi không cài được .NET Framework 3.5 trên Windows
Sửa lỗi không cài được .NET Framework 3.5 trên Windows
 7 cách tốt nhất để mở file PSD mà không cần Photoshop
7 cách tốt nhất để mở file PSD mà không cần Photoshop
 Lệnh SELECT TOP trong SQL Server
Lệnh SELECT TOP trong SQL Server
 Hướng dẫn cài đặt Arch Linux cơ bản
Hướng dẫn cài đặt Arch Linux cơ bản
 Cách xóa lịch sử tìm kiếm thư mục, tập tin trên File Explorer
Cách xóa lịch sử tìm kiếm thư mục, tập tin trên File Explorer
 Cách sử dụng hàm XLOOKUP trong Excel
Cách sử dụng hàm XLOOKUP trong Excel
 8 điều nên và không nên làm khi sử dụng Wi-Fi công cộng lúc đi du lịch nước ngoài
8 điều nên và không nên làm khi sử dụng Wi-Fi công cộng lúc đi du lịch nước ngoài
 Cách tùy chỉnh hoàn toàn desktop Windows bằng Rainmeter
Cách tùy chỉnh hoàn toàn desktop Windows bằng Rainmeter
 Cách xóa hoàn toàn bất kỳ file Windows nào bằng SDelete
Cách xóa hoàn toàn bất kỳ file Windows nào bằng SDelete
 Cách xóa lịch sử truy cập camera lần cuối trên Windows 11
Cách xóa lịch sử truy cập camera lần cuối trên Windows 11
 Cách tạo P2P Mesh VPN với Tinc
Cách tạo P2P Mesh VPN với Tinc
 Tôi chật vật giữ lấy lương tâm
Tôi chật vật giữ lấy lương tâm
 Hướng dẫn sửa lỗi cố định cột, hàng Excel không hoạt động
Hướng dẫn sửa lỗi cố định cột, hàng Excel không hoạt động
 Cách bật, tắt chế độ tiết kiệm pin laptop Windows 11
Cách bật, tắt chế độ tiết kiệm pin laptop Windows 11
 Cách chia nhỏ file, cắt file dung lượng lớn thành nhiều file nhỏ
Cách chia nhỏ file, cắt file dung lượng lớn thành nhiều file nhỏ
 Cách tắt chia sẻ nhiều thiết bị trên Windows 11
Cách tắt chia sẻ nhiều thiết bị trên Windows 11
 Toán tử trong lập trình C
Toán tử trong lập trình C
 Cách chia sẻ lịch của bạn trong Outlook
Cách chia sẻ lịch của bạn trong Outlook
 Người có 3 điều này khi nói chuyện chứng tỏ EQ cao ngất, ai cũng muốn kết giao: Nếu bạn có cả 3 thì xin chúc mừng!
Người có 3 điều này khi nói chuyện chứng tỏ EQ cao ngất, ai cũng muốn kết giao: Nếu bạn có cả 3 thì xin chúc mừng!
 Cho đi yêu thương là một lựa chọn
Cho đi yêu thương là một lựa chọn
