Thông tin liên hệ
- 036.686.3943
- admin@nguoicodonvn2008.info

Trên Windows 10, một số người dùng gặp phải lỗi không thể điều chỉnh độ sáng cho màn hình. Khá nhiều người dùng cảm thấy khó chịu về lỗi này vì màn hình quá sáng hoặc quá tối mà không thể điều chỉnh. Nguyên nhân gây ra lỗi là do driver chưa tương thích. Để khắc phục lỗi này, mời bạn cùng tham khảo bài viết dưới đây nhé.
Điều đầu tiên bạn nên làm là thực hiện kiểm tra cập nhật Windows 10 mới. Nếu thanh trượt độ sáng không hoạt động do sự cố đã biết với hệ điều hành, đặc biệt sau khi cập nhật các tính năng chính, Microsoft sẽ giải quyết ngay lập tức.
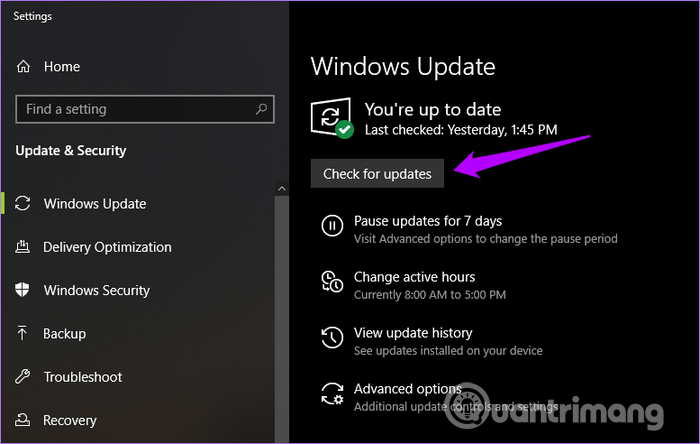
Gõ windows update trong menu Start và sau đó nhấn Enter để kiểm tra cập nhật Windows 10. Nếu có hãy cài đặt chúng và khởi động lại máy tính.
Đôi khi adapter màn hình trên máy tính có thể gây ra vấn đề và ngăn thanh trượt độ sáng hoạt động bình thường. Hãy vô hiệu hóa nó và sau đó kích hoạt lại adapter màn hình trên máy tính có thể khắc phục được vấn đề.
Bước 1. Mở Device Manager bằng cách click vào icon Start và sau đó chọn Device Manager.
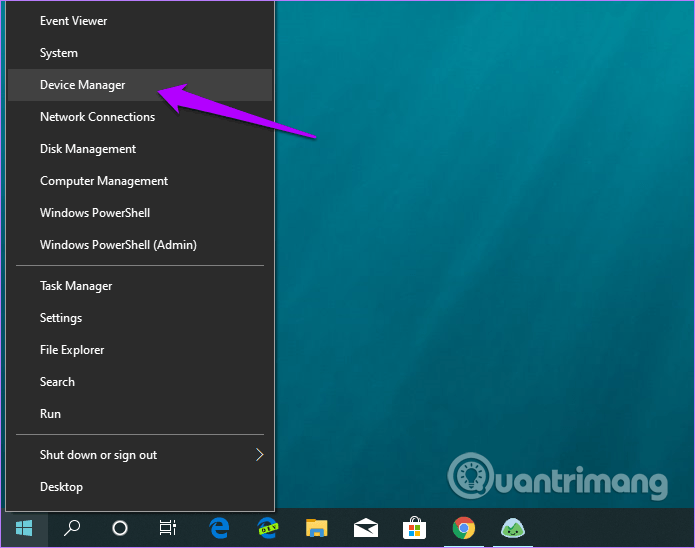
Bước 2. Mở rộng Display Adapters trong Device Manager, tiếp theo click chuột phải vào adapter màn hình và sau đó chọn Disable Device.
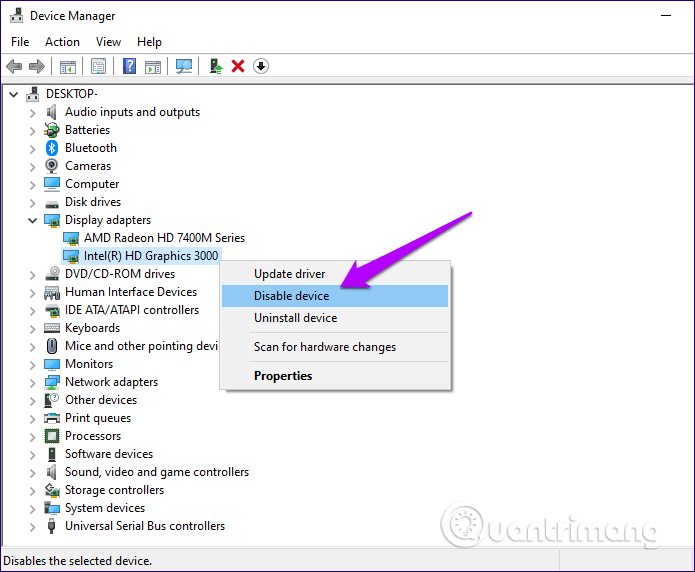
Bước 3. Trên hộp thoại xác nhận hiện ra, click vào Yes. Màn hình của bạn có thể tắt nhưng sẽ bật lại sau vài giây.
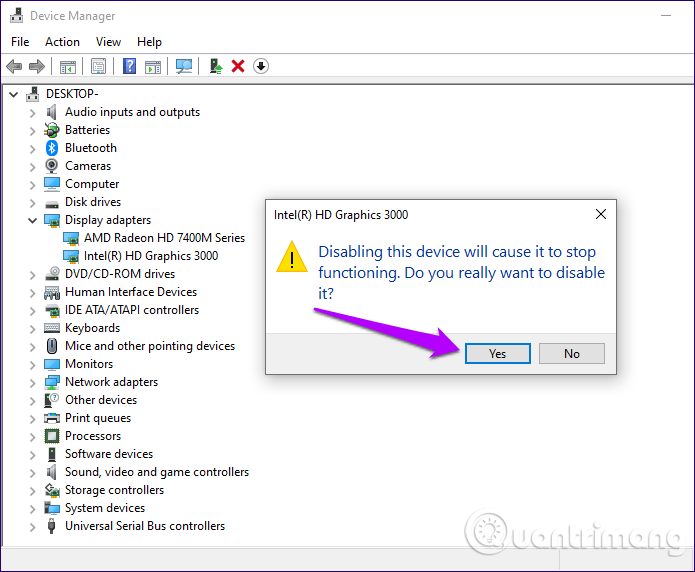
Bước 4. Mở lại adapter màn hình một lần nữa, click chuột phải vào đó và chọn Enable Device để kích hoạt lại.
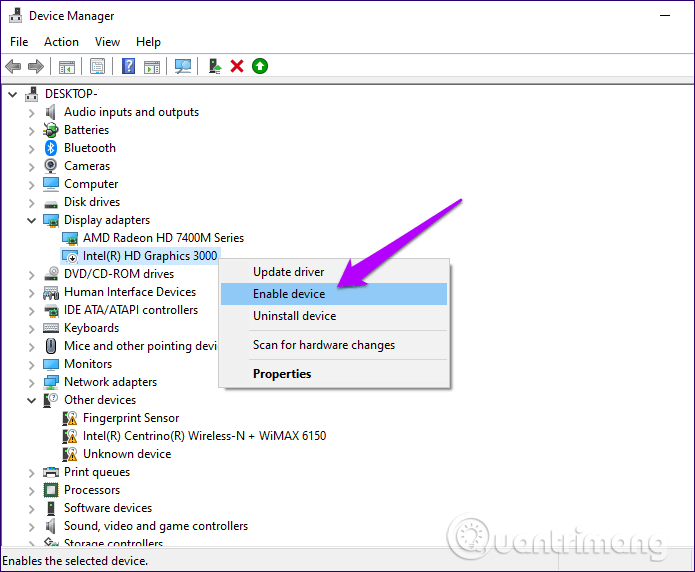
Nếu có các adapter khác (chuyên dụng hoặc tích hợp) hãy thực hiện lại quá trình này cho nó trong phần Display Adapters.
Driver màn hình cũ có thể là nguyên nhân dẫn đến vấn đề không thể chỉnh sửa độ sáng màn hình. Mặc dù Windows 10 thường cài đặt driver thích hợp cho adapter màn hình nhưng bạn cũng nên kiểm tra lại.
Bước 1. Mở Device Manager, mở rộng tùy chọn Display Adapters, sau đó click chuột phải vào adapter màn hình. Trên menu ngữ cảnh hiện ra, chọn Update Driver.
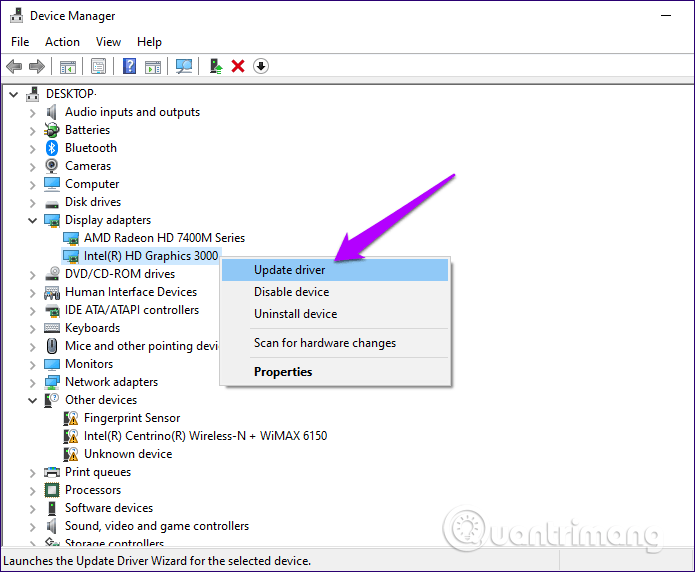
Bước 2. Windows sẽ hỏi bạn muốn tìm kiếm driver online hay muốn update driver từ máy của bạn. Nhiệm vụ của bạn là chọn tùy chọn tìm kiếm driver online.
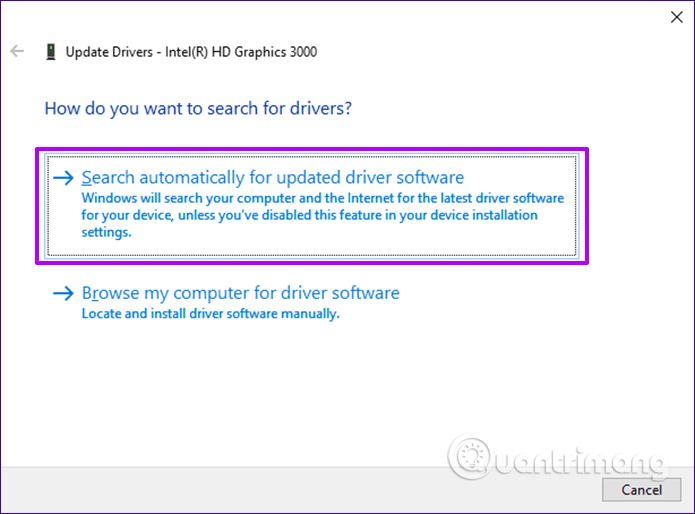
Sau khi lựa chọn xong, Windows sẽ tự động tìm kiếm driver online, tải và cài đặt driver trên máy tính của bạn.
Sau khi quá trình cài đặt kết thúc bạn sẽ nhận được thông báo yêu cầu khởi động lại máy tính. Sau khi máy tính của bạn khởi động xong, lỗi không chỉnh được độ sáng màn hình sẽ không còn nữa.
Nếu lỗi vẫn không khắc phục được, bạn thực hiện theo các bước dưới đây:
Bước 1. Kích chuột phải vào nút Start ở góc dưới cùng bên trái màn hình, chọn Device Manager để mở cửa sổ Device Manager.
Bước 2. Trên cửa sổ Device Manager, cuộn xuống tìm và mở rộng tùy chọn Display Adapters.
Bước 3. Kích chuột phải vào driver cài đặt trên máy tính của bạn, sau đó click chọn“Update driver software” trên menu mới xuất hiện.
Bước 4. Khi Windows yêu cầu bạn lựa chọn tùy chọn tìm kiếm driver online hay muốn update driver từ máy tính, bạn chọn tùy chọn “Browse my computer for driver software”.
Bước 5. Trên cửa sổ tiếp theo, chọn tùy chọn “Let me pick from a list of drivers on my computer”.
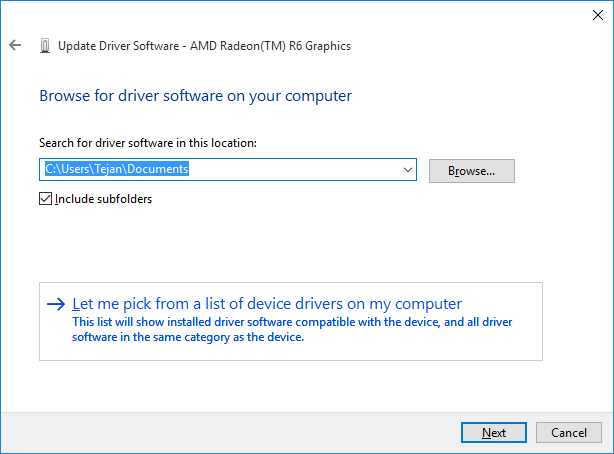
Bước 6. Đánh tích chọn tùy chọn “Show compatible hardware”, sau đó chọn “Microsoft basic display adapter” từ menu rồi click chọn Next là xong.
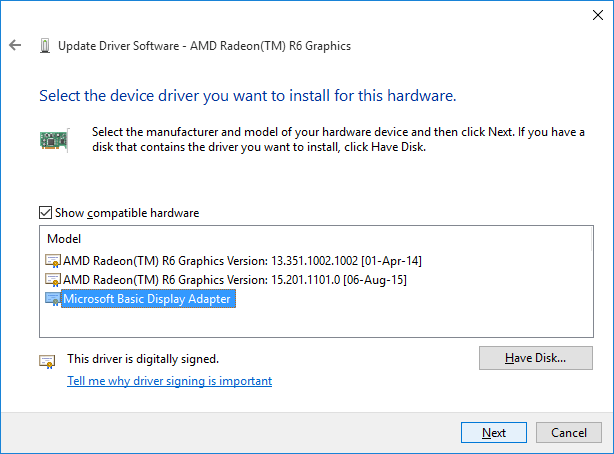
Windows 10 bây giờ sẽ bắt đầu sử dụng Microsoft Basic Display Adapter thay cho driver hiển thị dành riêng cho adapter. Tuy nhiên, việc sử dụng driver này sẽ giới hạn chức năng liên quan đến adapter màn hình của bạn. Có thể bạn sẽ gặp phải vấn đề về hiệu suất và cũng có thể không chuyển sang độ phân giải cao hơn. Nếu thanh trượt độ sáng hoạt động bình thường điều đó có nghĩa rằng vấn đề nằm ở các driver màn hình khác. Vì vậy, bạn cần cập nhật hoặc cài đặt lại chúng đúng cách.
Nếu cách trên không khắc phục được vấn đề, bạn cần cài đặt lại driver cho adapter màn hình.
Bước 1. Mở Device Manager, mở rộng Display Adapters, click chuột phải vào adapter màn hình, sau đó chọn Uninstall Device.
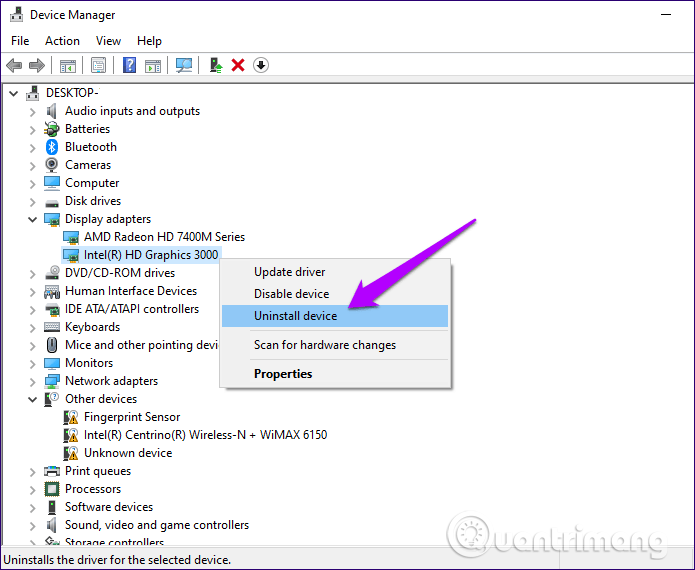
Bước 2. Khởi động lại máy tính. Windows 10 sẽ tự động cài đặt lại driver trong khi khởi động lại.
Nếu không, quay trở lại Device Manager, click vào tab Action trên thanh menu, sau đó click vào Scan for Hardware Changes để buộc Windows 10 cài đặt lại driver.
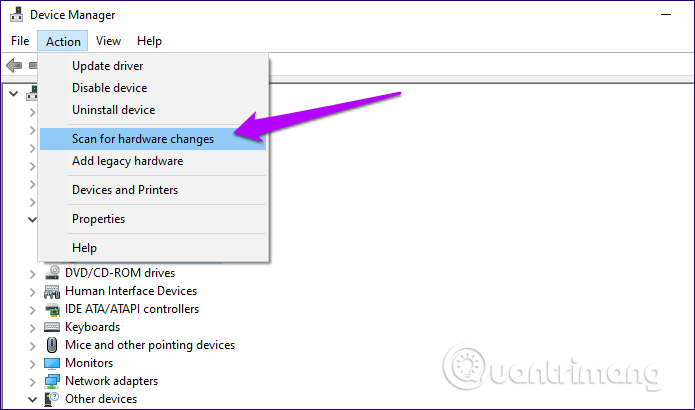
Cài đặt nguồn điện cấu hình không đúng có thể là lý do tại sao thanh trượt độ sáng không hoạt động đúng. Để kiểm tra, sử dụng trình quản lý khắc phục sự cố Windows 10.
Gõ troubleshoot settings trong menu Start. Click vào Open và sau đó cuộn xuống trong cửa sổ Troubleshoot Settings cho đến khi tìm thấy Power, click vào nó và sau đó chọn Run the Troubleshooter.
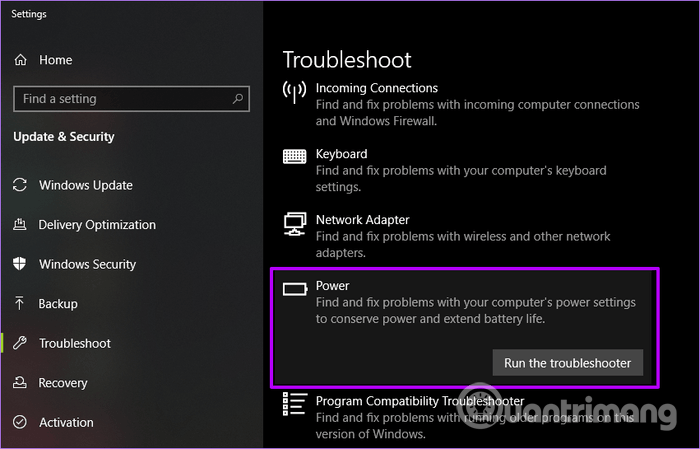
Thực hiện theo hướng dẫn trên màn hình và bạn sẽ thấy các vấn đề liên quan đến cài đặt quản lý nguồn điện ở cuối.
Đôi khi, một số chương trình bên thứ ba có thể cài đặt driver thay thế cho thiết bị màn hình chính. Điều này có thể dẫn đến hiện tượng xung đột với chức năng chính của Windows 10 như thanh trượt độ sáng. Do đó trở lại driver mặc định có thể khắc phục được vấn đề này.
Để kiểm tra, truy cập vào Device Manager, mở rộng Monitors, click chuột phải vào Generic PnP Monitor, click vào Enable Device trong menu ngữ cảnh.
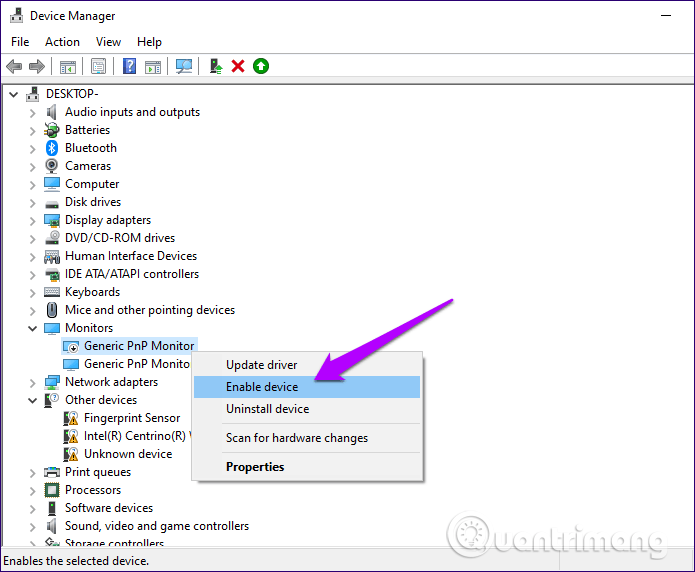
Sau đó thoát Device Manager và khởi động lại máy tính. Kiểm tra xem đã chỉnh được độ sáng hay chưa.
Chúc các bạn thành công!
Nguồn tin: Quantrimang.com
Ý kiến bạn đọc
Những tin mới hơn
Những tin cũ hơn
 Cách chỉnh độ rộng tự động trên Excel
Cách chỉnh độ rộng tự động trên Excel
 Kiểu dữ liệu trong Python: chuỗi, số, list, tuple, set và dictionary
Kiểu dữ liệu trong Python: chuỗi, số, list, tuple, set và dictionary
 Cách giãn dòng trong Word 2016, 2019, 2010, 2007, 2013
Cách giãn dòng trong Word 2016, 2019, 2010, 2007, 2013
 Cách hiển thị My Computer, This PC trên Desktop của Windows 10
Cách hiển thị My Computer, This PC trên Desktop của Windows 10
 8 tính năng Microsoft Office giúp bạn cắt giảm hàng giờ làm việc
8 tính năng Microsoft Office giúp bạn cắt giảm hàng giờ làm việc
 Cách xem mật khẩu Wifi đã lưu trên Windows
Cách xem mật khẩu Wifi đã lưu trên Windows
 Cách kết nối Google Drive với Grok Studio
Cách kết nối Google Drive với Grok Studio
 Việc chuyển sang Google Public DNS trên router và PC giúp cải thiện tốc độ Internet như thế nào?
Việc chuyển sang Google Public DNS trên router và PC giúp cải thiện tốc độ Internet như thế nào?
 Những bản mod thiết yếu giúp Windows 11 trở nên hữu ích hơn
Những bản mod thiết yếu giúp Windows 11 trở nên hữu ích hơn
 Cách đồng bộ Microsoft Forms với Excel
Cách đồng bộ Microsoft Forms với Excel
 Hướng dẫn tạo theme AI cho Outlook
Hướng dẫn tạo theme AI cho Outlook
 Hàm DATEPART trong SQL Server
Hàm DATEPART trong SQL Server
 Hướng dẫn xem lại nhà cũ trên Google Maps
Hướng dẫn xem lại nhà cũ trên Google Maps
 Tôi từng thương em
Tôi từng thương em
 Cách chèn, viết biểu tượng mũi tên (↑↓←↕↔→↘↗↙↖) trong Word
Cách chèn, viết biểu tượng mũi tên (↑↓←↕↔→↘↗↙↖) trong Word
 Cấu hình Resident Evil Requiem PC
Cấu hình Resident Evil Requiem PC
 Cách tận dụng tab Performance trong Task Manager
Cách tận dụng tab Performance trong Task Manager
 Rời bỏ mối quan hệ bạn bè độc hại
Rời bỏ mối quan hệ bạn bè độc hại
 Hướng dẫn sử dụng Photoshop cho người mới
Hướng dẫn sử dụng Photoshop cho người mới
 Cách sửa lỗi AutoCAD bị giật, lag
Cách sửa lỗi AutoCAD bị giật, lag
