Thông tin liên hệ
- 036.686.3943
- admin@nguoicodonvn2008.info

Việc shutdown (tắt) máy tính cá nhân hay để chế độ Sleep (ngủ) vẫn là chủ đề gây tranh cãi lâu nay. Một số người cho rằng việc bật và tắt máy tính quá nhiều lần sẽ làm hỏng các thành phần cấu thành và giảm tuổi thọ của máy. Trái lại, một số người khác cho rằng việc để máy tính ở chế độ ngủ gây lãng phí điện, đặc biệt khi không sử dụng trong khoảng thời gian dài.
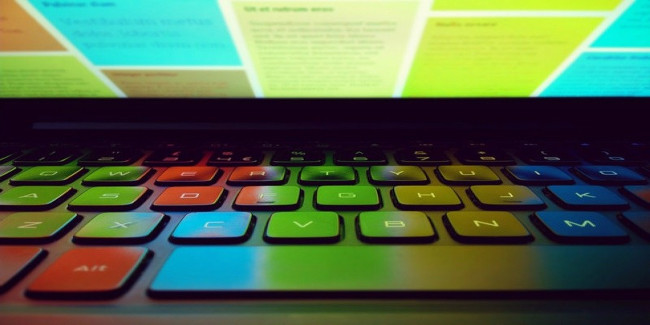
Vậy lựa chọn nào tốt hơn dành cho máy tính của bạn, sleep hay shutdown? Trong bài viết này, chúng tôi sẽ tìm hiểu những ưu điểm và nhược điểm của các tùy chọn này để quyết định xem tùy chọn nào tốt hơn dành cho máy tính của bạn. Hãy cùng Quản Trị Mạng tham khảo nhé!
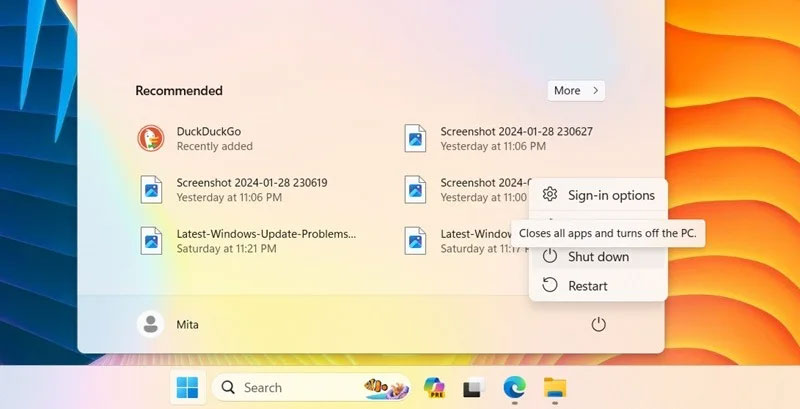
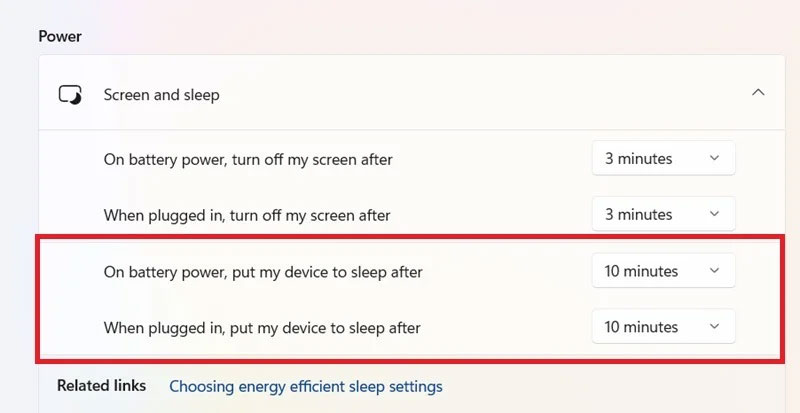
Mẹo: Việc tắt và khởi động lại PC sẽ giúp máy tính của bạn có không gian để hoàn tất các bản cập nhật đang chờ xử lý hoặc đã cài đặt cũng như tự động sửa bất kỳ lỗi nào.
Tắt máy cũng giống như việc tắt/bật đối với các phần mềm và phần cứng máy tính.
Trên Windows, sau khi nhấn nút Shut down trong menu Start, tất cả các chương trình đã mở sẽ nhận được thông báo đếm ngược từ hệ điều hành, để ngừng đọc và ghi tệp tin trước khi xảy ra quá trình tắt máy bắt buộc. Trên Mac, quá trình tắt máy này cũng được thực hiện thông qua menu Apple > Shut Down.
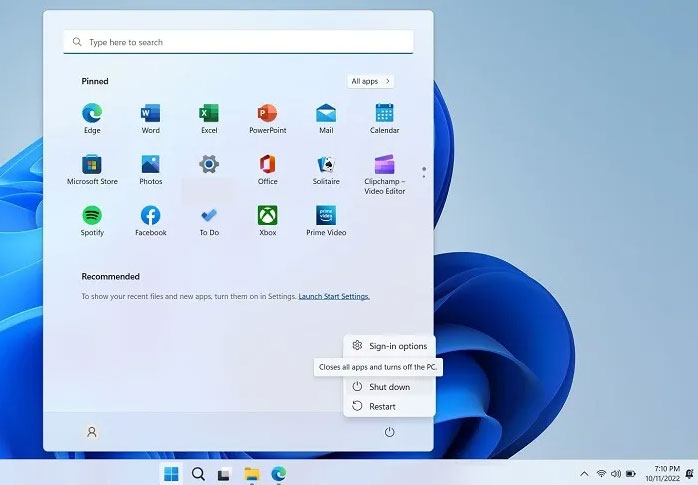
Trong cả 2 hệ điều hành, tín hiệu tắt máy sẽ được gửi đến các thiết bị và trình điều khiển còn lại, từ từ cắt điện từng phần một. Đây được gọi là quá trình tắt máy bằng phần mềm.
Ngoài ra, bạn có một cách khác để tắt máy Windows/Mac của mình, đó là nhấn và giữ nút nguồn trên bàn phím/case máy tính trong vài giây. Tuy vậy, với phương pháp tắt bằng phần cứng này, mặc dù phần cứng không bị ảnh hưởng nhiều nhưng bạn có thể gặp rủi ro là: một số tập tin bị hỏng do chưa kịp có thời gian để lưu lại.
Trên Windows, trước khi có thể tắt bằng phần cứng, bạn cần phải vào phần: Control Panel -> Hardware and Sound -> Power Options -> System Settings và thiết lập giá trị When I press the power button thành Shut down cho cả 2 phần On battery và Plugged in.
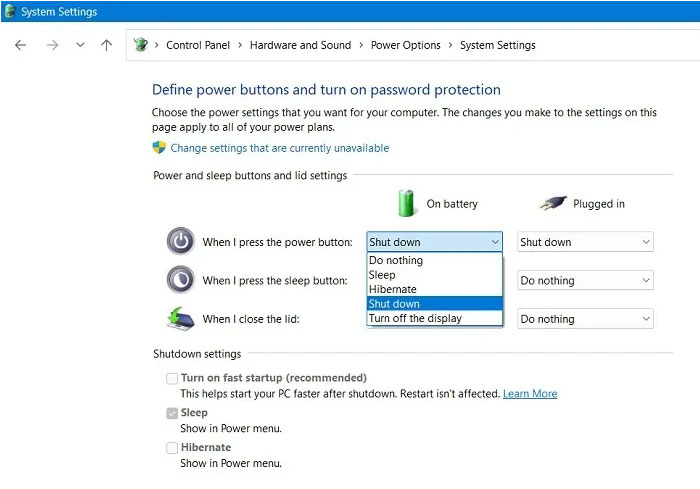
Hãy coi chế độ Sleep như một cách để máy tính của bạn chợp mắt nghỉ ngơi. Chế độ này còn được gọi là chế độ Standby (Chờ) hoặc Suspend (Tạm dừng), khi đó máy tính không hoàn toàn tắt nhưng cũng không được bật. Máy tính của bạn đơn giản chỉ là đang nằm nghỉ ngơi chờ, cho đến khi bạn nhấp chuột/nhấn Space hoặc nút nguồn là máy tính đã được đánh thức ngay dậy.
Trên Windows 10/11, có thể truy cập cài đặt Sleep tại phần Settings -> System -> Power & battery -> Power -> Screen and sleep. Để cài đặt phần này trên Mac, bạn chỉ cần vào menu Apple -> Sleep.
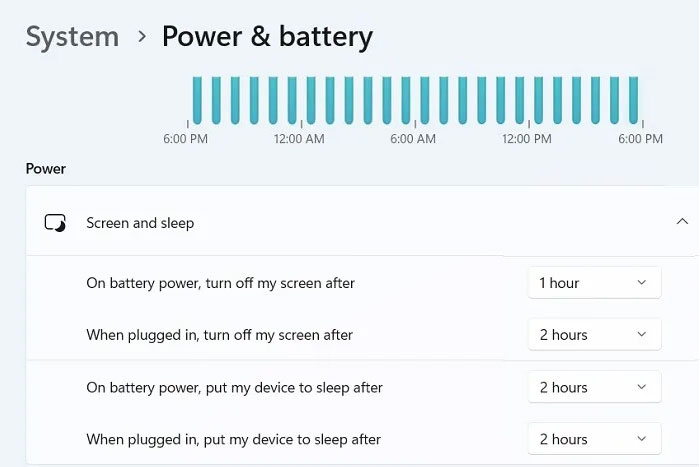
Bạn cần điều chỉnh lại các thiết lập thời gian để máy tính chuyển sang chế độ Sleep khi dùng pin và khi cắm nguồn. Nếu không muốn máy tính tự động rơi vào chế độ Sleep, hãy thiết lập những lựa chọn trên thành Never.
Khi máy tính rơi vào chế độ ngủ, tất cả các tập tin, trình duyệt, trò chơi và tài liệu đang mở sẽ được lưu lại trong RAM (bộ nhớ truy cập ngẫu nhiên), và máy tính chạy ở trạng thái năng lượng thấp.
Hầu hết các thành phần phần cứng (chẳng hạn như màn hình) cũng như phần mềm đều bị tắt trong thời gian này, nhưng bạn có thể nhanh chóng mở lại chúng chỉ với 1 nhấp chuột.
Có hai điểm khác biệt chính giữa việc đưa máy tính vào chế độ ngủ và tắt máy.
Đầu tiên là thời gian khởi động. Khi bạn đưa máy tính vào trạng thái ngủ, nó sẽ khởi động lại nhanh hơn - chỉ mất vài giây trước khi bạn quay lại màn hình của mình. Vì tất cả công việc được lưu vào RAM, bạn có thể bắt đầu ngay từ nơi bạn đã dừng lại.
Để khởi động laptop đã được tắt, sẽ mất một phút trở lên và thậm chí lâu hơn nếu bạn đã cấu hình một số ứng dụng để mở khi PC khởi động. Ngoài ra, bạn cần lưu tất cả công việc của mình trước khi tắt máy, nếu không bạn sẽ mất chúng.
Điểm khác biệt thứ hai là mức điện năng tiêu thụ. Bạn có thể đã nghe nói rằng bạn sẽ tiết kiệm được nhiều tiền và điện năng hơn nếu tắt máy tính mỗi đêm. Tuy nhiên, theo Energy Star, thực tế là bạn chỉ tiết kiệm được 1 đến 2 watt bằng cách tắt máy tính so với đặt nó ở chế độ ngủ.
Đây được coi là một trong những yếu tố lớn nhất trong cuộc tranh luận tắt máy hay để chế độ ngủ. Trước kia, các thành phần máy tính có thể bị tổn hại nhiều hơn do việc bật và tắt máy tính, đặc biệt với ổ cứng và quạt tản nhiệt. Để tránh những vấn đề này, các nhà sản xuất máy tính thường không khuyến khích việc tắt/bật máy tính thường xuyên.

Tuy nhiên, do ngày nay những bộ phận này được sản xuất tốt hơn, nên chúng có thể chịu được chế độ ngủ và trạng thái tắt máy đến một mức độ nhất định.
Mặc dù sự hao mòn từ việc tắt máy hàng ngày là rất nhỏ và không gây ra những thiệt hại đáng kể nào nhưng không nên liên tục bật và tắt máy như một món đồ chơi.
Mặt khác, nếu đặt máy tính vào chế độ ngủ trong vài giờ với nhiều ứng dụng và cửa sổ trình duyệt đang mở, bạn có thể phải đợi 1 lúc để khởi chạy lại chúng. Và phần cứng máy tính của bạn - bao gồm RAM, main và pin - không được nghỉ ngơi nhiều khi ở chế độ ngủ.
Do đó, nếu muốn kéo dài vòng đời phần cứng thiết bị, tốt hơn hết bạn nên tắt thiết bị thay vì sử dụng chế độ Sleep.
Chế độ ngủ tiêu tốn năng lượng cho RAM để lưu các file và chương trình đã mở. Điều này làm gia tăng việc sử dụng điện mà một số người coi là lãng phí vì máy tính không được sử dụng trong thời gian này.
Trong khi đó, máy tính cũng tiêu tốn một chút năng lượng điện khi tắt (trừ khi nó được rút ra khỏi nguồn điện) nên chế độ ngủ vẫn là một lựa chọn tiết kiệm năng lượng tốt hơn.

Hãy nghĩ điều này như là một cách để hệ điều hành tự làm sạch. Tắt máy giúp làm sạch các vấn đề hệ thống như lỗi, bộ nhớ bị rò rỉ và các kết nối mạng không sử dụng. Ngoài ra, Windows chạy bản cập nhật ở chế độ nền và một số cập nhật này yêu cầu khởi động lại.
Nếu bạn không tắt (hoặc khởi động lại) máy tính, tất cả những vấn đề này sẽ gây ra lăn cầu tuyết (snowball) làm giảm hiệu suất và thời gian tải.
Mặc dù hiếm khi xảy ra nhưng điện áp tăng đột ngột có thể làm hỏng máy tính của bạn khi bật nguồn hoặc để ở chế độ ngủ.
Những thiệt hại chính bao gồm các tập tin bị lỗi corrupt, ổ cứng bị trầy xước và mất dữ liệu, tất cả có thể dẫn đến việc máy tính không thể khởi động.
Việc tắt máy làm giảm nguy cơ hư hỏng kiểu này xảy ra với các bộ phận thành phần.

Nếu để máy tính của bạn ở chế độ ngủ, nó có thể nhanh chóng được "đánh thức" bằng cách chạm vào chuột hoặc bàn phím.
Bật máy tính từ trạng thái tắt máy yêu cầu thời gian chờ khởi động và tải tất cả các tệp cần thiết (mặc dù điều này có thể được giải quyết nhanh chóng bằng thẻ SSD). Đây có thể xem như sự bất tiện dành cho những người thường xuyên sử dụng máy tính trong suốt cả ngày, vì mất nhiều thời gian chờ máy tính khởi động.
Máy tính của bạn thường chạy các chương trình bảo trì quan trọng trong nền như quét virus, dọn dẹp đĩa và sao lưu hệ thống, đặc biệt vào "giờ chiều" (trong khi máy tính ở chế độ ngủ).
Trừ khi bạn lên lịch cho những công việc này thực hiện trong giờ ban ngày, tắt máy tính có thể gây trở ngại cho những chương trình bảo trì nền cần thiết, khiến máy tính của bạn dễ bị nhiễm phần mềm độc hại hơn.
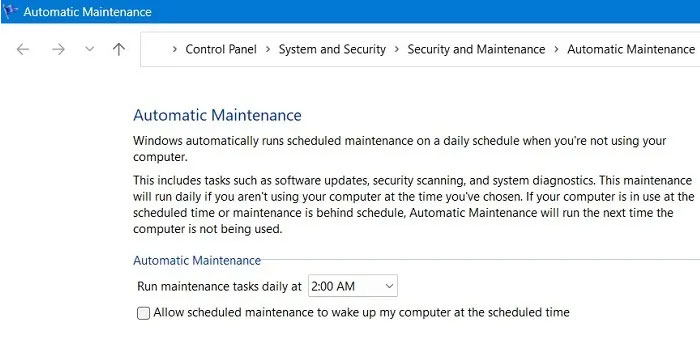
Dựa vào các yếu tố kể trên, bạn nên tắt máy nếu không sử dụng trong khoảng thời gian dài (như để qua đêm) và đặt nó ở chế độ ngủ trong thời gian ngắn hơn (như thời gian trong ngày).
Ví dụ, nếu bạn làm việc liên tục trên laptop suốt cả ngày, hoặc nếu bạn đi ra ngoài để ăn trưa, tốt nhất hãy để máy ở trạng thái ngủ. Việc tắt máy sẽ tốt hơn khi bạn đã hoàn thành công việc của mình và không cần sử dụng máy tính trong thời gian dài, chẳng hạn trong suốt kỳ nghỉ cuối tuần.
Bạn vẫn có thể đặt laptop ở chế độ Sleep khi hết một ngày làm việc mà vẫn chưa kết thúc công việc, và muốn tiếp tục ngay vào ngày hôm sau. Tuy nhiên, với cách dùng này thì máy tính bật càng lâu thì càng có nhiều chương trình, ứng dụng và các quy trình chạy nền khác. Hãy cố gắng duy trì việc tắt máy trong khoảng 1-2 lần mỗi tuần (nếu công việc của bạn đòi hỏi sự liên tục) để máy tính xóa RAM giải phóng bộ nhớ và bộ vi xử lý.
Nói cách khác, bạn nên sử dụng linh hoạt kết hợp cả hai cách trên để tăng tuổi thọ cho máy tính.
Có. Việc để máy tính ở chế độ Sleep qua đêm sẽ không ảnh hưởng gì tới hiệu suất, và giúp bạn bắt đầu với công việc của mình nhanh nhất ngay ngày hôm sau. Tuy vậy, nên duy trì đan xen thêm chế độ Shut down máy 2-3 lần 1 tuần, để máy có cơ hội refresh lại toàn bộ.
SSD thường khởi động rất nhanh sau khi tắt máy hoặc khởi động lại, vì vậy, việc sử dụng Sleep hay Shut down đều không ảnh hưởng đến hiệu suất của ổ SSD. Trong chế độ Sleep, tất cả dữ liệu được lưu trong RAM và CPU, do đó nó cũng không ảnh hưởng gì tới hiệu suất của SSD.
Nếu bạn cài đặt 2 hệ điều hành song song trên máy tính (Windows và Linux), thì một trong số chúng sẽ được thiết lập làm tùy chọn khởi động mặc định. Khi máy tính được khôi phục từ trạng thái Sleep, nó sẽ chuyển sang tùy chọn khởi động mặc định.
Nguồn tin: Quantrimang.com
Ý kiến bạn đọc
Những tin mới hơn
Những tin cũ hơn
 7 ứng dụng miễn phí khiến mọi người thích sử dụng Windows trở lại
7 ứng dụng miễn phí khiến mọi người thích sử dụng Windows trở lại
 7 ứng dụng miễn phí khiến mọi người thích sử dụng Windows trở lại
7 ứng dụng miễn phí khiến mọi người thích sử dụng Windows trở lại
 4 tiện ích mở rộng mã nguồn mở nên cài trên mọi trình duyệt
4 tiện ích mở rộng mã nguồn mở nên cài trên mọi trình duyệt
 Cách tạo chữ ký trong Outlook để email của bạn trông chuyên nghiệp hơn
Cách tạo chữ ký trong Outlook để email của bạn trông chuyên nghiệp hơn
 Các kiểu dữ liệu trong SQL Server
Các kiểu dữ liệu trong SQL Server
 Hàm COUNT trong SQL Server
Hàm COUNT trong SQL Server
 Hàm SUBTOTAL: Công thức và cách sử dụng hàm SUBTOTAL trong Excel
Hàm SUBTOTAL: Công thức và cách sử dụng hàm SUBTOTAL trong Excel
 Hướng dẫn 5 cách xóa tài khoản User trên Windows 10
Hướng dẫn 5 cách xóa tài khoản User trên Windows 10
 Vì sao Winux là bản phân phối "thân thiện với Windows" bạn nên tránh xa?
Vì sao Winux là bản phân phối "thân thiện với Windows" bạn nên tránh xa?
 Cách bật dịch video trong Microsoft Edge
Cách bật dịch video trong Microsoft Edge
 99+ bài thơ chia tay tuổi học trò hay và xúc động
99+ bài thơ chia tay tuổi học trò hay và xúc động
 Cách bật ứng dụng web trang web (PWA) trong Firefox
Cách bật ứng dụng web trang web (PWA) trong Firefox
 Cách xây dựng DNS cục bộ để ngăn chặn sự theo dõi từ ISP
Cách xây dựng DNS cục bộ để ngăn chặn sự theo dõi từ ISP
 Hãy lắng nghe trái tim
Hãy lắng nghe trái tim
 Cách đưa ứng dụng ra màn hình máy tính Win 11
Cách đưa ứng dụng ra màn hình máy tính Win 11
 Cách cố định ảnh chèn trong Excel
Cách cố định ảnh chèn trong Excel
 Datetime trong Python
Datetime trong Python
 Hướng dẫn bật Hardware Accelerated GPU Scheduling Windows 11
Hướng dẫn bật Hardware Accelerated GPU Scheduling Windows 11
 Hướng dẫn ẩn mục Network trong File Explorer Windows 11
Hướng dẫn ẩn mục Network trong File Explorer Windows 11
