Thông tin liên hệ
- 036.686.3943
- admin@nguoicodonvn2008.info

Nếu bạn thấy bất tiện khi nhập mật khẩu khi bật PC, Windows 11 và 10 sẽ cung cấp các tính năng tích hợp tiện dụng cho phép bạn bỏ qua màn hình đăng nhập và chuyển thẳng đến desktop của mình. Dưới đây là cách thiết lập đăng nhập tự động trong Windows 11 và 10.
Cách dễ nhất để tự động đăng nhập vào tài khoản người dùng Windows 11 hoặc 10 là sử dụng tiện ích Netplwiz. Mặc dù bảng điều khiển có vẻ cũ kỹ này không phải là bảng bạn thường xuyên truy cập nhưng bạn chỉ cần điều chỉnh một tùy chọn ở đây để bật đăng nhập tự động.
Trước khi thực hiện, hãy lưu ý rằng Windows Hello (bao gồm bảo mật mã PIN, khuôn mặt và vân tay) không tương thích với tính năng đăng nhập tự động. Nếu bạn đang sử dụng Windows Hello, hãy tắt tính năng này trong Settings > Accounts > Sign-in options.
Trang Sign-in options bao gồm tất cả các phương thức Windows Hello mà bạn đã thiết lập. Chọn cái bạn muốn xóa và nhấp vào Remove - ví dụ, để xóa mã PIN trong Windows 11.
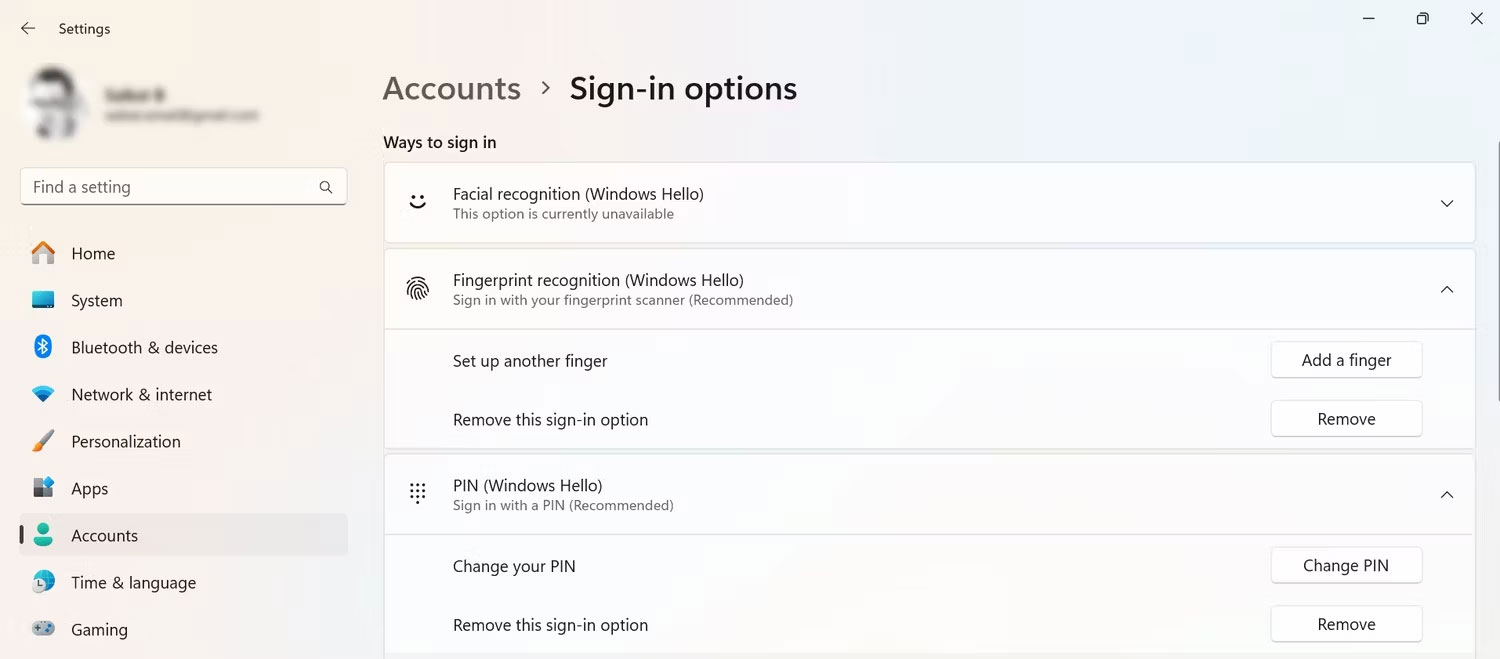
Bạn cần biết tên người dùng và mật khẩu Windows của mình để tiếp tục; nếu bạn đăng nhập bằng tài khoản Microsoft thì đây là mật khẩu tài khoản Microsoft của bạn. Hãy làm theo các bước sau để tự động hóa quá trình đăng nhập trên PC của bạn:
1. Nhấn Windows + R, nhập netplwiz vào hộp và nhấn Enter.
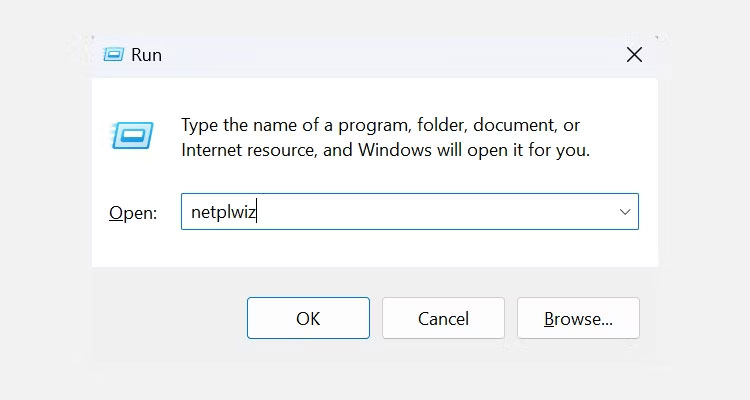
2. Trên tab Users trong hộp thoại xuất hiện, chọn tài khoản người dùng của bạn từ danh sách.
3. Bỏ chọn Users must enter a user name and password to use this computer. Bạn sẽ tìm thấy tên này ở trên cùng. Sau khi bỏ chọn hộp, nhấp vào Apply.
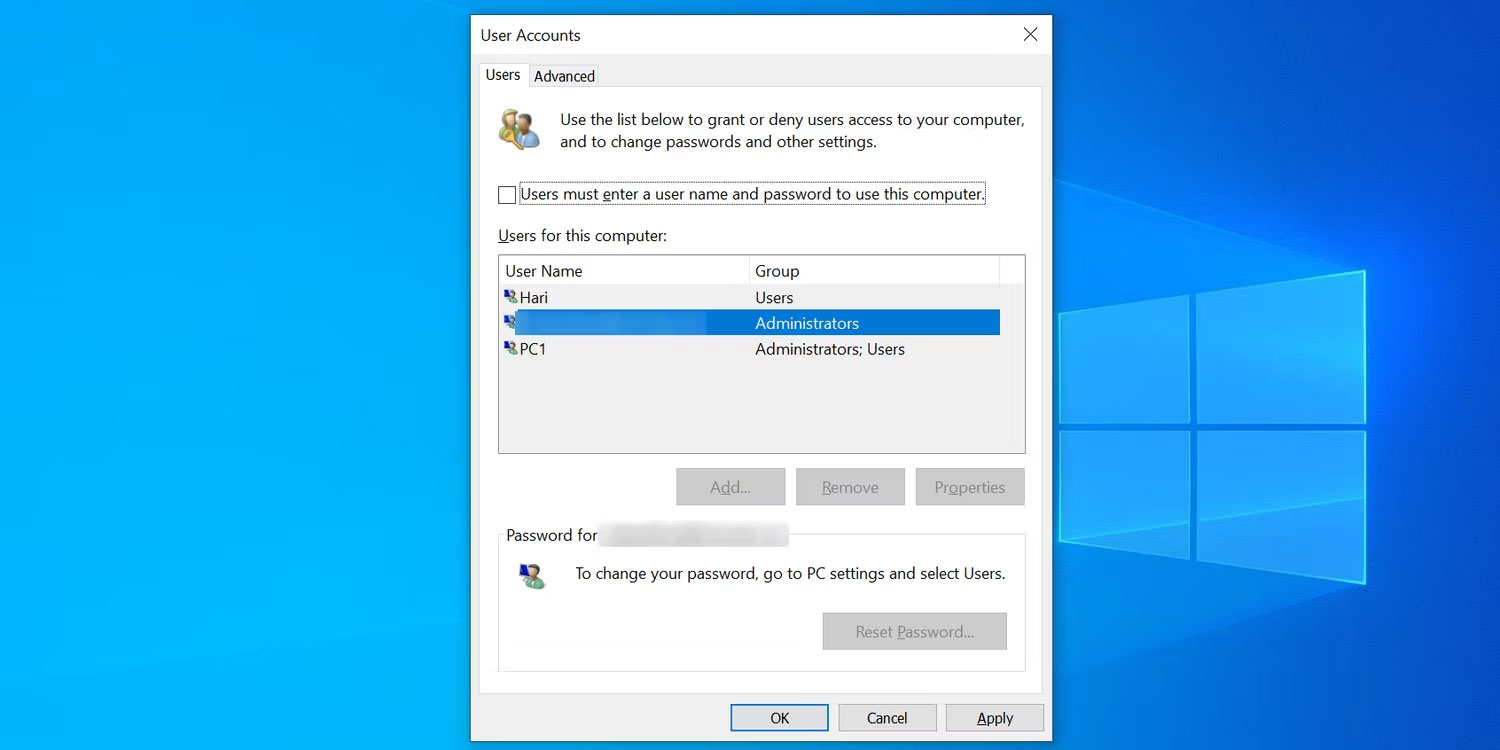
4. Một lời nhắc sẽ xuất hiện yêu cầu thông tin đăng nhập của bạn. Nhập tên người dùng của bạn vào trường tương ứng (nếu nó chưa được điền trước), nhập mật khẩu của bạn vào cả hai trường Password và Confirm Password, rồi nhấp vào OK.
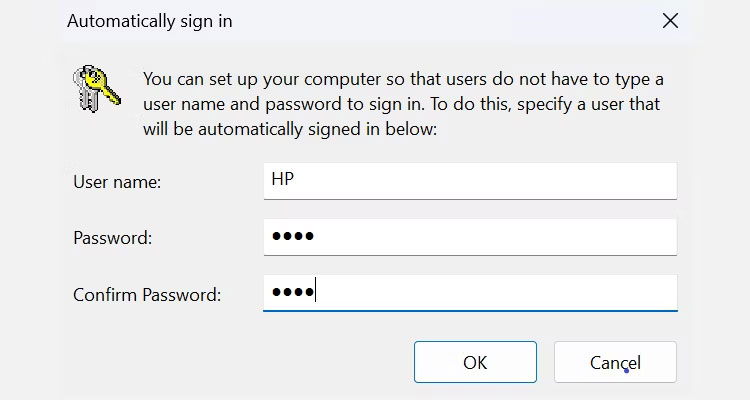
5. Bấm OK trên mỗi cửa sổ đang mở.
Khởi động lại máy tính của bạn và nó sẽ không yêu cầu mật khẩu nữa. Khi muốn tắt tính năng đăng nhập tự động, bạn chỉ cần tích chọn vào Users must enter a user name and pass to use this Computer trong tiện ích netplwiz nữa.
Sử dụng Netplwiz chỉ tắt tính năng đăng nhập tự động khi khởi động. Bạn sẽ cần điều chỉnh một số cài đặt bổ sung để tắt tính năng đăng nhập tự động sau khi thức dậy từ chế độ Sleep hoặc Hibernation:
Điều này cũng còn tùy.
Vì bất kỳ ai cũng có thể đăng nhập vào tài khoản của bạn nên dữ liệu của bạn có thể không an toàn nếu bạn chia sẻ máy tính của mình với người khác. Bài viết khuyên bạn nên yêu cầu mật khẩu hoặc thiết lập các tùy chọn đăng nhập Windows Hello thay thế - đặc biệt nếu PC của bạn có dữ liệu nhạy cảm trên đó.
Tuy nhiên, nếu bạn là người duy nhất có quyền truy cập vật lý vào máy tính của mình, bạn sẽ ổn khi sử dụng tính năng đăng nhập tự động. Điều này sẽ giúp bạn tiết kiệm thời gian và giảm bớt sự bất tiện khi phải nhập mật khẩu mỗi lần đăng nhập.
Nguồn tin: Quantrimang.com
Ý kiến bạn đọc
Những tin mới hơn
Những tin cũ hơn
 7 ứng dụng miễn phí khiến mọi người thích sử dụng Windows trở lại
7 ứng dụng miễn phí khiến mọi người thích sử dụng Windows trở lại
 7 ứng dụng miễn phí khiến mọi người thích sử dụng Windows trở lại
7 ứng dụng miễn phí khiến mọi người thích sử dụng Windows trở lại
 4 tiện ích mở rộng mã nguồn mở nên cài trên mọi trình duyệt
4 tiện ích mở rộng mã nguồn mở nên cài trên mọi trình duyệt
 Cách tạo chữ ký trong Outlook để email của bạn trông chuyên nghiệp hơn
Cách tạo chữ ký trong Outlook để email của bạn trông chuyên nghiệp hơn
 Các kiểu dữ liệu trong SQL Server
Các kiểu dữ liệu trong SQL Server
 Hàm COUNT trong SQL Server
Hàm COUNT trong SQL Server
 Hàm SUBTOTAL: Công thức và cách sử dụng hàm SUBTOTAL trong Excel
Hàm SUBTOTAL: Công thức và cách sử dụng hàm SUBTOTAL trong Excel
 Hướng dẫn 5 cách xóa tài khoản User trên Windows 10
Hướng dẫn 5 cách xóa tài khoản User trên Windows 10
 Vì sao Winux là bản phân phối "thân thiện với Windows" bạn nên tránh xa?
Vì sao Winux là bản phân phối "thân thiện với Windows" bạn nên tránh xa?
 Cách bật dịch video trong Microsoft Edge
Cách bật dịch video trong Microsoft Edge
 99+ bài thơ chia tay tuổi học trò hay và xúc động
99+ bài thơ chia tay tuổi học trò hay và xúc động
 Cách bật ứng dụng web trang web (PWA) trong Firefox
Cách bật ứng dụng web trang web (PWA) trong Firefox
 Cách xây dựng DNS cục bộ để ngăn chặn sự theo dõi từ ISP
Cách xây dựng DNS cục bộ để ngăn chặn sự theo dõi từ ISP
 Hãy lắng nghe trái tim
Hãy lắng nghe trái tim
 Cách đưa ứng dụng ra màn hình máy tính Win 11
Cách đưa ứng dụng ra màn hình máy tính Win 11
 Cách cố định ảnh chèn trong Excel
Cách cố định ảnh chèn trong Excel
 Datetime trong Python
Datetime trong Python
 Hướng dẫn bật Hardware Accelerated GPU Scheduling Windows 11
Hướng dẫn bật Hardware Accelerated GPU Scheduling Windows 11
 Hướng dẫn ẩn mục Network trong File Explorer Windows 11
Hướng dẫn ẩn mục Network trong File Explorer Windows 11
