Thông tin liên hệ
- 036.686.3943
- admin@nguoicodonvn2008.info

Bất cứ khi nào bạn update hệ thống, Windows sẽ tự động lưu cache các file cài đặt Windows update. Mặc dù các file này sẽ hữu ích trong một số trường hợp. Tuy nhiên nếu không cần sử dụng đến các file này, tốt hơn hết bạn nên xóa các file đi để giải phóng không gian bộ nhớ.
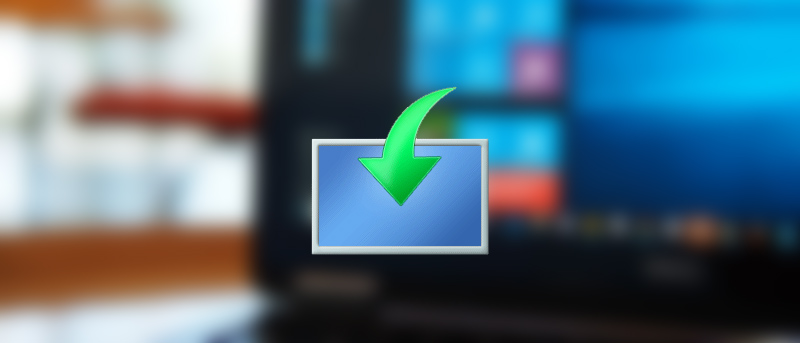
Việc xóa cache update trên Windows 10 khá đơn giản và dễ dàng. Bạn thao tác như sau:
Trước khi xóa cache update, việc đầu tiên chúng ta cần làm đó là ngừng Windows update service.
Bước 1: Đầu tiên bạn nhập từ khóa Services vào khung Search trên Start Menu, chọn và mở Service. Nếu bạn đang sử dụng Standard user (người dùng chuẩn), bạn có thể mở Services dưới quyền Admin bằng cách kích chuột phải vào Services rồi chọn Run as administrator.
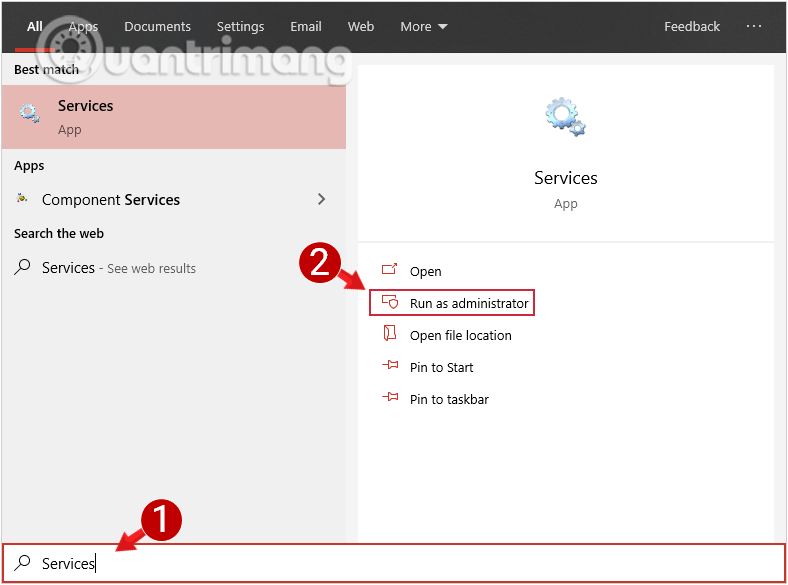
Bước 2: Tiếp theo trên cửa sổ Services, bạn tìm và kích chuột phải vào tùy chọn Windows Update, rồi chọn Stop để ngừng Windows update service.
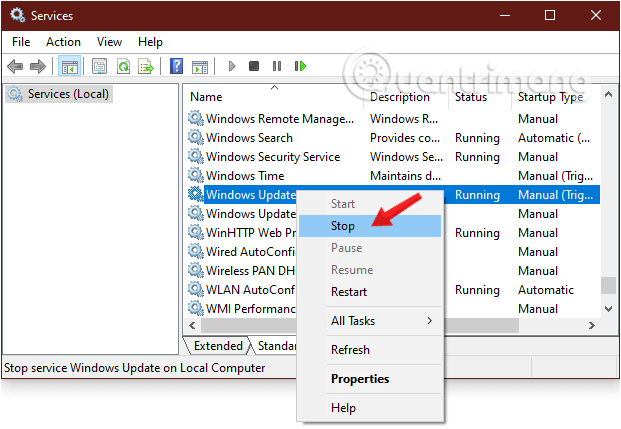
Sau khi service đã ngừng, thực hiện tiếp các bước sau:
Bước 1: Nhấn tổ hợp phím Windows+R để mở cửa sổ lệnh Run.
Bước 2: Nhập đường dẫn dưới đây vào cửa sổ Run và nhấn Enter để mở thư mục nơi Windows lưu trữ các file liên quan đến Windows update:
C:\Windows\SoftwareDistribution\
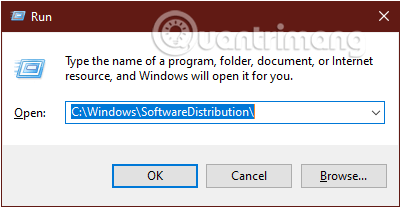
Bước 3: Tiếp theo mở thư mục Download, chọn tất cả các file trong thư mục rồi nhấn Delete để xóa tất cả các file này đi. Nếu trên màn hình xuất hiện thông báo quyền Admin, click chọn Continue để hoàn tất quá trình.
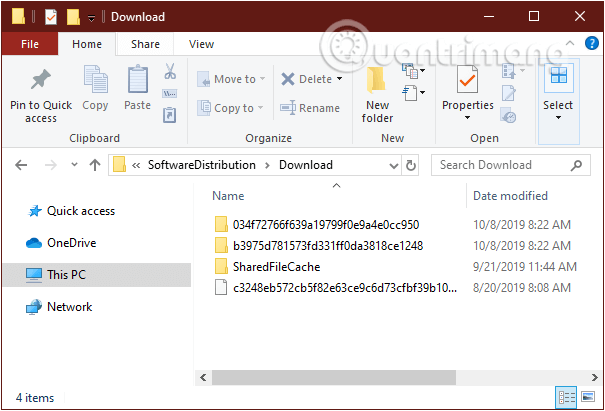
Nếu muốn giải phóng thêm không gian bộ nhớ, bạn có thể xóa các file trong thư mục DeliveryOptimization. Tuy nhiên trước khi xóa, bạn cần vô hiệu hóa tính năng Windows Delivery Optimization.
Bước 1: Để vô hiệu hóa Windows Delivery Optimization, bạn gõ từ khóa Check for updates vào khung Search trên Start Menu để mở cửa sổ Update and Security.
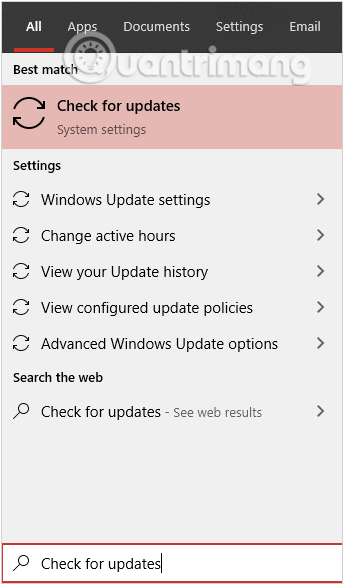
Bước 2: Trên cửa sổ Update and Security, click chọn liên kết Advanced Options.
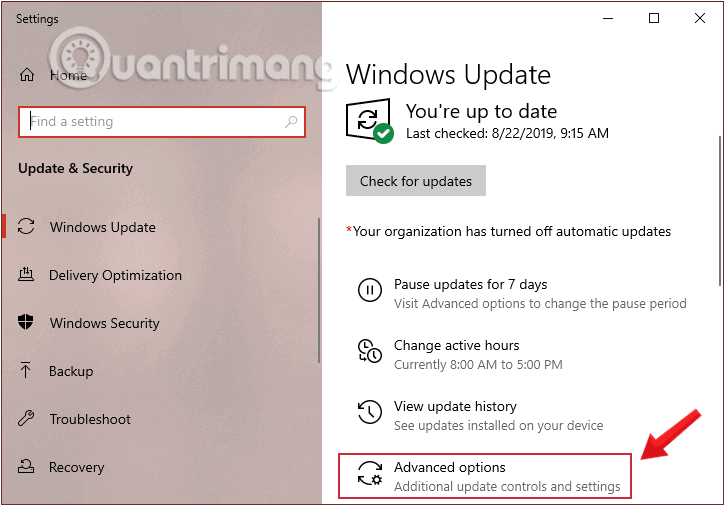
Bước 3: Sau khi cửa sổ Advanced Options xuất hiện, tại đây bạn click chọn liên kết Delivery Optimizations.
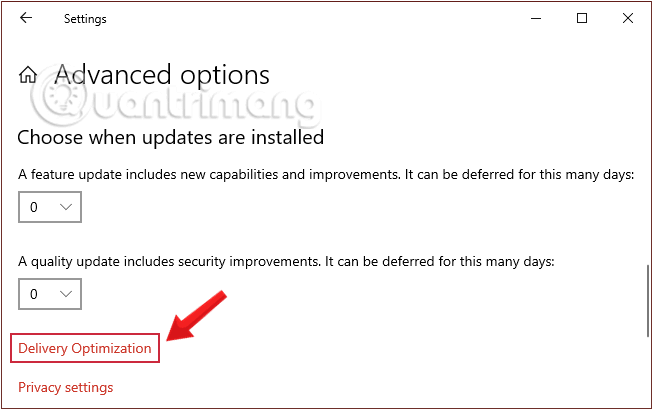
Bước 4: Tại đây bạn chuyển đổi tính năng Windows Delivery Optimization sang OFF.
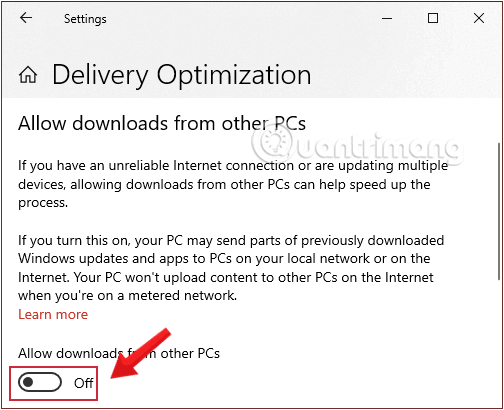
Sau khi đã tắt tính năng Delivery Optimization, thực hiện tiếp các bước sau:
Bước 5: Nhấn tổ hợp phím Windows+R để mở cửa sổ lệnh Run.
Bước 6: Nhập đường dẫn dưới đây vào cửa sổ Run và nhấn Enter để mở thư mục nơi Windows lưu trữ các file liên quan đến Windows update:
C:\Windows\SoftwareDistribution\DeliveryOptimization
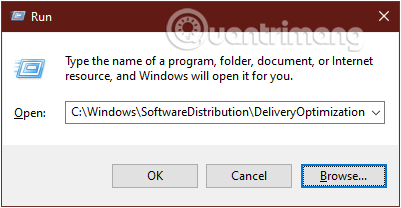
Bước 7: Tại đây, nhấn tổ hợp phím Ctrl+A để chọn tất cả các file và thư mục rồi nhấn Delete để xóa tất cả các file trong thư mục này đi.
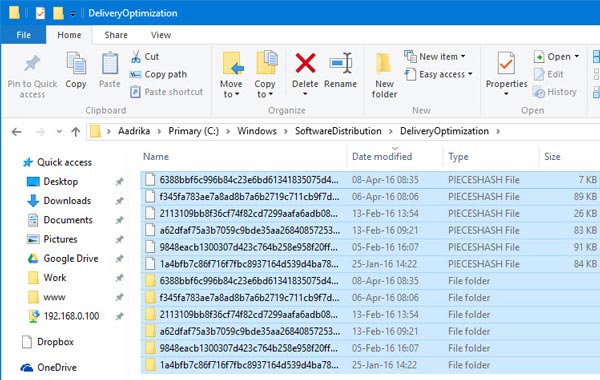
Ngoài ra nếu muốn kiểm tra kích thước tất cả các file và thư mục, bạn có thể kích chuột phải vào các file và thư mục đó rồi chọn Properties.
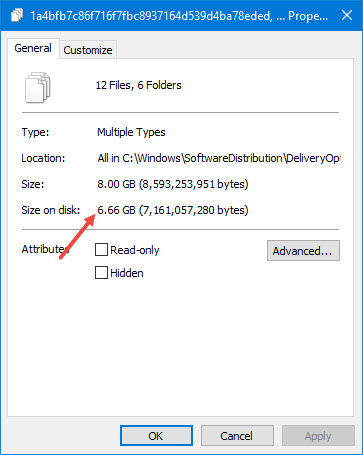
Bước 8: Cuối cùng quay trở lại cửa sổ Services, kích chuột phải vào Windows Update rồi chọn Start để mở service.
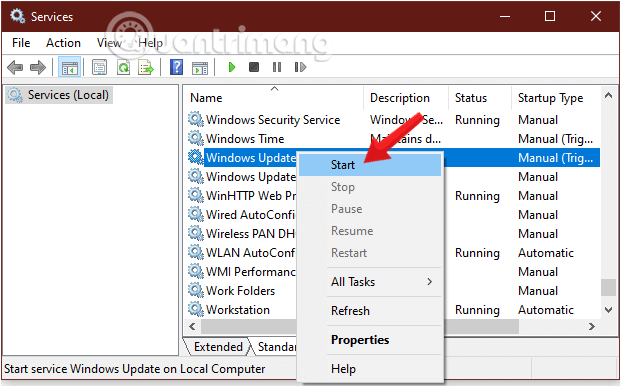
Bạn có thể tạo một file batch và chạy nó để xóa bỏ ngay Windows Update cache. Cách làm như sau:
Bước 1: Mở Notepad, sao chép và dán đoạn code dưới đây:
net stop wuauserv CD %Windir% CD SoftwareDistribution DEL /F /S /Q Download net start wuauserv
Bước 2: Lưu lại file dưới dạng tệp có đuôi .bat.
Bước 3: Ngừng dịch vụ Windows update như hướng dẫn ở phía trên rồi kích đúp chuột vào file .bat vừa tạo để khởi động và dọn sạch file C:\Windows\SoftwareDistribution\Download.
Thay vì xóa cache một cách thủ công như các phương pháp trên, bạn có thể sử dụng một công cụ dọn dẹp cực kỳ hữu dụng là Windows Care Genius dành cho Windows 10/8.1/8/7.
Bạn tham khảo cách làm như sau:
Bước 1: Tải xuống Windows Care Genius và cài đặt ứng dụng lên máy tính của bạn.
https://download.com.vn/windows-care-genius-99023
Bước 2: Mở công cụ và click sang tab System Cleaner, chọn System Slimming để Windows Care Genius bắt đầu tự động quét PC của bạn.
Bước 3: Chọn các tệp tin cài đặt Windows update đã được tải về rồi xóa đi.
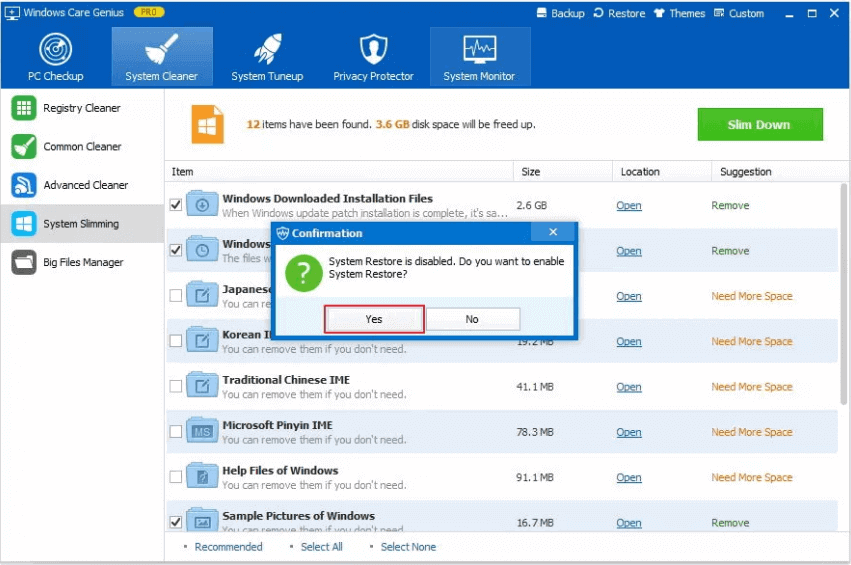
Vậy là bạn đã có thể xóa bộ nhớ cache của Windows 10 update rồi. Hãy chia sẻ thêm với Quantrimang.com nếu bạn có giải pháp hiệu quả hơn nhé.
Nguồn tin: Quantrimang.com:
Ý kiến bạn đọc
Những tin mới hơn
Những tin cũ hơn
 TOP 13 phần mềm điều khiển máy tính từ xa miễn phí, tốt nhất
TOP 13 phần mềm điều khiển máy tính từ xa miễn phí, tốt nhất
 Cách bật tự động đổi mật khẩu yếu trên Chrome
Cách bật tự động đổi mật khẩu yếu trên Chrome
 Hướng dẫn dọn dẹp thư mục AppData trên Windows
Hướng dẫn dọn dẹp thư mục AppData trên Windows
 Hướng dẫn chụp ảnh màn hình Windows 11
Hướng dẫn chụp ảnh màn hình Windows 11
 Kiểm tra thông tin phiên bản trong SQL Server
Kiểm tra thông tin phiên bản trong SQL Server
 Những stt về mưa hay nhất, câu nói hay về mưa
Những stt về mưa hay nhất, câu nói hay về mưa
 Cách ngăn Windows mở lại các ứng dụng ngẫu nhiên bạn không yêu cầu
Cách ngăn Windows mở lại các ứng dụng ngẫu nhiên bạn không yêu cầu
 Khi gia đình không còn là mái ấm
Khi gia đình không còn là mái ấm
 Chào ngày mới thứ 6, lời chúc thứ 6 vui vẻ
Chào ngày mới thứ 6, lời chúc thứ 6 vui vẻ
 Hàm COUNTIFS, cách dùng hàm đếm ô theo nhiều điều kiện trong Excel
Hàm COUNTIFS, cách dùng hàm đếm ô theo nhiều điều kiện trong Excel
 5 ứng dụng từng rất cần thiết cho đến khi Windows khiến chúng trở nên vô nghĩa
5 ứng dụng từng rất cần thiết cho đến khi Windows khiến chúng trở nên vô nghĩa
 Cách dùng Terabox lưu trữ với 1TB miễn phí
Cách dùng Terabox lưu trữ với 1TB miễn phí
 Sóng trong bão
Sóng trong bão
 Cách mở Control Panel trên Windows 11
Cách mở Control Panel trên Windows 11
 Tạo Button trong CSS
Tạo Button trong CSS
 Giải thích ý nghĩa màu sắc của cổng USB
Giải thích ý nghĩa màu sắc của cổng USB
 Cách tùy chỉnh Taskbar trong Windows
Cách tùy chỉnh Taskbar trong Windows
 Cách luôn mở ứng dụng với quyền admin trên Windows 11
Cách luôn mở ứng dụng với quyền admin trên Windows 11
 Cách tắt tìm kiếm nổi bật trong Windows 11
Cách tắt tìm kiếm nổi bật trong Windows 11
 Firefox sắp nhận được tính năng thông minh khiến người dùng Chrome cũng phải ghen tị
Firefox sắp nhận được tính năng thông minh khiến người dùng Chrome cũng phải ghen tị
