Thông tin liên hệ
- 036.686.3943
- admin@nguoicodonvn2008.info

Để trang trí cho văn bản Word chúng ta có thể chèn ảnh nền trong Word với rất nhiều cách thực hiện khác nhau. Ảnh nền chèn trong word có thể ở nhiều dạng khác nhau như dạng màu nền, hay kiểu watermark trong Word để đóng logo cho văn bản. Dưới đây là các cách chèn ảnh nền trong Word.
Bước 1:
Tại tài liệu Word bạn nhấn vào tab Design trên thanh công cụ ribbon. Tiếp đến tại Page Background, bạn nhấn tiếp vào mũi tên tại Page Color rồi chọn tùy chọn Fill Effects.
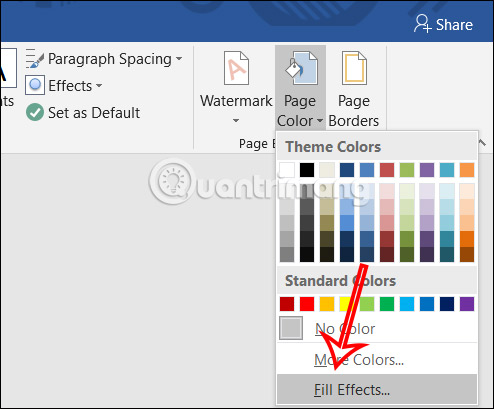
Bước 2:
Hiển thị giao diện mới bạn nhấn vào tab Picture sau đó bấm nút Select Picture để tải hình ảnh làm nền trong Word.
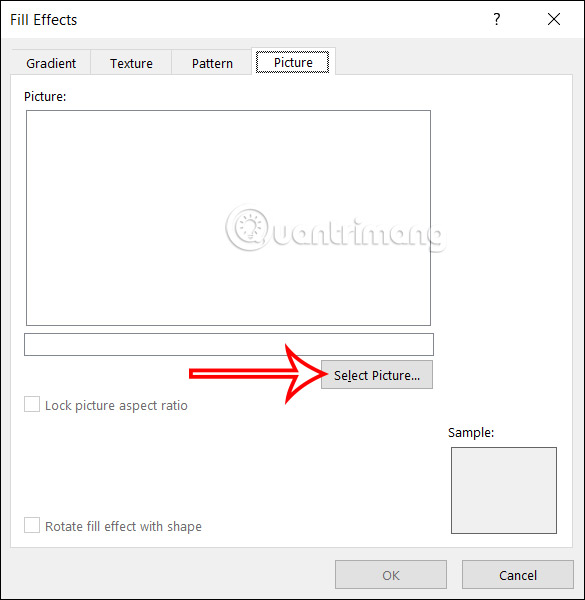
Bước 3:
Lựa chọn thư mục chứa ảnh nền muốn dùng cho Word hoặc từ bản Word 2010 trở lên bạn có thêm lựa chọn ảnh trong Bing để tìm kiếm ảnh nền Word mình thích.
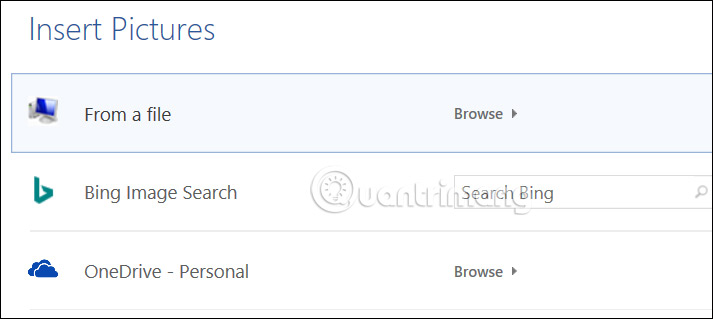
Ngay sau đó bạn sẽ nhìn ảnh nền trong Word như hình dưới đây. Ảnh nền sẽ được áp dụng cho tất cả các trang trong tài liệu, nên bạn chọn ảnh có kích thước lớn, chất lượng.
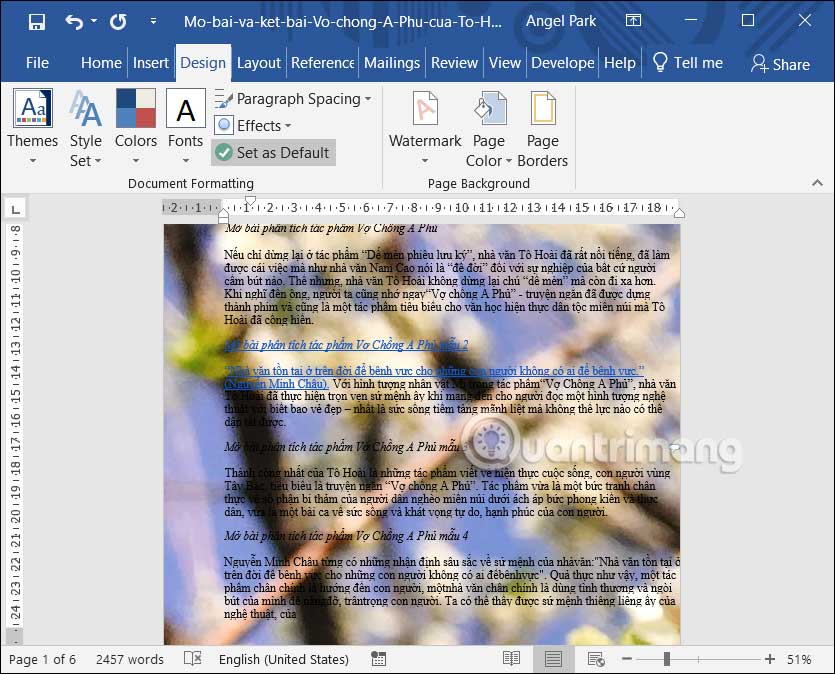
Bước 1:
Bạn nhấn vào Insert rồi chọn ảnh cần chèn vào tài liệu Word. Tiếp đến, nhấn chuột phải vào ảnh và chọn Wrap Text rồi chọn Behind Text.
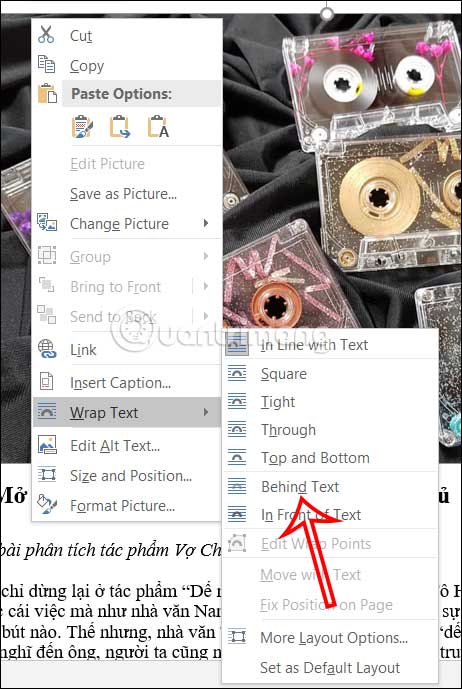
Bước 2:
Nhấn tiếp vào hình ảnh được chèn rồi nhìn lên tab Format trên thanh công cụ và chọn kiểu kiểu hình ảnh tại mục Picture Styles.
Lưu ý, hình chìm sẽ chỉ xuất hiện trên trang hiện tại.
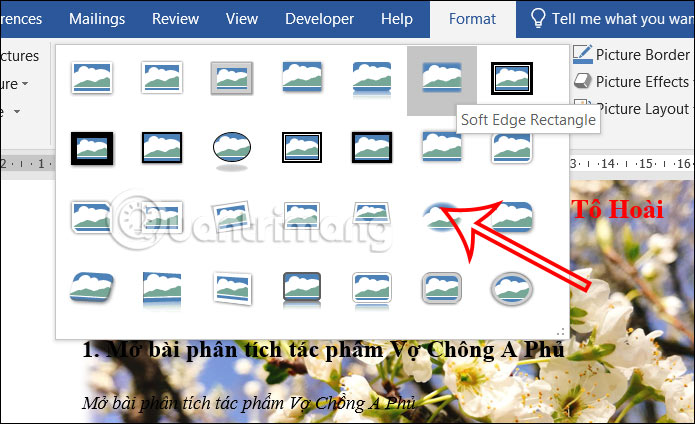
Đây là cách để chúng ta đóng dấu logo cho tài liệu của mình. Bạn có thể sử dụng chữ làm watermark trong Word hay dùng hình ảnh làm watermark rồi điều chỉnh kiểu hiện để phù hợp.
Bạn thực hiện chèn ảnh nền dạng watermark trong Word theo bài hướng dẫn dưới đây.
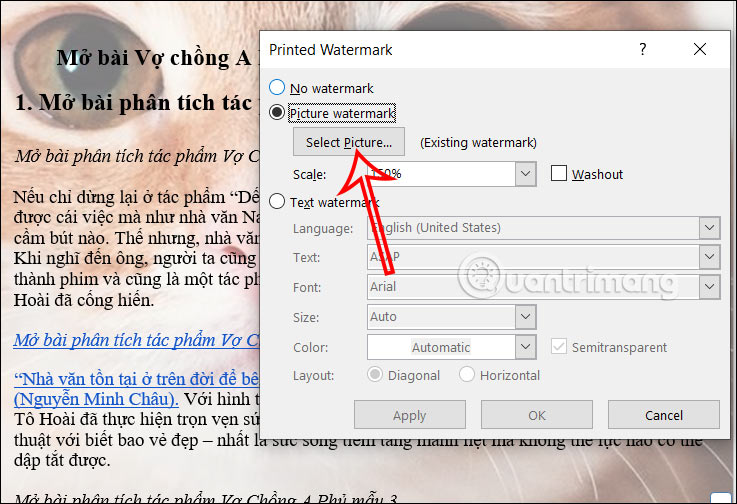
Thay vì kiểu ảnh thì bạn có thể chọn màu nền chèn cho tài liệu Word. Lưu ý, bạn nên chọn màu nhạt để dễ đọc nội dung tài liệu.
Bước 1:
Tại tài liệu Word bạn nhấn vào tab Design, rồi nhìn xuống bên dưới bạn nhấn tiếp vào mũi tên tại Page Color. Nhấn tiếp vào More Colors để mở bảng màu.
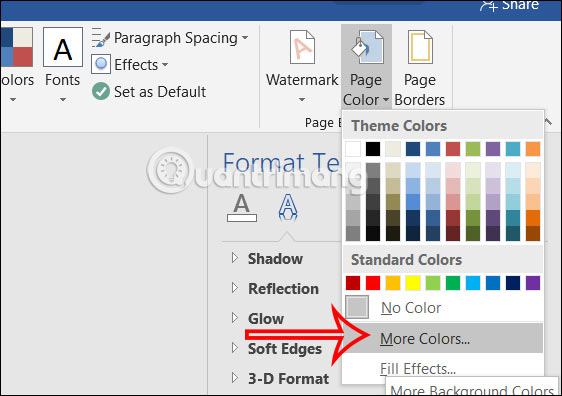
Bước 2:
Hiển thị bảng màu để chúng ta lựa chọn màu sắc chèn cho tài liệu Word là được.
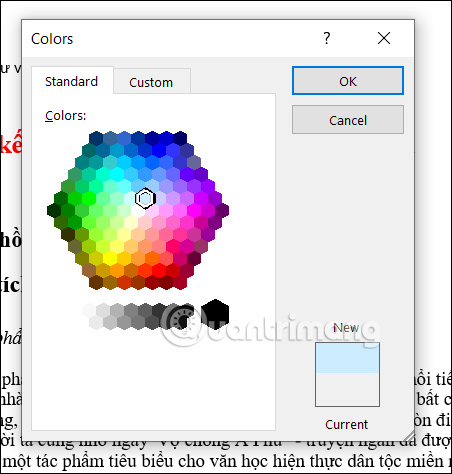
Bước 1:
Đầu tiên bạn click chuột vào trang muốn chèn hình nền rồi nhấn vào tab View trên thanh ribbon và nhấn tiếp vào One Page.
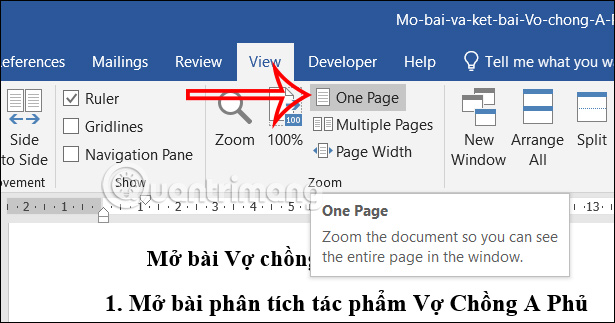
Bước 2:
Tiếp tục nhấn vào tab Insert rồi nhấn vào Shapes và chọn Rectangle để vẽ một hình chữ nhật bao phủ toàn trang duy nhất muốn chèn hình nền.
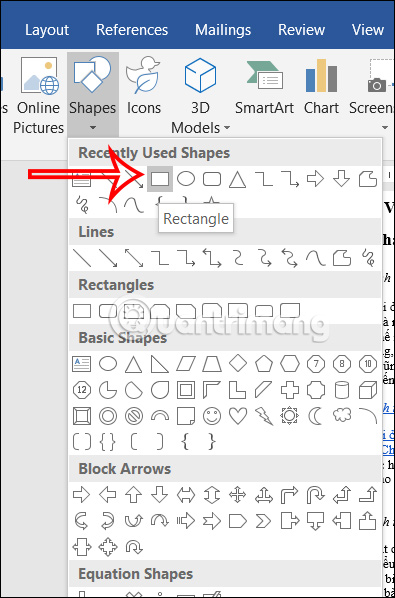
Bước 3:
Nhấn tiếp vào tab Format, tại Shape Fill chọn màu nền hoặc chọn ảnh nền muốn sử dụng cho trang đã chọn.
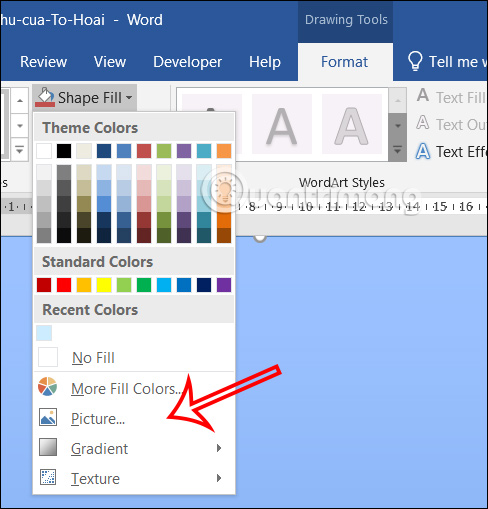
Tiếp tục vẫn tại tab Format, bạn nhìn sang nút Wrap Text chọn Behind Text để ẩn hình ảnh đó phía sau văn bản. Kết quả chúng ta được hình nền trong Word cho 1 trang đã chọn.
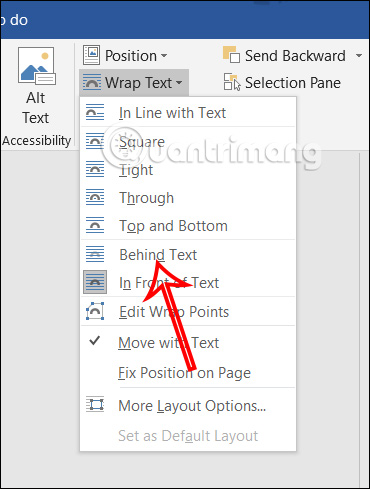
Nguồn tin: Quantrimang.com
Ý kiến bạn đọc
Những tin mới hơn
Những tin cũ hơn
 Sửa lỗi không cài được .NET Framework 3.5 trên Windows
Sửa lỗi không cài được .NET Framework 3.5 trên Windows
 7 cách tốt nhất để mở file PSD mà không cần Photoshop
7 cách tốt nhất để mở file PSD mà không cần Photoshop
 Lệnh SELECT TOP trong SQL Server
Lệnh SELECT TOP trong SQL Server
 Hướng dẫn cài đặt Arch Linux cơ bản
Hướng dẫn cài đặt Arch Linux cơ bản
 Cách xóa lịch sử tìm kiếm thư mục, tập tin trên File Explorer
Cách xóa lịch sử tìm kiếm thư mục, tập tin trên File Explorer
 Cách sử dụng hàm XLOOKUP trong Excel
Cách sử dụng hàm XLOOKUP trong Excel
 8 điều nên và không nên làm khi sử dụng Wi-Fi công cộng lúc đi du lịch nước ngoài
8 điều nên và không nên làm khi sử dụng Wi-Fi công cộng lúc đi du lịch nước ngoài
 Cách tùy chỉnh hoàn toàn desktop Windows bằng Rainmeter
Cách tùy chỉnh hoàn toàn desktop Windows bằng Rainmeter
 Cách xóa hoàn toàn bất kỳ file Windows nào bằng SDelete
Cách xóa hoàn toàn bất kỳ file Windows nào bằng SDelete
 Cách xóa lịch sử truy cập camera lần cuối trên Windows 11
Cách xóa lịch sử truy cập camera lần cuối trên Windows 11
 Cách tạo P2P Mesh VPN với Tinc
Cách tạo P2P Mesh VPN với Tinc
 Tôi chật vật giữ lấy lương tâm
Tôi chật vật giữ lấy lương tâm
 Hướng dẫn sửa lỗi cố định cột, hàng Excel không hoạt động
Hướng dẫn sửa lỗi cố định cột, hàng Excel không hoạt động
 Cách bật, tắt chế độ tiết kiệm pin laptop Windows 11
Cách bật, tắt chế độ tiết kiệm pin laptop Windows 11
 Cách chia nhỏ file, cắt file dung lượng lớn thành nhiều file nhỏ
Cách chia nhỏ file, cắt file dung lượng lớn thành nhiều file nhỏ
 Cách tắt chia sẻ nhiều thiết bị trên Windows 11
Cách tắt chia sẻ nhiều thiết bị trên Windows 11
 Toán tử trong lập trình C
Toán tử trong lập trình C
 Cách chia sẻ lịch của bạn trong Outlook
Cách chia sẻ lịch của bạn trong Outlook
 Người có 3 điều này khi nói chuyện chứng tỏ EQ cao ngất, ai cũng muốn kết giao: Nếu bạn có cả 3 thì xin chúc mừng!
Người có 3 điều này khi nói chuyện chứng tỏ EQ cao ngất, ai cũng muốn kết giao: Nếu bạn có cả 3 thì xin chúc mừng!
 Cho đi yêu thương là một lựa chọn
Cho đi yêu thương là một lựa chọn
