Thông tin liên hệ
- 036.686.3943
- admin@nguoicodonvn2008.info

Bạn thấy mình chuyển đổi giữa các cửa sổ quá thường xuyên hoặc nhồi nhét nhiều cửa sổ trên màn hình laptop? Đã đến lúc có một màn hình thứ hai!
Nhiều màn hình có thể cải thiện đáng kể năng suất vì bạn có nhiều không gian màn hình hơn để làm việc. Nhưng nếu bạn đang cân nhắc việc sử dụng màn hình thứ hai với laptop thì cần phải cân nhắc thêm một số điều.
Điều đầu tiên bạn cần chuẩn bị là thiết lập thực tế, bao gồm các tùy chọn đầu ra màn hình, vì điều đó sẽ xác định màn hình bạn có thể mua.
Nếu có một laptop cũ, bạn có thể có sẵn cả HDMI và Mini DisplayPort. Điều này có nghĩa là bạn có thể kết nối hai màn hình mà không cần lo lắng về bộ chia hoặc adaptor. Trên các laptop mới hơn, bạn có thể chỉ thấy một cổng HDMI hoặc cổng USB-C có khả năng DisplayPort.

Tra cứu hướng dẫn sử dụng laptop của bạn để kiểm tra thông số cổng của nó. Ví dụ, bạn cần DisplayPort hoặc HDMI 1.3 (hoặc cao hơn) nếu muốn sử dụng màn hình 1080p ở tần số 144Hz. Nhận thức được khả năng của laptop có thể giúp bạn tiết kiệm chi phí mua hàng đắt tiền mà bạn có thể không sử dụng hết tiềm năng của nó.
Tiếp theo là dây cáp. Mua cáp HDMI chất lượng cao tương thích với độ phân giải của màn hình. Mặc dù cáp HDMI tiêu chuẩn có thể hoạt động trên hầu hết các màn hình nhưng điều quan trọng là phải kiểm tra tốc độ để đảm bảo chất lượng hiển thị cao. Mặc dù hầu hết các loại cáp HDMI đều giống nhau nhưng một số biến thể của cáp HDMI có thể khiến bạn khó hiểu. Điều này cũng áp dụng cho cáp USB Type-C. Không phải mọi cáp USB Type-C đều có cấu trúc giống nhau và việc sử dụng sai cáp có thể gây rắc rối.
Phần kết nối thực tế rất đơn giản và Quantrimang.com đã đề cập đến cách kết nối nhiều màn hình với laptop của bạn.
Chỉ cần nhớ rằng không có ích gì khi mua một màn hình chơi game hàng đầu rồi sau này phát hiện ra rằng laptop của bạn không có khả năng xuất màn hình để tận dụng tốc độ refresh cao và bất kỳ tính năng nào khác mà màn hình của bạn có thể có .
Việc cắm một màn hình ngoài vào màn hình của bạn gần như chắc chắn có nghĩa là bạn sẽ phải đặt nó ở một vị trí thích hợp trên bàn làm việc để có thể sử dụng màn hình laptop của mình làm màn hình phụ. Ở giai đoạn này, nếu bạn vẫn muốn sử dụng bàn phím laptop của mình, mọi thứ có thể gặp một chút khó khăn.
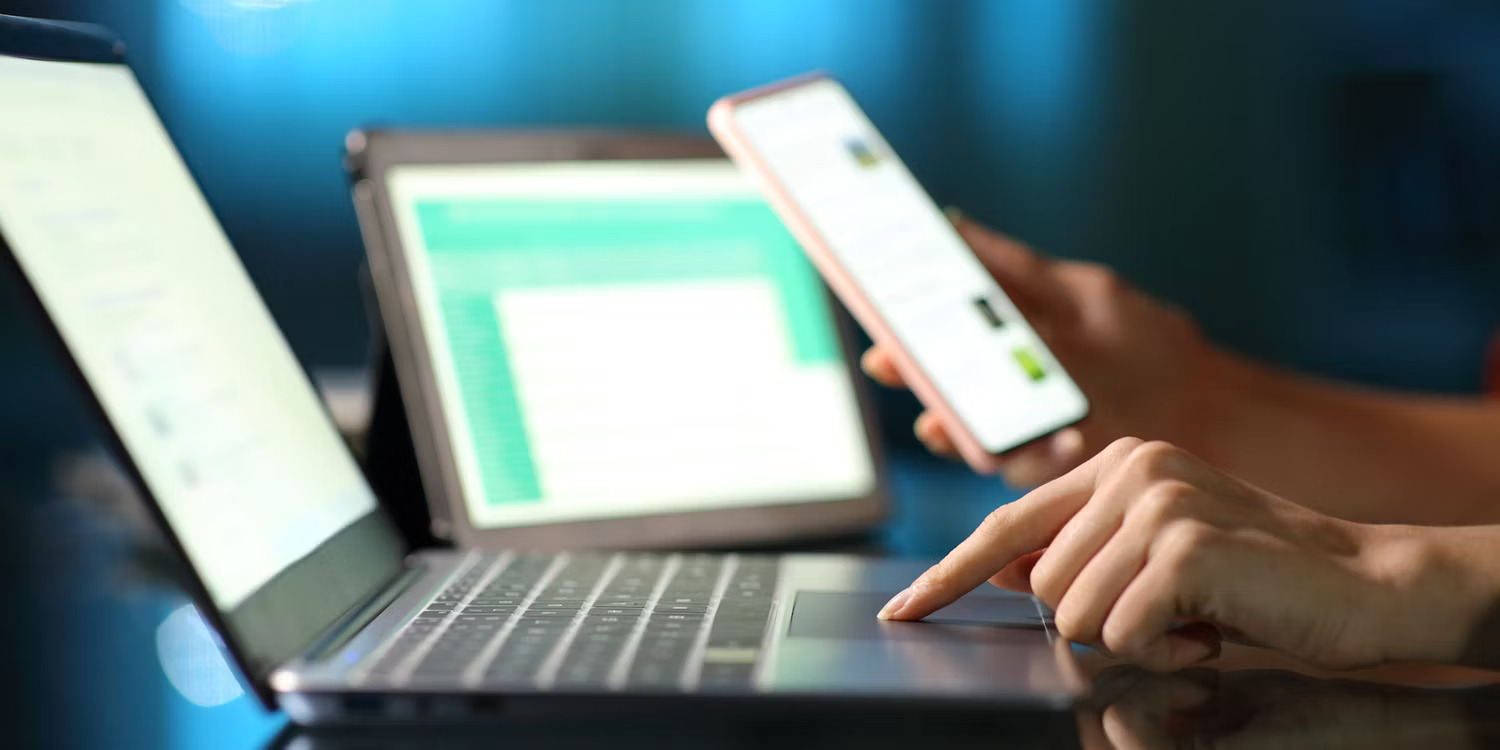
Hãy nhớ rằng ngay khi bạn quyết định thêm màn hình ngoài vào laptop của mình, bạn sẽ chuyển sang bàn làm việc kiểu máy trạm. Mặc dù bạn có thể tăng năng suất bằng cách đặt màn hình bên cạnh laptop và cắm các loại cáp cần thiết nhưng điều đó không mang lại trải nghiệm tốt nhất.
Bạn nên sử dụng bàn phím, chuột ngoài và giá đỡ để giữ laptop của mình hoạt động. Nó sẽ mang lại cho bạn cảm giác giống máy tính để bàn hơn và đảm bảo bạn có thể đặt mọi thứ ở vị trí thuận tiện nhất có thể.
Tại thời điểm này, bạn sẽ bắt đầu thấy một vấn đề khác: Một đống dây cáp lộn xộn trên bàn. Bạn có thể giấu chúng đi, nhưng việc quản lý các dây cáp này đúng cách sẽ cực kỳ hữu ích khi thực hiện các thay đổi, chuyển chỗ hoặc khi phải rút phích cắm laptop của mình để sử dụng cách xa bàn làm việc.
Nếu bạn có một chiếc bàn nhỏ hoặc nếu bạn thấy giá đỡ màn hình chiếm quá nhiều không gian, bạn nên trang bị một giá đỡ màn hình. Nó sẽ cải thiện đáng kể giao diện thiết lập của bạn đồng thời giúp bạn linh hoạt hơn trong việc định vị màn hình.
Bạn cần bao nhiêu màn hình tùy thuộc vào công việc bạn sẽ làm hầu hết thời gian với laptop của mình. Đối với hầu hết mọi người, chỉ cần một màn hình phụ là đủ. Vì vậy, nếu bạn đang muốn tạo một máy trạm màn hình cong, ba màn hình, hãy tiết kiệm tiền và mua một màn hình màn hình rộng tốt với tốc độ refresh cao, thời gian phản hồi thấp và độ chính xác màu tốt.

Trên thực tế, các nghiên cứu cũng đã xác minh thực tế này. Ví dụ, trải nghiệm người dùng màn hình lớn của Microsoft được phát hiện bằng cách sử dụng thiết lập màn hình kép có thể tăng năng suất ở bất kỳ đâu từ 9 đến 50%.
Tuy nhiên, có những trường hợp sử dụng mà việc thêm ba màn hình trở lên sẽ có lợi. Nếu bạn giao dịch, làm việc với bảng tính, đang xây dựng thiết lập nhiều màn hình cho các game dựa trên giả lập hoặc cần không gian màn hình, đừng ngại sử dụng nhiều màn hình.
Làm như vậy sẽ làm tăng chi phí và độ phức tạp của việc thiết lập. Để kiểm soát điều này, hãy đầu tư vào một màn hình chính tốt và tiết kiệm một khoản tiền cho những màn hình khác.
Vì chúng ta đang nói về laptop nên hiệu suất là một câu hỏi lớn. Không giống như máy tính để bàn, nơi bạn có thể chỉ cần cắm trực tiếp màn hình vào GPU, đầu ra màn hình của laptop có thể được ánh xạ hoặc không tới GPU rời và đó có thể là một vấn đề.
Nếu đầu ra màn hình của laptop kết nối với GPU tích hợp, điều đó có nghĩa là màn hình ngoài cũng sẽ được cung cấp năng lượng bởi GPU tích hợp. Vì vậy, khi bạn đang chạy các chương trình hoặc game đòi hỏi nhiều hiệu năng đòi hỏi GPU chuyên dụng, việc giao tiếp giữa hai GPU có thể gây ra vấn đề về hiệu suất khi sử dụng màn hình ngoài.

Những vấn đề này có thể không dễ nhận thấy. Dù thế nào đi nữa, tốt nhất bạn nên đảm bảo rằng card đồ họa của mình có thể chạy được màn hình kép. Hầu hết các laptop hiện đại có GPU chuyên dụng đều có đầu ra màn hình kết nối trực tiếp với GPU chuyên dụng, vì vậy rất có thể bạn cũng vậy.
Cả Nvidia và AMD đều cung cấp các tiện ích control panel cho phép bạn sửa đổi các cài đặt này, nghĩa là bạn có thể thay đổi loại GPU mà laptop của bạn sử dụng để chạy màn hình ngoài. Nếu bạn quan tâm đến hiệu suất, sử dụng GPU chuyên dụng là lựa chọn tốt hơn, nếu không, GPU tích hợp của bạn có thể xử lý phần còn lại. Tuy nhiên, hãy nhớ rằng tùy thuộc vào phần cứng laptop, bạn có thể có hoặc không có các tùy chọn này. Ngoài ra, MUX switch có thể giúp cải thiện hiệu suất bằng cách gửi trực tiếp dữ liệu đồ họa đến màn hình mà không cần phải thông qua CPU trước.
Nếu laptop của bạn có cổng Thunderbolt 4, các docking station có vẻ đầy hứa hẹn. Bạn có thể kết nối tất cả màn hình, thiết bị ngoại vi, cáp mạng, v.v... đồng thời sạc laptop của mình qua một cáp USB-C duy nhất.

Tuy nhiên, việc có được dock phù hợp là rất quan trọng ở đây. Bạn sẽ phải đảm bảo rằng các cổng hiển thị của dock hỗ trợ màn hình để bạn có thể nhận được độ phân giải và tốc độ refresh cần thiết. Cuối cùng nhưng không kém phần quan trọng, hãy đảm bảo rằng dock hỗ trợ USB-C Power Delivery; nếu không, bạn sẽ cần một cáp khác để sạc laptop nếu nó hỗ trợ sạc USB-C.
Sử dụng nhiều màn hình có thể tăng năng suất đáng kể và giúp bạn làm được nhiều việc hơn mà không tốn nhiều công sức. Việc quyết định chọn một màn hình và thiết lập toàn bộ mọi thứ có thể là một điều rắc rối, nhưng cuối cùng nó cũng có giá trị.
Nguồn tin: Quantrimang.com
Ý kiến bạn đọc
Những tin mới hơn
Những tin cũ hơn
 7 ứng dụng miễn phí khiến mọi người thích sử dụng Windows trở lại
7 ứng dụng miễn phí khiến mọi người thích sử dụng Windows trở lại
 7 ứng dụng miễn phí khiến mọi người thích sử dụng Windows trở lại
7 ứng dụng miễn phí khiến mọi người thích sử dụng Windows trở lại
 4 tiện ích mở rộng mã nguồn mở nên cài trên mọi trình duyệt
4 tiện ích mở rộng mã nguồn mở nên cài trên mọi trình duyệt
 Cách tạo chữ ký trong Outlook để email của bạn trông chuyên nghiệp hơn
Cách tạo chữ ký trong Outlook để email của bạn trông chuyên nghiệp hơn
 Các kiểu dữ liệu trong SQL Server
Các kiểu dữ liệu trong SQL Server
 Hàm COUNT trong SQL Server
Hàm COUNT trong SQL Server
 Hàm SUBTOTAL: Công thức và cách sử dụng hàm SUBTOTAL trong Excel
Hàm SUBTOTAL: Công thức và cách sử dụng hàm SUBTOTAL trong Excel
 Hướng dẫn 5 cách xóa tài khoản User trên Windows 10
Hướng dẫn 5 cách xóa tài khoản User trên Windows 10
 Vì sao Winux là bản phân phối "thân thiện với Windows" bạn nên tránh xa?
Vì sao Winux là bản phân phối "thân thiện với Windows" bạn nên tránh xa?
 Cách bật dịch video trong Microsoft Edge
Cách bật dịch video trong Microsoft Edge
 99+ bài thơ chia tay tuổi học trò hay và xúc động
99+ bài thơ chia tay tuổi học trò hay và xúc động
 Cách bật ứng dụng web trang web (PWA) trong Firefox
Cách bật ứng dụng web trang web (PWA) trong Firefox
 Cách xây dựng DNS cục bộ để ngăn chặn sự theo dõi từ ISP
Cách xây dựng DNS cục bộ để ngăn chặn sự theo dõi từ ISP
 Hãy lắng nghe trái tim
Hãy lắng nghe trái tim
 Cách đưa ứng dụng ra màn hình máy tính Win 11
Cách đưa ứng dụng ra màn hình máy tính Win 11
 Cách cố định ảnh chèn trong Excel
Cách cố định ảnh chèn trong Excel
 Datetime trong Python
Datetime trong Python
 Hướng dẫn bật Hardware Accelerated GPU Scheduling Windows 11
Hướng dẫn bật Hardware Accelerated GPU Scheduling Windows 11
 Hướng dẫn ẩn mục Network trong File Explorer Windows 11
Hướng dẫn ẩn mục Network trong File Explorer Windows 11
