Thông tin liên hệ
- 036.686.3943
- admin@nguoicodonvn2008.info

Nếu bạn thấy bất tiện khi nhập mật khẩu khi bật PC, Windows 11 và 10 sẽ cung cấp các tính năng tích hợp tiện dụng cho phép bạn bỏ qua màn hình đăng nhập và chuyển thẳng đến desktop của mình. Dưới đây là cách thiết lập đăng nhập tự động trong Windows 11 và 10.
Cách dễ nhất để tự động đăng nhập vào tài khoản người dùng Windows 11 hoặc 10 là sử dụng tiện ích Netplwiz. Mặc dù bảng điều khiển có vẻ cũ kỹ này không phải là bảng bạn thường xuyên truy cập nhưng bạn chỉ cần điều chỉnh một tùy chọn ở đây để bật đăng nhập tự động.
Trước khi thực hiện, hãy lưu ý rằng Windows Hello (bao gồm bảo mật mã PIN, khuôn mặt và vân tay) không tương thích với tính năng đăng nhập tự động. Nếu bạn đang sử dụng Windows Hello, hãy tắt tính năng này trong Settings > Accounts > Sign-in options.
Trang Sign-in options bao gồm tất cả các phương thức Windows Hello mà bạn đã thiết lập. Chọn cái bạn muốn xóa và nhấp vào Remove - ví dụ, để xóa mã PIN trong Windows 11.
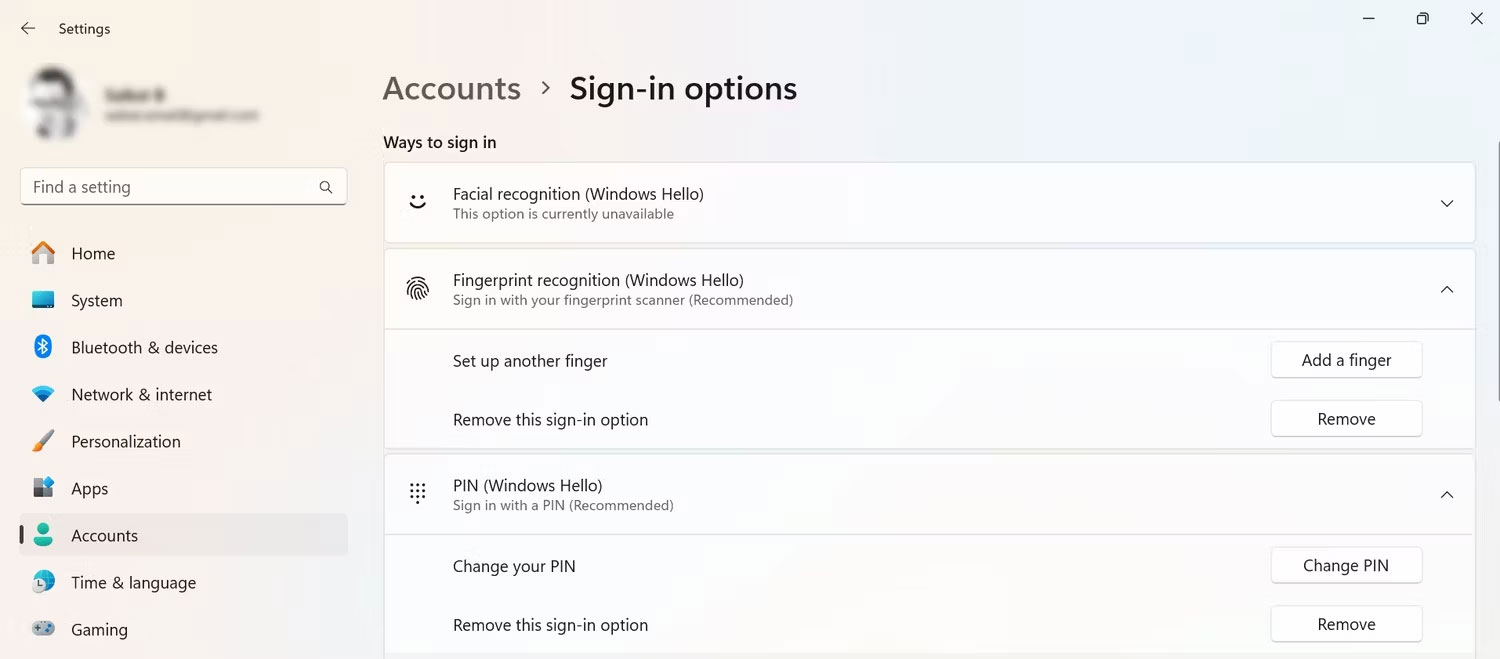
Bạn cần biết tên người dùng và mật khẩu Windows của mình để tiếp tục; nếu bạn đăng nhập bằng tài khoản Microsoft thì đây là mật khẩu tài khoản Microsoft của bạn. Hãy làm theo các bước sau để tự động hóa quá trình đăng nhập trên PC của bạn:
1. Nhấn Windows + R, nhập netplwiz vào hộp và nhấn Enter.
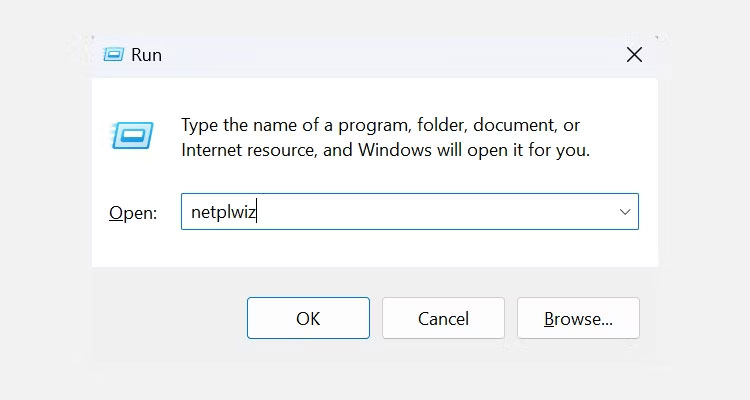
2. Trên tab Users trong hộp thoại xuất hiện, chọn tài khoản người dùng của bạn từ danh sách.
3. Bỏ chọn Users must enter a user name and password to use this computer. Bạn sẽ tìm thấy tên này ở trên cùng. Sau khi bỏ chọn hộp, nhấp vào Apply.
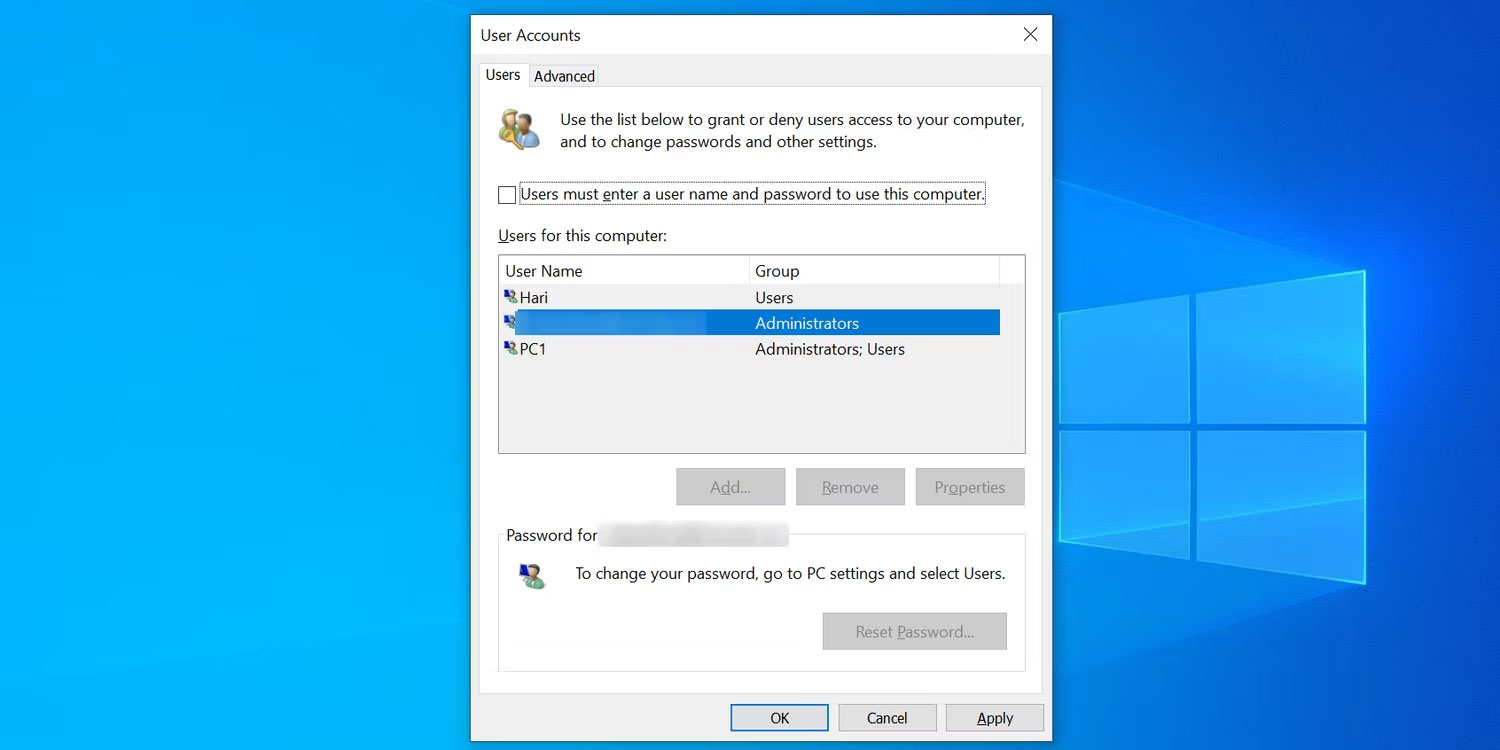
4. Một lời nhắc sẽ xuất hiện yêu cầu thông tin đăng nhập của bạn. Nhập tên người dùng của bạn vào trường tương ứng (nếu nó chưa được điền trước), nhập mật khẩu của bạn vào cả hai trường Password và Confirm Password, rồi nhấp vào OK.
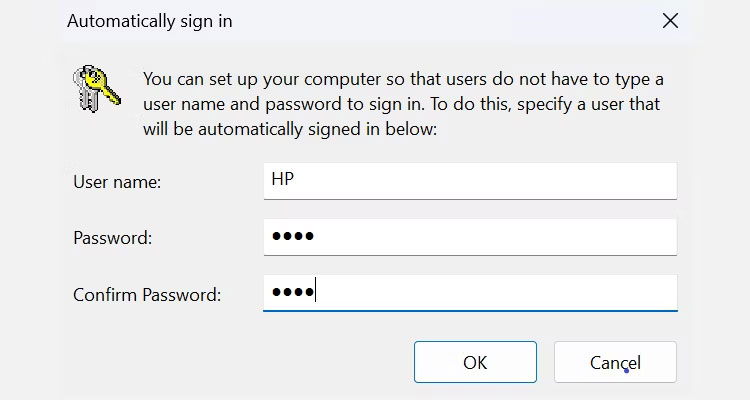
5. Bấm OK trên mỗi cửa sổ đang mở.
Khởi động lại máy tính của bạn và nó sẽ không yêu cầu mật khẩu nữa. Khi muốn tắt tính năng đăng nhập tự động, bạn chỉ cần tích chọn vào Users must enter a user name and pass to use this Computer trong tiện ích netplwiz nữa.
Sử dụng Netplwiz chỉ tắt tính năng đăng nhập tự động khi khởi động. Bạn sẽ cần điều chỉnh một số cài đặt bổ sung để tắt tính năng đăng nhập tự động sau khi thức dậy từ chế độ Sleep hoặc Hibernation:
Nếu không muốn sử dụng cách trên, bạn có thể tinh chỉnh một vài registry key để tự động đăng nhập vào tài khoản người dùng của mình. Như mọi khi với Registry, hãy đảm bảo bạn không chạm vào bất kỳ key nào nếu bạn không biết mục đích của chúng. Bạn nên sao lưu registry của mình trước khi thực hiện bất kỳ thay đổi nào.
Khi Windows Hello bị tắt và tên người dùng cũng như mật khẩu của bạn có sẵn, hãy làm theo các bước sau để bật đăng nhập tự động cho tài khoản của bạn:
1. Nhấn Windows + R, gõ regedit và nhấn Enter.
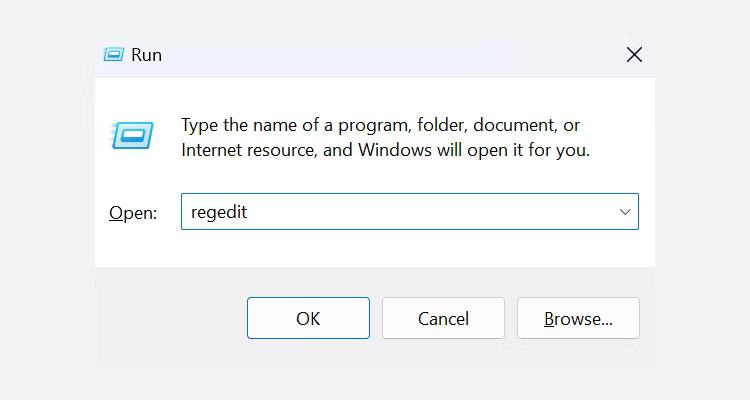
2. Nhấn Yes trong lời nhắc pop-up yêu cầu cho phép Registry Editor thực hiện các thay đổi đối với thiết bị của bạn.
3. Khi Registry Editor mở ra, hãy điều hướng đến đường dẫn sau:
HKEY_LOCAL_MACHINE\SOFTWARE\Microsoft\Windows NT\CurrentVersion\Winlogon
4. Tìm mục có DefaultUserName ở bên phải và nhấp đúp vào mục đó.
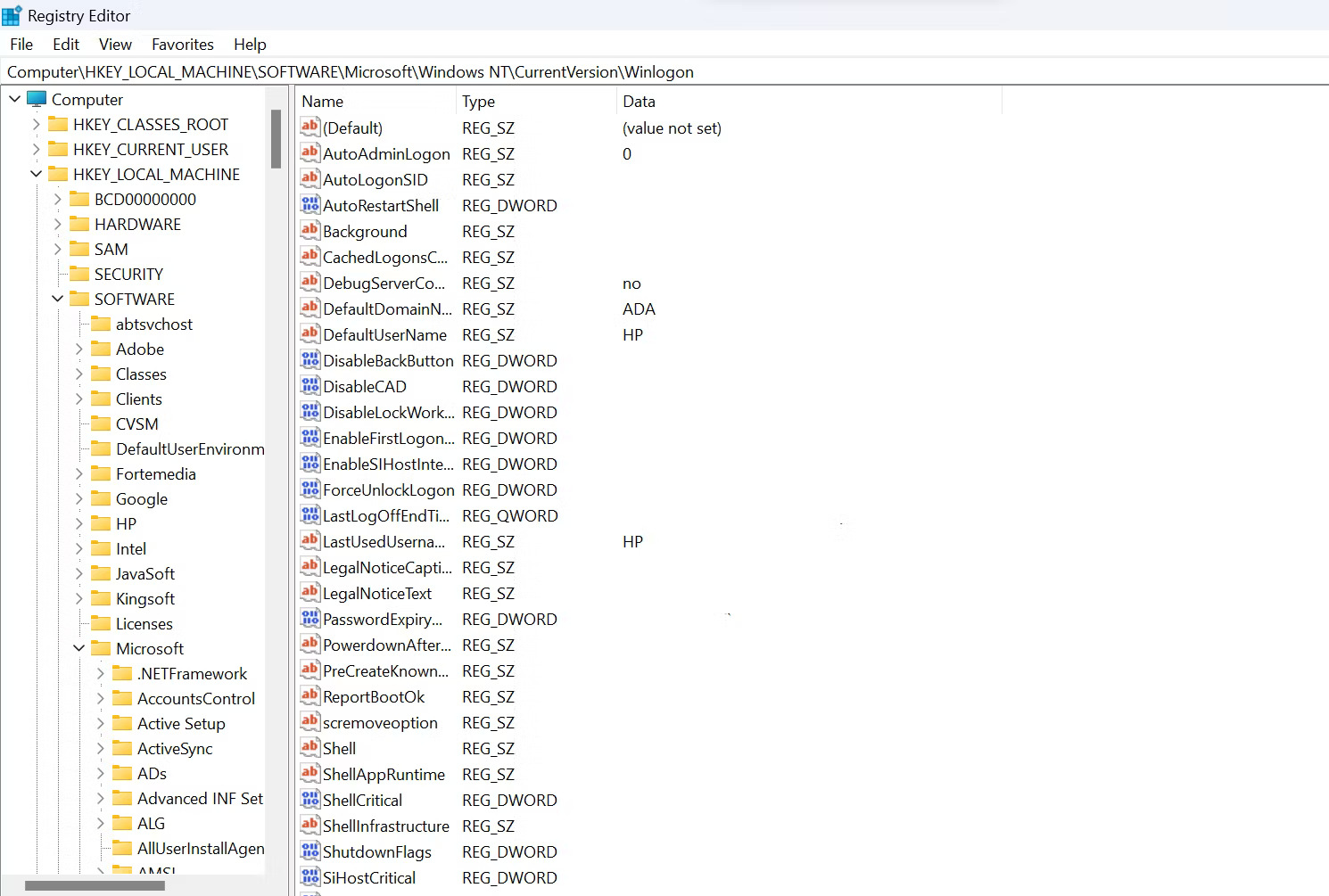
5. Nhập tên người dùng của bạn vào trường Value data và nhấp vào OK. Nếu bạn chỉ có một tài khoản người dùng trên thiết bị của mình, tùy chọn này sẽ được điền trước.
6. Nhấp đúp vào DefaultPassword ở bên phải. Nếu bạn không thấy mục này, hãy nhấp chuột phải vào bất kỳ chỗ trống nào ở bên phải, nhấp vào New và chọn String Value. Sử dụng DefaultPassword làm tên của nó.
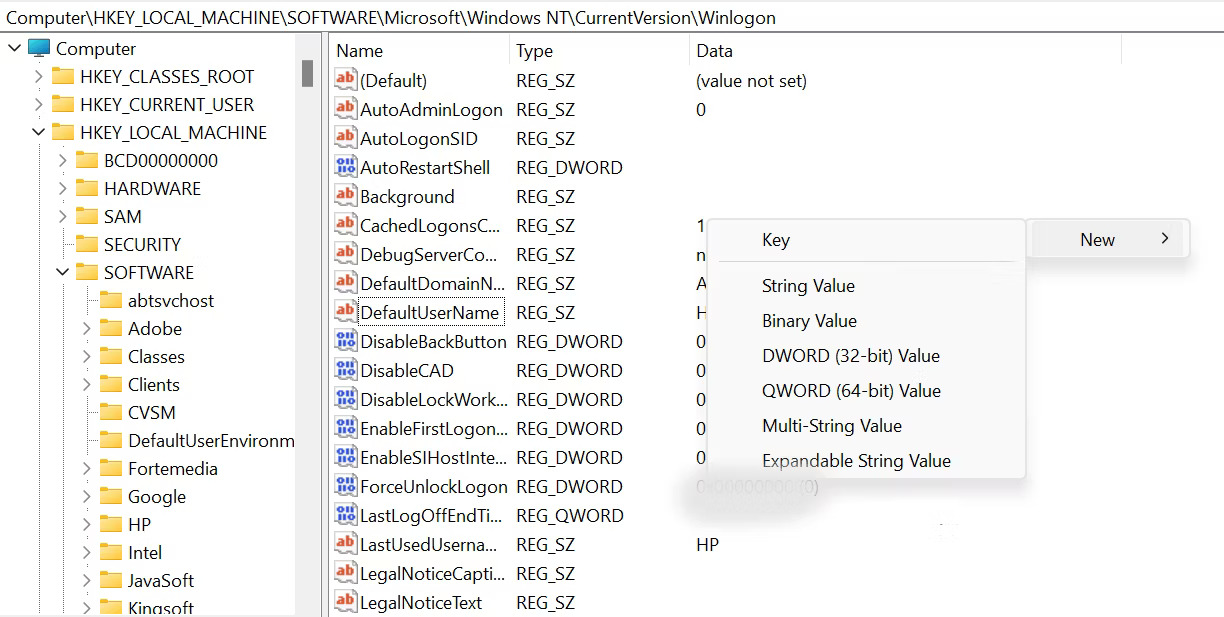
7. Nhấp đúp vào mục nhập và nhập mật khẩu của bạn vào trường Value data. Hãy nhớ sử dụng mật khẩu tài khoản Microsoft của bạn nếu bạn không sử dụng tài khoản cục bộ. Sau khi thêm mật khẩu của bạn, nhấp vào OK.
8. Tìm AutoAdminLogon ở bên phải và nhấp đúp vào nó.
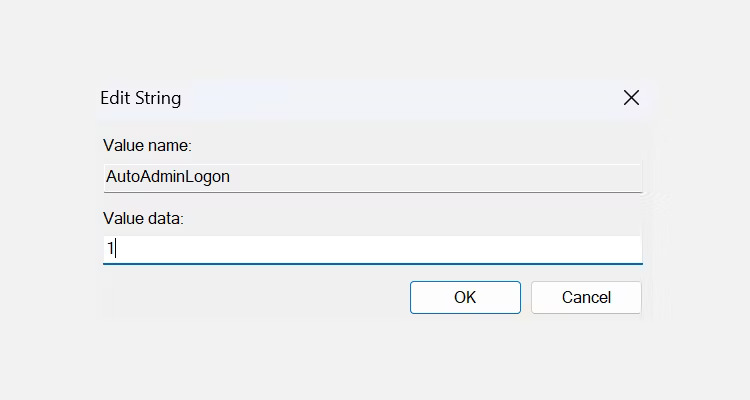
9. Nhập 1 vào trường Value data và nhấp vào OK.
10. Đóng Registry Editor và khởi động lại máy tính của bạn.
Lần tiếp theo bạn khởi động máy tính, nó sẽ đưa bạn trực tiếp đến desktop. Để tắt tính năng đăng nhập tự động, hãy thay đổi giá trị của AutoAdminLogon thành 0.
Thậm chí còn có một ứng dụng giúp bạn tự động đăng nhập vào tài khoản người dùng Windows 10 hoặc 11. Nếu thường xuyên bật và tắt tính năng tự động đăng nhập Windows 10/11, bạn có thể muốn sử dụng ứng dụng này thay vì các phương pháp trên.
Autologon cho phép bạn bật và tắt tính năng đăng nhập tự động chỉ bằng một cú nhấp chuột. Đây là một ứng dụng Sysinternals miễn phí mà bạn có thể lấy từ trang web chính thức của Microsoft.
Nếu không định cài đặt ứng dụng, bạn có thể sử dụng phiên bản portable, phiên bản này hoạt động giống hệt như công cụ đã cài đặt. Thực hiện theo các bước sau để bắt đầu sử dụng nó:
1. Tải xuống, giải nén và khởi chạy Autologon trên PC Windows của bạn.
2. Nhập tên người dùng của bạn vào trường Username, nhập tên domain của bạn vào trường Domain (điều này sẽ được điền tự động trong hầu hết các trường hợp), nhập mật khẩu của bạn vào trường Password (cho dù đó là tài khoản cục bộ hay tài khoản Microsoft của bạn) và nhấp vào Enable.
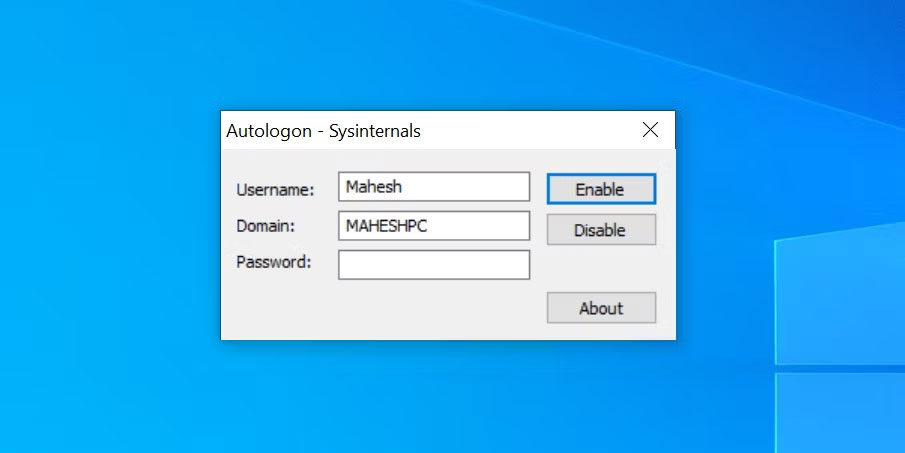
3. Đăng nhập tự động hiện đã được bật trên máy tính của bạn.
4. Nếu bạn muốn tắt đăng nhập tự động, hãy nhấp vào nút Disable trong ứng dụng.
Rất may, ứng dụng này lưu mật khẩu của bạn trong Registry bằng mã hóa. Vì vậy, ngay cả khi ai đó có thể truy cập vào Registry, họ sẽ không thể đọc được mật khẩu của bạn.
Điều này cũng còn tùy.
Vì bất kỳ ai cũng có thể đăng nhập vào tài khoản của bạn nên dữ liệu của bạn có thể không an toàn nếu bạn chia sẻ máy tính của mình với người khác. Bài viết khuyên bạn nên yêu cầu mật khẩu hoặc thiết lập các tùy chọn đăng nhập Windows Hello thay thế - đặc biệt nếu PC của bạn có dữ liệu nhạy cảm trên đó.
Tuy nhiên, nếu bạn là người duy nhất có quyền truy cập vật lý vào máy tính của mình, bạn sẽ ổn khi sử dụng tính năng đăng nhập tự động. Điều này sẽ giúp bạn tiết kiệm thời gian và giảm bớt sự bất tiện khi phải nhập mật khẩu mỗi lần đăng nhập.
Nguồn tin: Quantrimang.com
Ý kiến bạn đọc
Những tin mới hơn
Những tin cũ hơn
 Những thiết lập Wi-Fi ẩn giúp Internet khách sạn nhanh hơn nhiều
Những thiết lập Wi-Fi ẩn giúp Internet khách sạn nhanh hơn nhiều
 Hàm DATEPART trong SQL Server
Hàm DATEPART trong SQL Server
 Cách xóa bỏ logo trong file PDF rất đơn giản
Cách xóa bỏ logo trong file PDF rất đơn giản
 Cách sửa USB bị hỏng trong Linux
Cách sửa USB bị hỏng trong Linux
 Nguyên nhân pin Chromebook cạn nhanh (và cách khắc phục)
Nguyên nhân pin Chromebook cạn nhanh (và cách khắc phục)
 Cách tạo ảnh GIF từ video quay màn hình trên Snipping Tool
Cách tạo ảnh GIF từ video quay màn hình trên Snipping Tool
 Những bài học thực tế về cuộc sống giúp bạn sống tốt và ý nghĩa hơn
Những bài học thực tế về cuộc sống giúp bạn sống tốt và ý nghĩa hơn
 Cách thiết lập code server dựa trên web trong Linux
Cách thiết lập code server dựa trên web trong Linux
 Cách chặn người khác thay đổi trỏ chuột trong Windows 11
Cách chặn người khác thay đổi trỏ chuột trong Windows 11
 Cách khởi động lại Windows 11 ngay lập tức
Cách khởi động lại Windows 11 ngay lập tức
 Những lá thư chưa gửi
Những lá thư chưa gửi
 Cách chỉnh độ rộng tự động trên Excel
Cách chỉnh độ rộng tự động trên Excel
 Kiểu dữ liệu trong Python: chuỗi, số, list, tuple, set và dictionary
Kiểu dữ liệu trong Python: chuỗi, số, list, tuple, set và dictionary
 Cách giãn dòng trong Word 2016, 2019, 2010, 2007, 2013
Cách giãn dòng trong Word 2016, 2019, 2010, 2007, 2013
 Cách hiển thị My Computer, This PC trên Desktop của Windows 10
Cách hiển thị My Computer, This PC trên Desktop của Windows 10
 8 tính năng Microsoft Office giúp bạn cắt giảm hàng giờ làm việc
8 tính năng Microsoft Office giúp bạn cắt giảm hàng giờ làm việc
 Cách xem mật khẩu Wifi đã lưu trên Windows
Cách xem mật khẩu Wifi đã lưu trên Windows
 Cách kết nối Google Drive với Grok Studio
Cách kết nối Google Drive với Grok Studio
 Việc chuyển sang Google Public DNS trên router và PC giúp cải thiện tốc độ Internet như thế nào?
Việc chuyển sang Google Public DNS trên router và PC giúp cải thiện tốc độ Internet như thế nào?
 Những bản mod thiết yếu giúp Windows 11 trở nên hữu ích hơn
Những bản mod thiết yếu giúp Windows 11 trở nên hữu ích hơn
