Thông tin liên hệ
- 036.686.3943
- admin@nguoicodonvn2008.info

Clipboard, còn được gọi là pasteboard, là một vị trí đặc biệt trong bộ nhớ máy tính, nơi lưu trữ tạm thời dữ liệu đã cắt hoặc sao chép từ tài liệu. Khi một thứ gì đó được lưu trữ trong clipboard, nó có thể được dán vào một vị trí mới.
Clipboard lưu giữ thông tin cho đến khi bạn cắt hoặc sao chép thứ gì đó khác hoặc đăng xuất khỏi máy tính. Ví dụ, người dùng có thể sao chép thông tin từ một trình xử lý văn bản và dán thông tin đó vào một tin nhắn e-mail.
Để sao chép thông tin từ một chương trình vào clipboard, hãy sử dụng tính năng sao chép. Ví dụ, bạn có thể bôi đen văn bản, hình ảnh hoặc một đối tượng khác mà bạn muốn sao chép và sau khi được chọn, hãy nhấp chuột phải vào nó và chọn tùy chọn Copy. Ngoài ra, bạn có thể sử dụng phím tắt sao chép Ctrl + C trên PC và Chromebook hoặc ⌘ + C trên máy Mac.
Để di chuyển văn bản hoặc đối tượng khác từ một chương trình vào clipboard, hãy sử dụng tính năng cắt. Ví dụ, bạn có thể bôi đen văn bản, hình ảnh hoặc một đối tượng khác mà bạn muốn cắt và sau khi được chọn, hãy nhấp chuột phải vào nó và chọn tùy chọn cắt. Ngoài ra, bạn có thể sử dụng phím tắt Ctrl + X trên PC và Chromebook hoặc Command + X trên Mac.
Để sao chép văn bản hoặc hình ảnh, hãy sử dụng tính năng Copy. Chọn văn bản hoặc hình ảnh, chạm vào văn bản hoặc hình ảnh được đánh dấu bằng ngón tay của bạn và chọn tùy chọn Copy xuất hiện.
Để di chuyển văn bản hoặc hình ảnh, hãy sử dụng tính năng Cut. Chọn văn bản hoặc hình ảnh, chạm vào văn bản hoặc hình ảnh được đánh dấu bằng ngón tay và chọn tùy chọn Cut xuất hiện.
Sau khi hoàn thành các bước trên để sao chép hoặc di chuyển thông tin vào clipboard, nó có thể được đặt vào bất kỳ chương trình nào bằng cách sử dụng tùy chọn dán.
Ví dụ, bạn có thể di chuyển đến nơi bạn muốn dán văn bản, ảnh hoặc một đối tượng khác, bấm chuột phải vào vùng trống và chọn tùy chọn dán. Ngoài ra, bạn có thể sử dụng phím tắt dán Ctrl + V trên PC và Chromebook hoặc Command + V trên máy Mac.
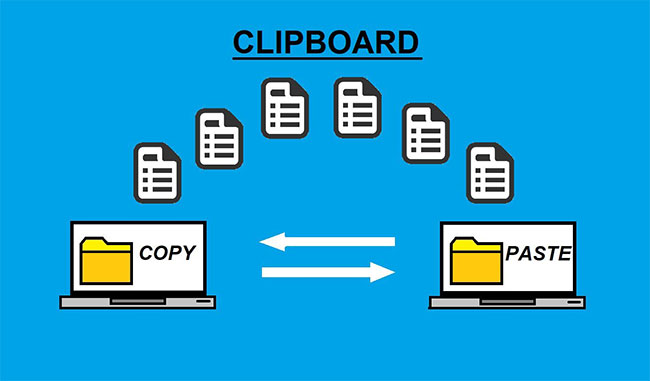
Sau khi hoàn thành các bước trên để sao chép hoặc di chuyển thông tin vào clipboard, nó có thể được đặt trong bất kỳ chương trình nào bằng tính năng dán. Vào chương trình mà bạn muốn dán nội dung, sau đó chạm vào vị trí mong muốn và chọn tùy chọn Paste xuất hiện.
Nhiều hệ điều hành bao gồm trình xem clipboard, hiển thị thông tin nào hiện đang được lưu trữ trong clipboard. Những tiện ích này cũng có thể được sử dụng để cấu hình clipboard với các quyền hoặc xem lịch sử của clipboard. Dưới đây là các bước về cách xem clipboard trong từng phiên bản Windows.
Thật không may, Microsoft đã quyết định không bao gồm bất kỳ trình xem clipboard nào trong Microsoft Windows Vista, 7 và 8. Để xem nội dung của clipboard, bạn cần tải xuống tiện ích hoặc ứng dụng của bên thứ ba.
Từ phiên bản Windows 10 1809 trở lên, bạn có thể truy cập vào lịch sử clipboard để xem những gì mình đã sao chép, cắt. Quantrimang.com đã có một bài hướng dẫn rất chi tiết về tính năng này, mời các bạn theo dõi trong Cách sử dụng lịch sử Clipboard trong Windows 10.
Người dùng Microsoft Windows 2000 và XP có thể gặp khó khăn trong việc tìm clipboard vì nó đã được đổi tên thành Clipbook viewer. Nó có thể được định vị bằng cách mở Windows Explorer, sau đó là thư mục "Winnt" hoặc "Windows", tiếp đến là thư mục "System32". Tìm và nhấp đúp vào file clipbrd.exe.
Người dùng cũng có thể nhấp vào Start > Run, nhập clipbrd và nhấn Enter để thực thi chương trình này.
Microsoft Windows 95, 98, NT 4.0 và ME có sẵn trình xem clipboard có thể chạy bằng cách nhấp vào Start > Programs > System Tools và nhấp vào Clipboard Viewer. Trình xem clipboard này cũng có thể thực thi thông qua file clipbrd.exe trong thư mục Windows.
Không có lệnh Windows nào cho phép bạn xem nội dung của clipboard. Tuy nhiên, lệnh clip cho phép bạn chuyển hướng đầu ra từ lệnh Windows đến clipboard. Xem bài viết về lệnh clip trong Windows để biết thêm thông tin và ví dụ về lệnh này.
Nếu đang sử dụng Windows PowerShell, bạn có thể dán clipboard bằng lệnh Get-Clipboard hoặc alias của nó gcb.
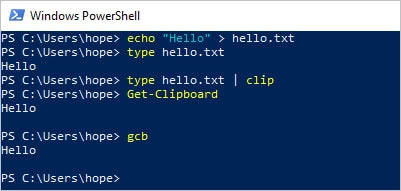
Để sử dụng PowerShell, hãy mở menu Start, nhập powershell và nhấp vào Windows PowerShell.
Thật không may, Apple không bao gồm trình xem clipboard trên iPad và iPhone. Để xem nội dung clipboard, bạn cần tải xuống và sử dụng ứng dụng của bên thứ ba, như Paste hoặc Clip+.
Rất tiếc, Google không bao gồm trình xem clipboard cho hệ điều hành Android trên điện thoại hoặc máy tính bảng. Để xem nội dung clipboard, bạn cần tải xuống và sử dụng ứng dụng của bên thứ ba, chẳng hạn như Gboard.
Dung lượng dữ liệu mà clipboard có thể lưu trữ phụ thuộc vào dung lượng bộ nhớ vật lý (RAM) và bộ nhớ ảo được cấu hình (paging file) trong máy tính. Máy tính càng có nhiều bộ nhớ, bạn càng có thể sao chép nhiều dữ liệu vào clipboard.
Chỉ văn bản và hình ảnh đã sao chép mới được lưu trữ trong clipboard. Nếu bạn sao chép một file, chỉ thông tin về file được lưu trữ chứ không phải bản thân file đó. Vì lý do này, hiếm khi bạn cần tăng lượng dữ liệu mà clipboard có thể lưu trữ. Tuy nhiên, nếu bạn đang làm việc với hình ảnh lớn hoặc ảnh raw, bạn có thể gặp phải trường hợp cần thêm bộ nhớ để cho phép clipboard lưu dữ liệu hình ảnh.
Nguồn tin: Quantrimang.com
Ý kiến bạn đọc
Những tin mới hơn
Những tin cũ hơn
 Cách sử dụng Microsoft Authenticator làm trình quản lý mật khẩu
Cách sử dụng Microsoft Authenticator làm trình quản lý mật khẩu
 Các cách kiểm tra hiệu suất máy tính
Các cách kiểm tra hiệu suất máy tính
 Tại sao USB 2.0 vẫn đáng sử dụng trong năm 2024?
Tại sao USB 2.0 vẫn đáng sử dụng trong năm 2024?
 Người dùng Windows Insider hiện có thể dùng thử tính năng Recall gây tranh cãi của Microsoft
Người dùng Windows Insider hiện có thể dùng thử tính năng Recall gây tranh cãi của Microsoft
 Những bài học cuộc sống ý nghĩa trong phim Wicked của Ariana Grande, Cynthia Erivo
Những bài học cuộc sống ý nghĩa trong phim Wicked của Ariana Grande, Cynthia Erivo
 Hành trình đi đến tự do
Hành trình đi đến tự do
 Cách quản lý và sắp xếp bookmark Chrome
Cách quản lý và sắp xếp bookmark Chrome
 Nên dùng PowerShell hay Command Prompt?
Nên dùng PowerShell hay Command Prompt?
 Cách sử dụng lệnh read trong Linux
Cách sử dụng lệnh read trong Linux
 Hướng dẫn tắt thanh cuộn tùy chỉnh trên Microsoft Edge
Hướng dẫn tắt thanh cuộn tùy chỉnh trên Microsoft Edge
 Cách ưu tiên lưu lượng mạng cụ thể trên router Wi-Fi
Cách ưu tiên lưu lượng mạng cụ thể trên router Wi-Fi
 Đắng cay
Đắng cay
 Cách xóa khoảng trắng trong bảng trên Word
Cách xóa khoảng trắng trong bảng trên Word
 Cách giữ định dạng Word khi chia sẻ tài liệu
Cách giữ định dạng Word khi chia sẻ tài liệu
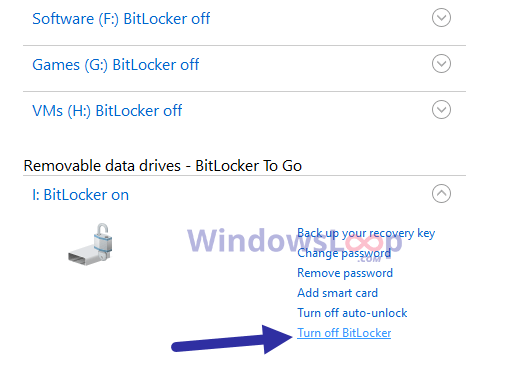 Cách vô hiệu hóa BitLocker trong Windows 10
Cách vô hiệu hóa BitLocker trong Windows 10
 4 lý do nên giữ một Linux Live USB tiện dụng bên mình
4 lý do nên giữ một Linux Live USB tiện dụng bên mình
 Cách reset driver đồ họa trên Windows 10/11
Cách reset driver đồ họa trên Windows 10/11
 6 thứ cần dọn dẹp khỏi desktop Windows
6 thứ cần dọn dẹp khỏi desktop Windows
 Cách quay video màn hình trên Chromebook
Cách quay video màn hình trên Chromebook
 Cách đổi phím tắt mở ChatGPT trên Windows
Cách đổi phím tắt mở ChatGPT trên Windows
