Thông tin liên hệ
- 036.686.3943
- admin@nguoicodonvn2008.info

Ghim các ứng dụng yêu thích vào thanh tác vụ có thể rất hữu ích. Nó giúp bạn không gặp rắc rối khi tìm kiếm ứng dụng hoặc phải sử dụng menu Start để mở chúng. Tuy nhiên, điều gì sẽ xảy ra khi các biểu tượng được ghim trên thanh tác vụ của bạn đột nhiên biến mất?
Đây là một vấn đề phổ biến trên các thiết bị Windows 10. Nó để lại một khoảng trống giữa các biểu tượng thanh tác vụ được ghim khác của bạn. Trong trường hợp xấu nhất, tất cả các biểu tượng trên thanh tác vụ được ghim của bạn có thể đột nhiên biến mất.
Vấn đề này có thể gây khó chịu nhưng bài viết sẽ hướng dẫn bạn cách giải quyết.
Cách dễ nhất để giải quyết vấn đề này là bỏ ghim và ghim lại ứng dụng bị lỗi.
B1: Để bắt đầu, hãy nhấp chuột phải vào ứng dụng thanh tác vụ đã ghim và chọn Unpin from taskbar.
B2: Tiếp theo, nhập tên của ứng dụng trên thanh tìm kiếm của Windows.
B3: Nhấp chuột phải vào kết quả phù hợp nhất và chọn Pin to taskbar.
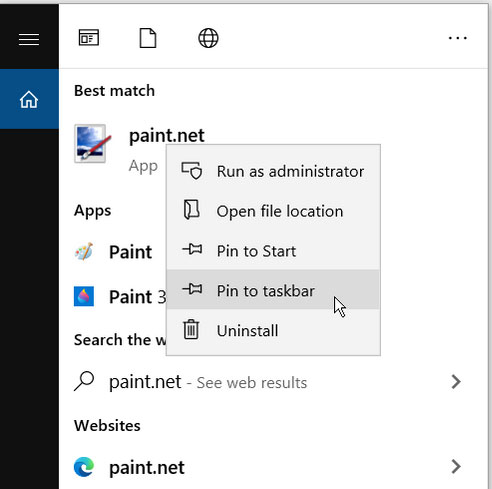
Một ứng dụng đột nhiên có thể ẩn khỏi thanh tác vụ nếu nó bị hỏng hoặc có các vấn đề khác. Cài đặt lại hoặc cập nhật ứng dụng có thể giúp giải quyết vấn đề này. Nếu bạn quyết định cài đặt lại, hãy đảm bảo rằng bạn tải xuống ứng dụng từ một trang web an toàn.
Xóa cache biểu tượng cũng có thể hữu ích. Nhưng vì file này nằm trong một thư mục ẩn, bạn sẽ phải hiển thị các file ẩn trên File Explorer.
B1: Mở File Explorer và chọn File ở góc trên bên trái của màn hình.
B2: Chọn Options và điều hướng đến tab View.
B3: Trong phần Advanced settings, chọn tùy chọn Show hidden files, folders, and drives.
B4: Nhấn Apply > OK để áp dụng các thay đổi này.
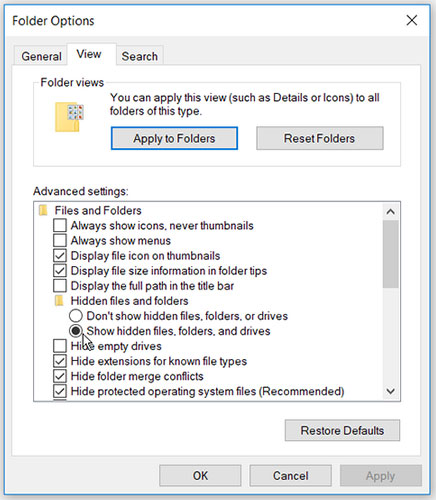
B5: Tiếp theo, nhấn phím Windows + R để mở hộp thoại Run. Nhập appdata và nhấn Enter. Mở thư mục Local, nhấp chuột phải vào IconCache và chọn Delete.
B6: Đóng File Explorer và khởi động lại PC của bạn.
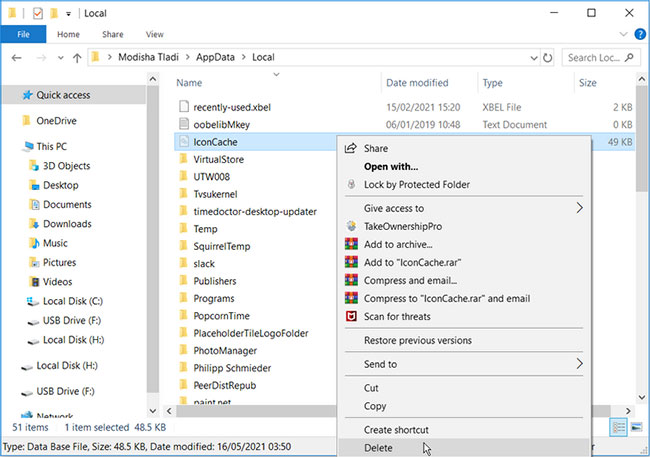
Nếu PC ở chế độ Tablet Mode, tất cả các biểu tượng trên thanh tác vụ được ghim của bạn có thể biến mất. Tuy nhiên, điều này phụ thuộc vào cài đặt PC của bạn. Do đó, bạn có thể tắt Tablet Mode để giải quyết vấn đề này.
B1: Để bắt đầu, hãy mở Action Center bằng cách nhấn phím Windows + A.
B2: Nếu tiện ích Tablet mode có màu xanh lam, điều này cho thấy rằng nó đã được bật. Nhấn vào đó để vô hiệu hóa nó.
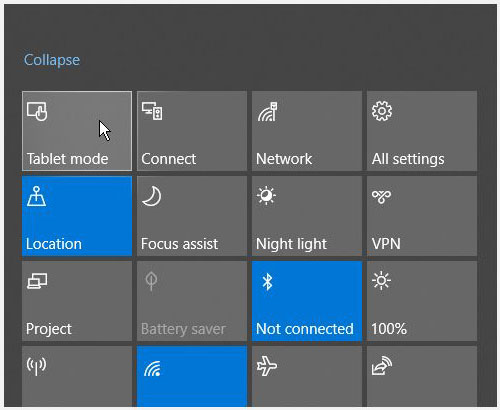
Nếu PC luôn khởi động ở Tablet mode, bạn có thể thay đổi điều này bằng cách cấu hình Windows 10 Settings của mình.
B1: Điều hướng đến menu Start > PC Settings > System.
B2: Chọn Tablet mode ở bên trái.
B3: Chọn menu drop-down When I sign in ở bên phải.
B4: Chọn tùy chọn Use desktop mode.
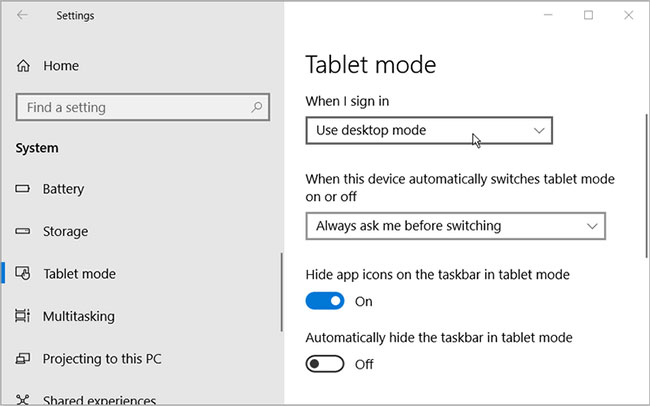
Nếu bạn đang sử dụng thiết bị màn hình cảm ứng và muốn bật chế độ Tablet Mode, điều đó cũng không sao. Bạn vẫn có thể hiển thị các biểu tượng trên thanh tác vụ đã ghim của mình ở chế độ này. Mở cài đặt Tablet mode như các bước trước đó. Từ đó, tắt nút Hide app icons on the taskbar in tablet mode.
Như đã chỉ ra, lỗi này có thể do các file hệ thống bị hỏng. Để khắc phục sự cố, hãy chạy quét SFC trên PC của bạn. Thao tác này sẽ quét PC để tìm các file hệ thống bị hỏng hoặc bị thiếu. Nhưng trước tiên, bạn cần chạy công cụ DISM. Cần lưu ý rằng DISM có nhiều chức năng khác nhau. Trong trường hợp này, nó sẽ đảm bảo rằng SFC hoạt động bình thường.
Để chạy DISM, hãy làm theo các bước sau:
B1: Nhấn phím Windows + R và nhập CMD.
B2: Nhấn Ctrl + Shift + Enter để mở Command Prompt với quyền admin.
B3: Nhập lệnh sau và nhấn Enter:
DISM /Online /Cleanup-Image /ScanHealth
Chờ cho quá trình quét hoàn tất. Từ đó, nhập lệnh sau và nhấn Enter:
DISM /Online /Cleanup-Image /RestoreHealth
Khởi động lại PC khi quá trình quét hoàn tất.
Để chạy công cụ SFC, hãy mở Command Prompt theo các bước trước đó. Nhập lệnh sau và nhấn Enter:
sfc /scannow
Đóng Command Prompt khi quá trình quét hoàn tất. Khởi động lại PC của bạn để lưu những thay đổi này.
Chúc bạn thực hiện thành công!
Nguồn tin: Quantrimang.com
Ý kiến bạn đọc
Những tin mới hơn
Những tin cũ hơn
 Sửa lỗi không cài được .NET Framework 3.5 trên Windows
Sửa lỗi không cài được .NET Framework 3.5 trên Windows
 7 cách tốt nhất để mở file PSD mà không cần Photoshop
7 cách tốt nhất để mở file PSD mà không cần Photoshop
 Lệnh SELECT TOP trong SQL Server
Lệnh SELECT TOP trong SQL Server
 Hướng dẫn cài đặt Arch Linux cơ bản
Hướng dẫn cài đặt Arch Linux cơ bản
 Cách xóa lịch sử tìm kiếm thư mục, tập tin trên File Explorer
Cách xóa lịch sử tìm kiếm thư mục, tập tin trên File Explorer
 Cách sử dụng hàm XLOOKUP trong Excel
Cách sử dụng hàm XLOOKUP trong Excel
 8 điều nên và không nên làm khi sử dụng Wi-Fi công cộng lúc đi du lịch nước ngoài
8 điều nên và không nên làm khi sử dụng Wi-Fi công cộng lúc đi du lịch nước ngoài
 Cách tùy chỉnh hoàn toàn desktop Windows bằng Rainmeter
Cách tùy chỉnh hoàn toàn desktop Windows bằng Rainmeter
 Cách xóa hoàn toàn bất kỳ file Windows nào bằng SDelete
Cách xóa hoàn toàn bất kỳ file Windows nào bằng SDelete
 Cách xóa lịch sử truy cập camera lần cuối trên Windows 11
Cách xóa lịch sử truy cập camera lần cuối trên Windows 11
 Cách tạo P2P Mesh VPN với Tinc
Cách tạo P2P Mesh VPN với Tinc
 Tôi chật vật giữ lấy lương tâm
Tôi chật vật giữ lấy lương tâm
 Hướng dẫn sửa lỗi cố định cột, hàng Excel không hoạt động
Hướng dẫn sửa lỗi cố định cột, hàng Excel không hoạt động
 Cách bật, tắt chế độ tiết kiệm pin laptop Windows 11
Cách bật, tắt chế độ tiết kiệm pin laptop Windows 11
 Cách chia nhỏ file, cắt file dung lượng lớn thành nhiều file nhỏ
Cách chia nhỏ file, cắt file dung lượng lớn thành nhiều file nhỏ
 Cách tắt chia sẻ nhiều thiết bị trên Windows 11
Cách tắt chia sẻ nhiều thiết bị trên Windows 11
 Toán tử trong lập trình C
Toán tử trong lập trình C
 Cách chia sẻ lịch của bạn trong Outlook
Cách chia sẻ lịch của bạn trong Outlook
 Người có 3 điều này khi nói chuyện chứng tỏ EQ cao ngất, ai cũng muốn kết giao: Nếu bạn có cả 3 thì xin chúc mừng!
Người có 3 điều này khi nói chuyện chứng tỏ EQ cao ngất, ai cũng muốn kết giao: Nếu bạn có cả 3 thì xin chúc mừng!
 Cho đi yêu thương là một lựa chọn
Cho đi yêu thương là một lựa chọn
