Thông tin liên hệ
- 036.686.3943
- admin@nguoicodonvn2008.info

Xóa phông nền khỏi ảnh luôn là công việc mất nhiều thời gian, đặc biệt là khi hình nền có nhiều chi tiết phức tạp hoặc bạn phải thao tác với tóc của chủ thể. Dưới đây, Quantrimang sẽ giúp bạn vượt qua thử thách đó chỉ với vài bước đơn giản trong Photoshop (PTS).
Bước 1: Mở hình ảnh trong PTS bằng lựa chọn Open (Ctrl + O) hoặc kéo thả.
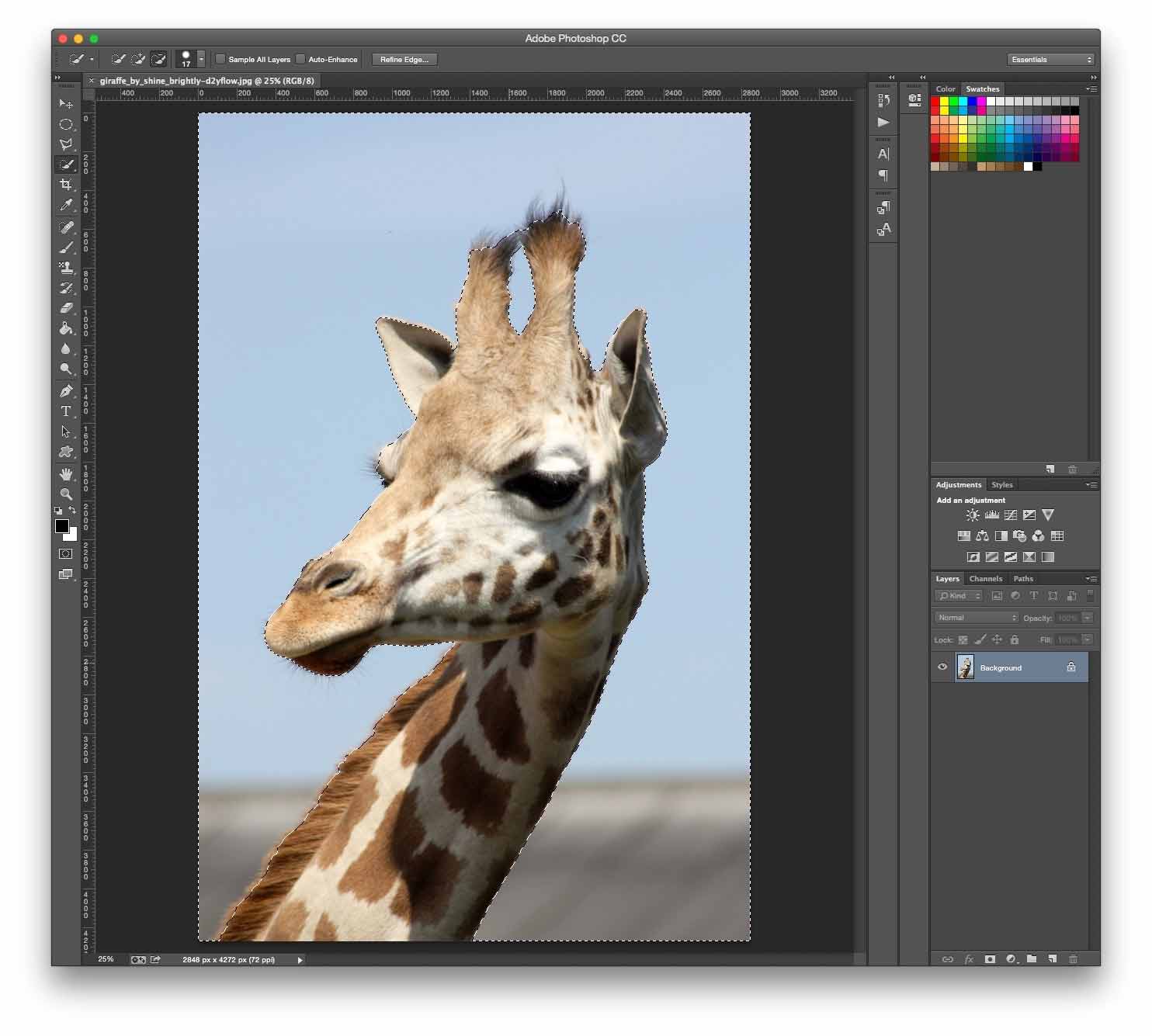
Bước 2: Tạo vùng chọn. Có nhiều công cụ để bạn tạo vùng chọn nhưng đơn giản hơn hết là Quick Selection Tool và Magic Wand Tool. Ngoài ra, Lasso Tool mang tới độ chính xác cao hơn nhưng sẽ mất nhiều thời gian hơn.
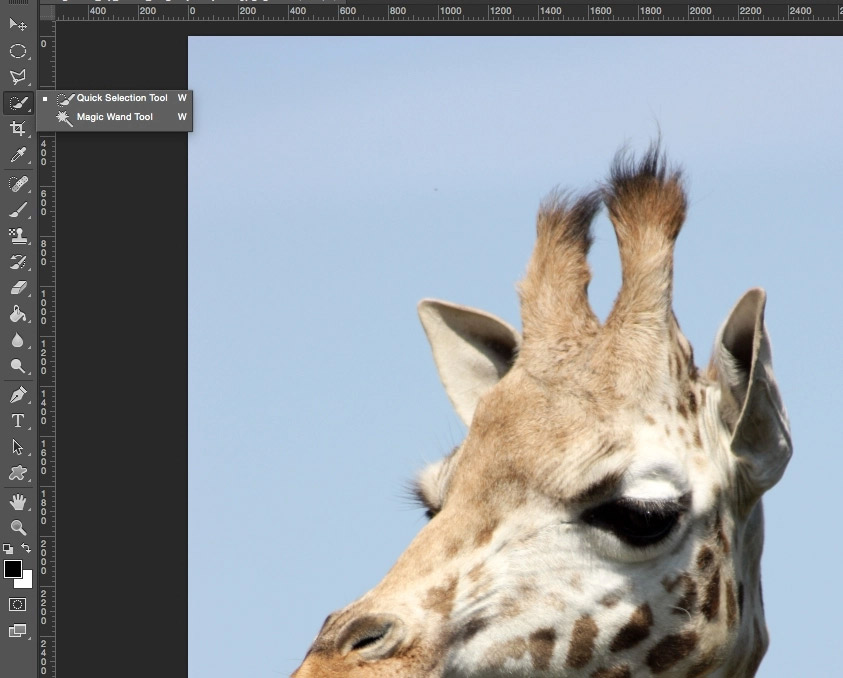
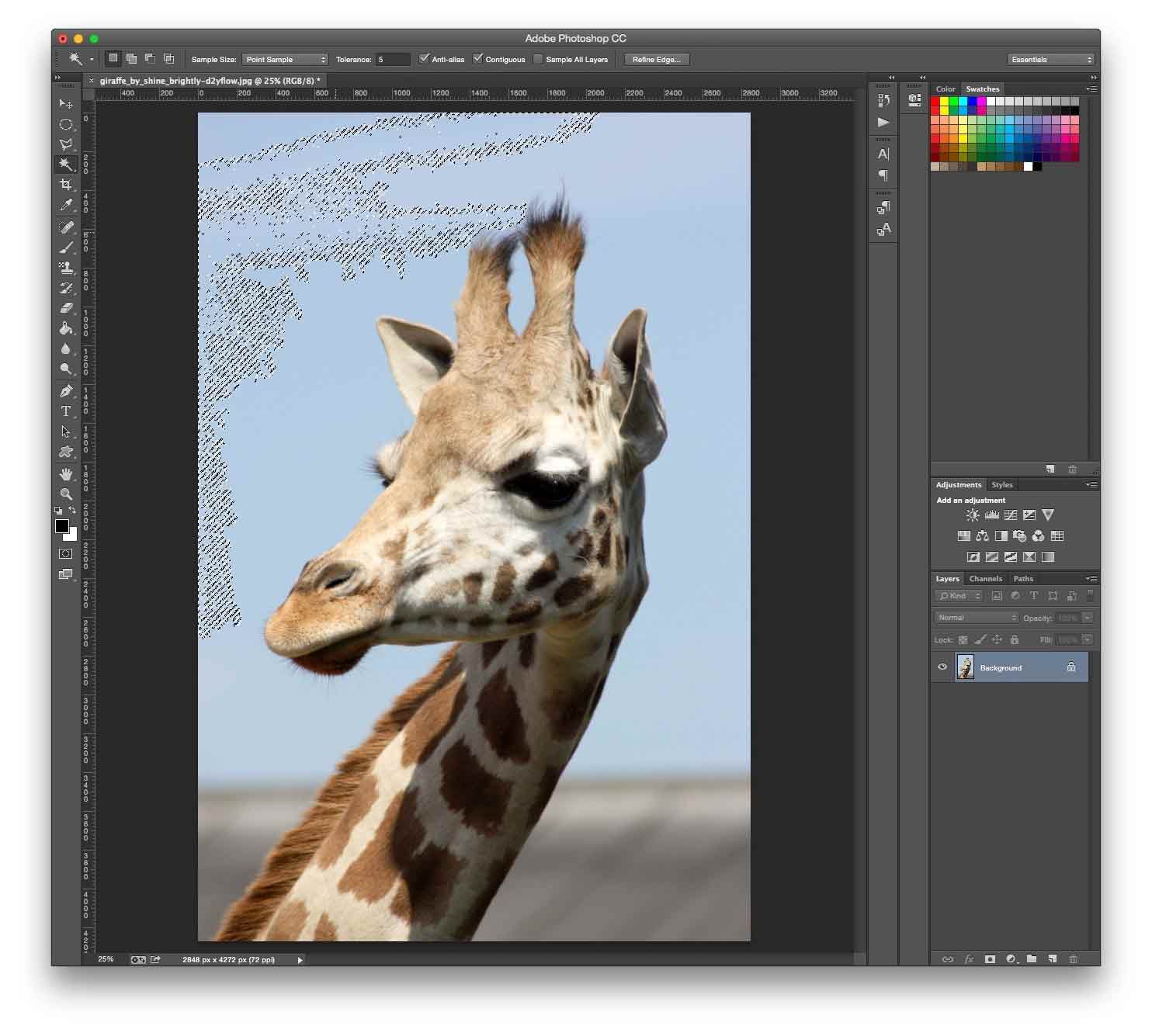
Bước 3: Nếu sử dụng Quick Selection hay Magic Wand để chọn vùng hình nền thì bạn chỉ cần click chuột phải, sau đó chọn Select Inverse để chọn chủ thể là con hươu cao cổ và tiếp tục tinh chỉnh. Nếu đã dùng Lasso Tool thì bạn có thể chuyển ngay sang bước tiếp theo.
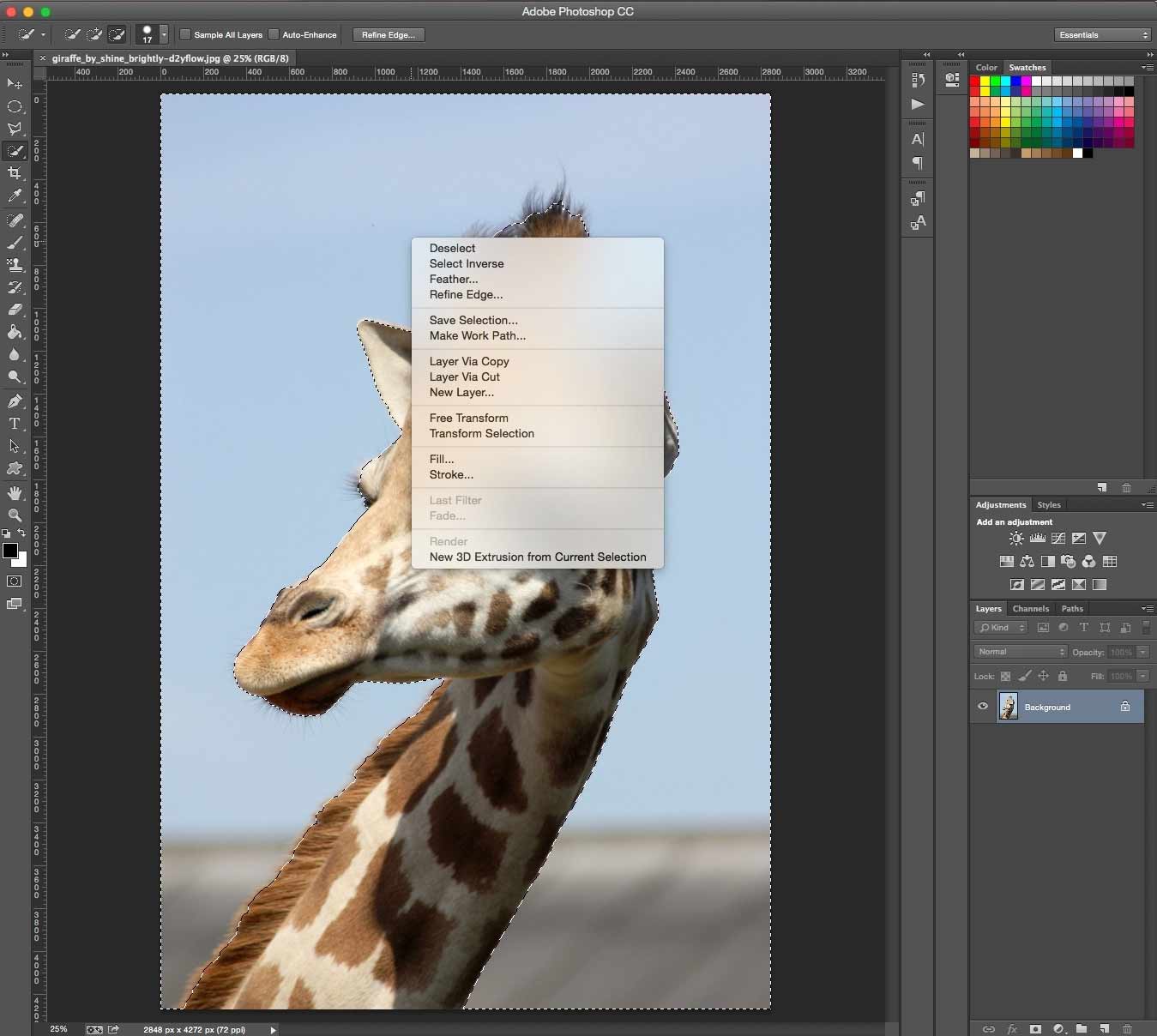
Bước 4: Chọn Add Layer Mask ở bên dưới bảng Layers (biểu tượng hình chữ nhật có hình tròn đen ở giữa). Khi đó sẽ chỉ còn chủ thể chính trên tấm hình của bạn. Đừng lo nếu hình chưa được chuẩn vì ta sẽ tinh chỉnh thêm.
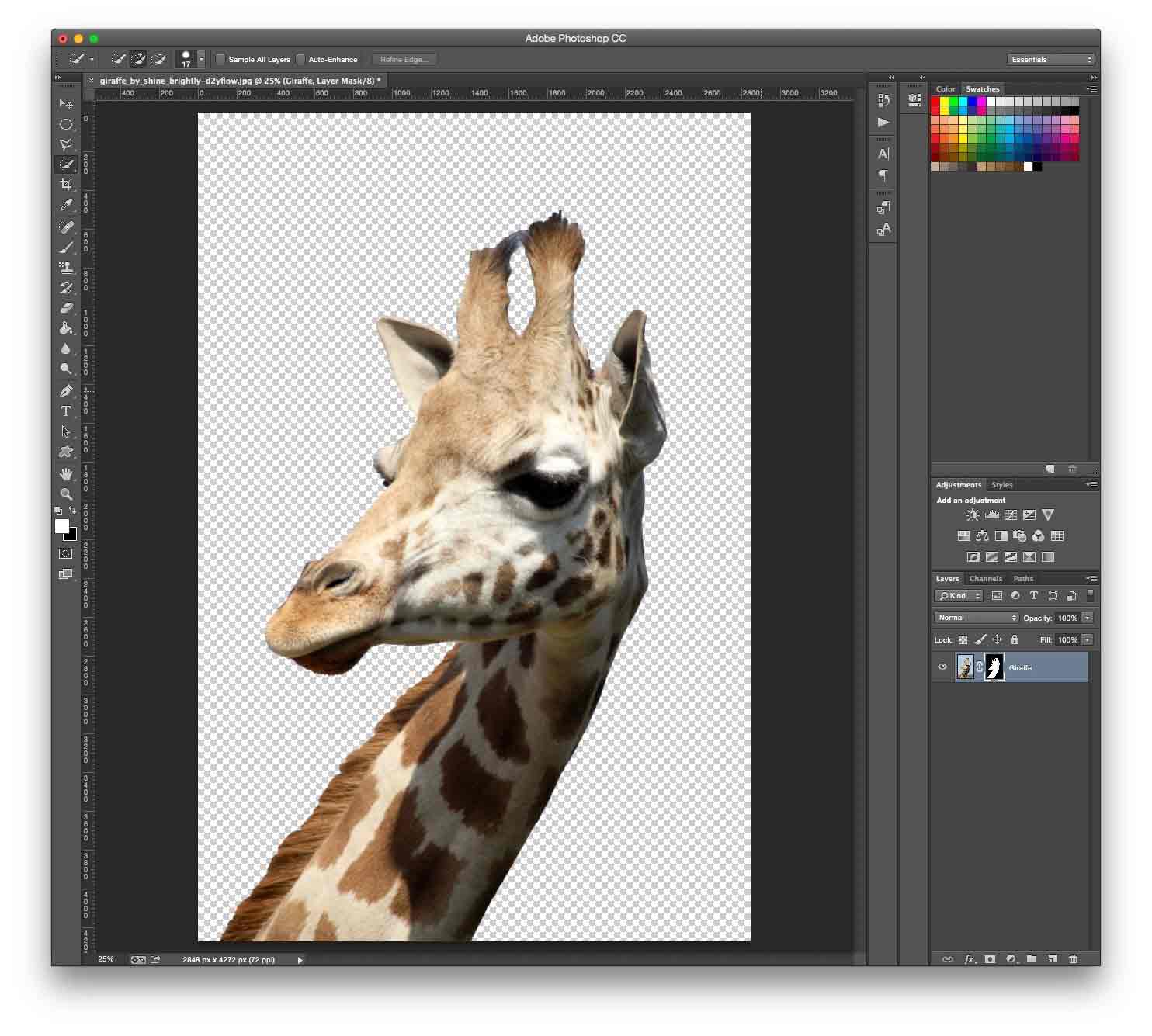
Bước 5: Click đúp chuột vào hình mặt nạ (hình đen trắng bên cạnh tấm hình preview) trên bảng Layers và chọn Mask Edge. Cửa sổ Refine Masks sẽ hiện ra sau đó. Chọn Show Radius và tùy chỉnh thông số Radius trên thanh trượt. Khi rê chuột xung quanh tấm hình, bạn sẽ thấy hình tròn với một dấu cộng nhỏ bên trong. Hãy dùng công cụ này để loại bỏ các chi tiết thừa trên tấm hình.
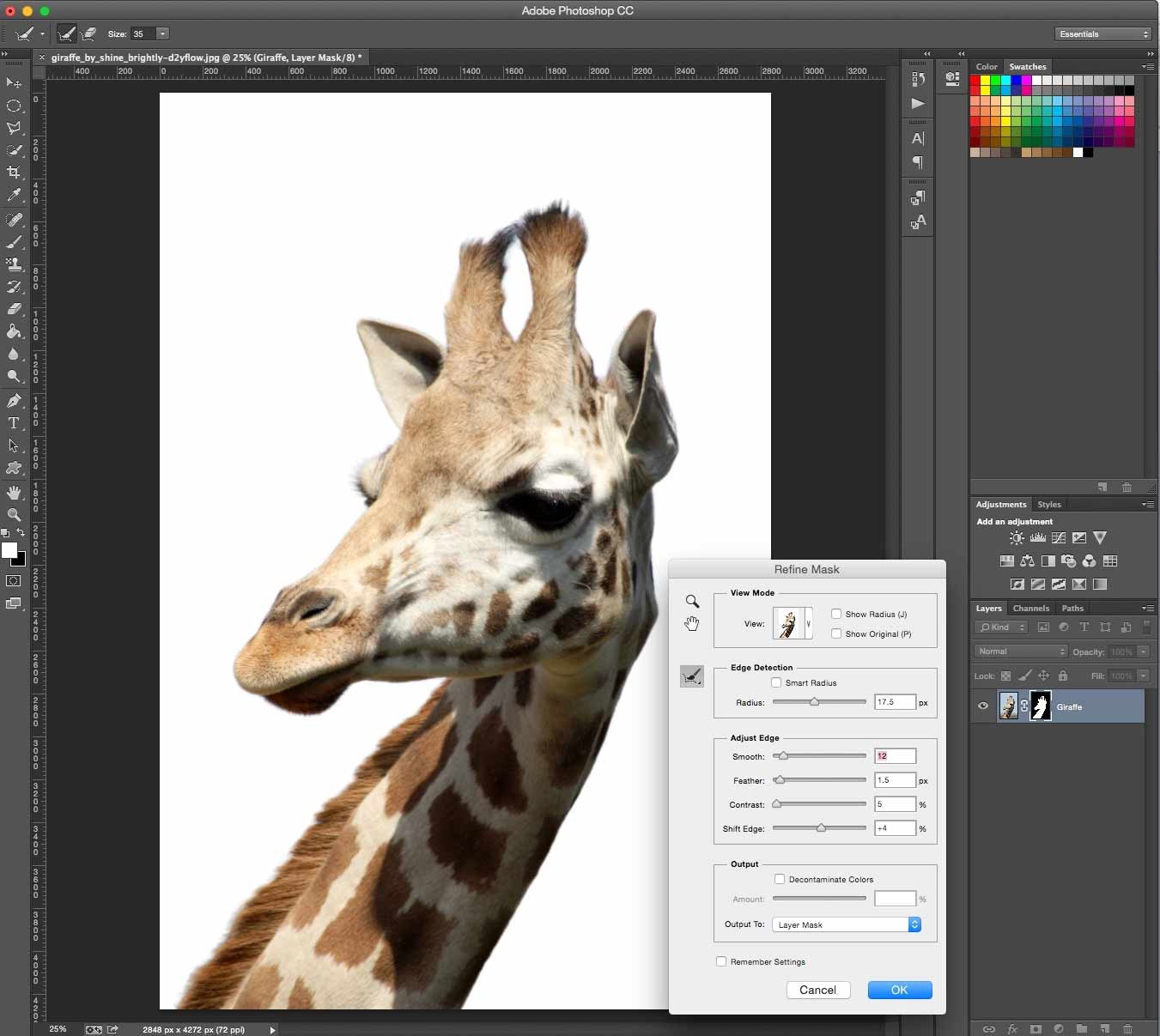
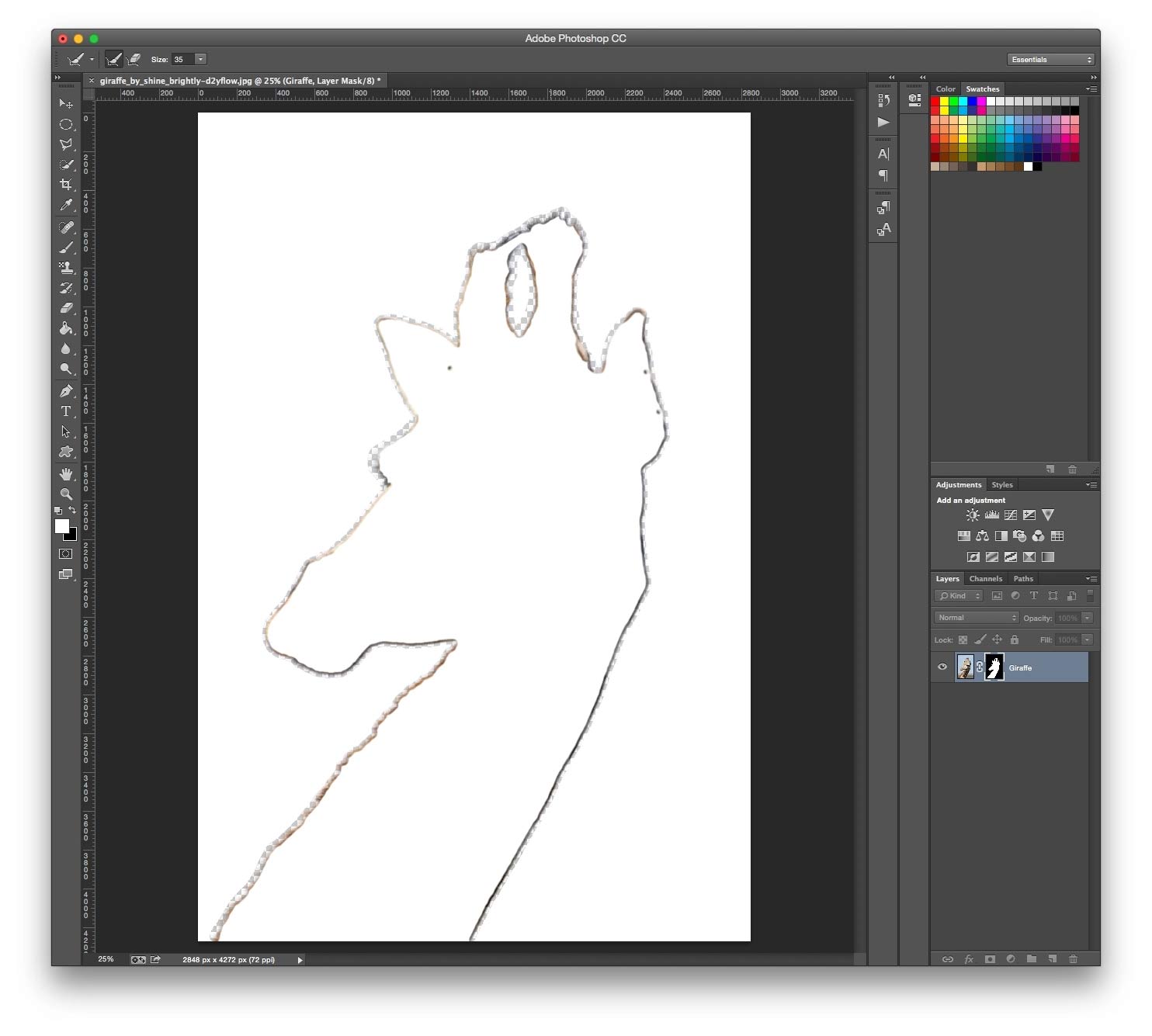
Bước 6: Bỏ chọn Show Radius để quay lại hộp thoại Refine Mask và điều chỉnh các thông số khác bằng thanh trượt cho tới khi đạt kết quả như ý. Để nhìn hình ảnh rõ ràng hơn, hãy thay đổi chế độ xem bằng cách click vào biểu tượng thumbnail của hình ảnh và chọn chế độ trong danh sách sổ xuống.
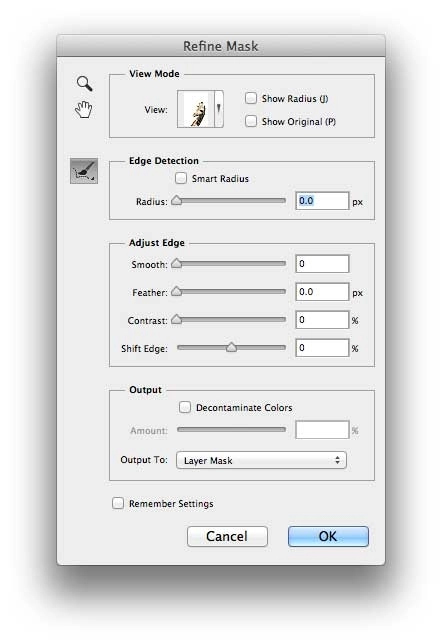
Bước 7: Click OK khi đã hài lòng với tấm hình. Giờ bạn có thể sử dụng hình ảnh này để chèn vào bất kì đâu mình muốn. Nếu cần đặt chủ thể vào hình nền khác, chỉ cần mở hình đó lên trong PTS và kéo thả hình này vào. Bạn cũng có thể thay đổi kích thước ảnh bằng tổ hợp phím Ctrl/Cmd + T, rồi giữ phím Shift trong khi kéo thả.
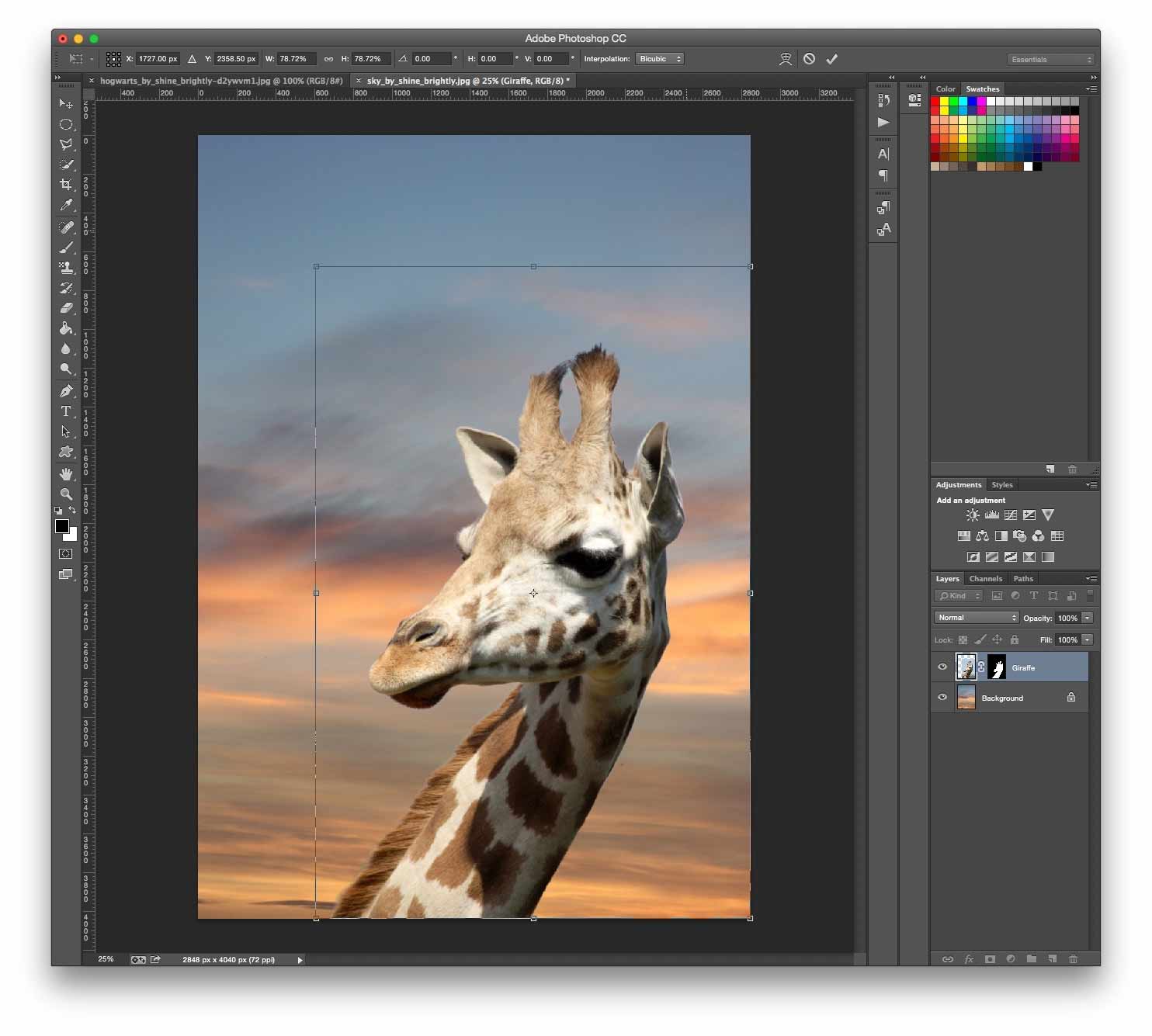
Nguồn tin: Quantrimang.com
Ý kiến bạn đọc
Những tin mới hơn
Những tin cũ hơn
 Chào ngày mới thứ 6, lời chúc thứ 6 vui vẻ
Chào ngày mới thứ 6, lời chúc thứ 6 vui vẻ
 Hàm COUNTIFS, cách dùng hàm đếm ô theo nhiều điều kiện trong Excel
Hàm COUNTIFS, cách dùng hàm đếm ô theo nhiều điều kiện trong Excel
 5 ứng dụng từng rất cần thiết cho đến khi Windows khiến chúng trở nên vô nghĩa
5 ứng dụng từng rất cần thiết cho đến khi Windows khiến chúng trở nên vô nghĩa
 Cách dùng Terabox lưu trữ với 1TB miễn phí
Cách dùng Terabox lưu trữ với 1TB miễn phí
 Sóng trong bão
Sóng trong bão
 Cách mở Control Panel trên Windows 11
Cách mở Control Panel trên Windows 11
 Tạo Button trong CSS
Tạo Button trong CSS
 Giải thích ý nghĩa màu sắc của cổng USB
Giải thích ý nghĩa màu sắc của cổng USB
 Cách tùy chỉnh Taskbar trong Windows
Cách tùy chỉnh Taskbar trong Windows
 Cách luôn mở ứng dụng với quyền admin trên Windows 11
Cách luôn mở ứng dụng với quyền admin trên Windows 11
 Cách tắt tìm kiếm nổi bật trong Windows 11
Cách tắt tìm kiếm nổi bật trong Windows 11
 Firefox sắp nhận được tính năng thông minh khiến người dùng Chrome cũng phải ghen tị
Firefox sắp nhận được tính năng thông minh khiến người dùng Chrome cũng phải ghen tị
 Vì sao âm thanh lại là yếu tố quan trọng nhất của chuột máy tính?
Vì sao âm thanh lại là yếu tố quan trọng nhất của chuột máy tính?
 Cách khắc phục lỗi bo mạch chủ hiện đèn báo màu đỏ
Cách khắc phục lỗi bo mạch chủ hiện đèn báo màu đỏ
 Làm thế nào để tư duy như người giàu? 13 thói quen sẽ thay đổi cuộc đời bạn
Làm thế nào để tư duy như người giàu? 13 thói quen sẽ thay đổi cuộc đời bạn
 Cách kiểm tra phiên bản Python trên Windows, Mac và Linux
Cách kiểm tra phiên bản Python trên Windows, Mac và Linux
 Hướng dẫn đổi mật khẩu tài khoản Windows 11
Hướng dẫn đổi mật khẩu tài khoản Windows 11
 Cách tạo bản sao dữ liệu trong MS SQL Server
Cách tạo bản sao dữ liệu trong MS SQL Server
 Phải làm gì khi không thể thêm lịch vào Outlook?
Phải làm gì khi không thể thêm lịch vào Outlook?
 Hướng dẫn đăng ký lại Start Menu Windows 11
Hướng dẫn đăng ký lại Start Menu Windows 11
