Thông tin liên hệ
- 036.686.3943
- admin@nguoicodonvn2008.info

MKV là một định dạng container đa phương tiện thường lưu trữ nhiều track âm thanh và phụ đề. Tuy nhiên, vì nó không phổ biến như các định dạng file video khác, chẳng hạn như MOV và MP4, việc phát file MKV có thể trở nên khó khăn trên máy tính Windows.
Nếu thiết bị của bạn không hỗ trợ định dạng MKV, bạn có thể chuyển đổi nó thành MP4. Nó là một định dạng đa phương tiện phổ biến được hỗ trợ bởi hầu hết các thiết bị. Bài viết hôm nay sẽ chỉ cho bạn các công cụ trực tuyến và ngoại tuyến tốt nhất để chuyển đổi MKV sang MP4 trong Windows.
VLC là một trình phát đa phương tiện mã nguồn mở miễn phí hỗ trợ hầu hết các định dạng âm thanh và video, bao gồm cả MKV. Nếu đã cài đặt VLC, bạn không cần phải chuyển đổi và phát video. Tuy nhiên, nếu bạn vẫn cần chuyển đổi video MKV của mình, bạn có thể thực hiện việc này bằng cách sử dụng tính năng Convert trong VLC. Đó là một trong những tính năng ẩn tốt nhất của VLC Media Player.
Đây là cách chuyển đổi file MKV thành MP4 bằng VLC Media Player.
CloudConvert là một công cụ chuyển đổi video trực tuyến đa định dạng. Nó cung cấp cả tùy chọn miễn phí và cao cấp, có thể chuyển đổi video MKV của bạn sang MP4 trong nháy mắt. Bạn có thể upload video lên từ ổ cục bộ và các tài khoản lưu trữ đám mây như Google Drive, DropBox và URL.
Bạn có thể sử dụng tùy chọn miễn phí để thực hiện tối đa 25 chuyển đổi mỗi ngày. Nếu cần nhiều hơn, bạn có thể đăng ký gói phút chuyển đổi của CloudConvert với kích thước file không giới hạn và thời gian xử lý 5 giờ cho mỗi file.
Dưới đây là cách sử dụng CloudConvert:
B1: Truy cập trang web CloudConvert: https://cloudconvert.com/ và nhấp vào Select File.
B2: Bây giờ, hãy chọn file để upload lên.
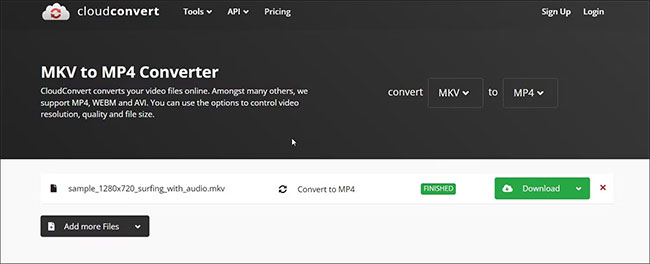
B3: Sau khi file được chọn, hãy nhấp vào menu drop-down Convert to và chọn MP4 từ danh sách.
B4: Nhấp vào biểu tượng cờ lê (Settings) để tùy chỉnh cài đặt đầu ra. Tại đây, bạn có thể thay đổi độ phân giải video, tỷ lệ khung hình, codec video, profile, cài đặt preset, v.v...
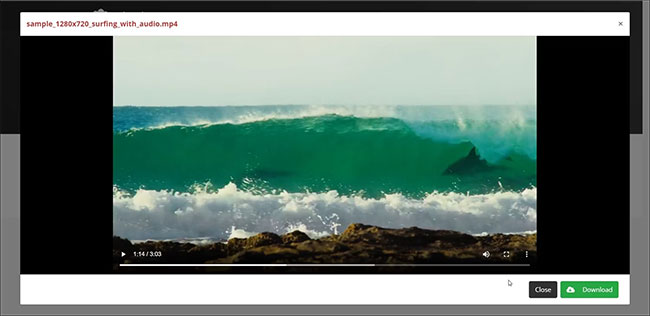
B5: Nhấp vào nút Convert để bắt đầu quá trình.
B6: CloudConvert trước tiên sẽ upload lên video đã chọn. Tùy thuộc vào kích thước file và tốc độ Internet của bạn, quá trình này có thể mất một chút thời gian.
B7: Khi video được xử lý, bạn sẽ thấy video trong hộp thoại xem trước. Nhấp vào nút Download để lưu video vào ổ cứng cục bộ.
Để xóa video khỏi máy chủ CloudConvert, hãy nhấp vào biểu tượng X nhỏ màu đỏ bên cạnh tiêu đề video của bạn. Tất cả các video của bạn sẽ bị xóa vĩnh viễn trong vòng 24 giờ.
CloudConvert dễ sử dụng và 25 chuyển đổi miễn phí mỗi ngày khiến nó trở thành công cụ lý tưởng cho các chuyển đổi không thường xuyên. Tuy nhiên, nếu bạn lo lắng về quyền riêng tư, hãy cân nhắc sử dụng công cụ chuyển đổi ngoại tuyến để giữ video trong ổ cục bộ của bạn.
HandBrake là một công cụ chuyển đổi video mã nguồn mở miễn phí hỗ trợ hầu hết các định dạng media. Nó là một ứng dụng đa nền tảng có sẵn trên nền tảng Windows, Mac và Linux.
HandBrake là một trong những trình chuyển đổi video dễ dàng nhất mà bạn có thể sử dụng. Đối với chuyển đổi thông thường, tất cả những gì bạn phải làm là kéo và thả video vào ứng dụng và nó sẽ tự động áp dụng các cài đặt container được sử dụng phổ biến nhất. Sau đó, bạn có thể chọn thư mục đích và bắt đầu mã hóa để chuyển đổi video.
Nếu bạn cần các tùy chọn nâng cao hơn, HandBrake có rất nhiều tùy chọn. Bạn có thể thay đổi phụ đề, thêm điểm đánh dấu chương, thực hiện quét hàng loạt, sử dụng bộ lọc video, v.v…
Dưới đây là cách sử dụng HandBrake để chuyển đổi MKV sang MP4:
B1: Tải HandBrake. Chạy file thiết lập và cài đặt ứng dụng.
B2: Tiếp theo, truy cập trang Microsoft DotNET và tải xuống .NET 6.0 SDK x64. Nếu không có điều này, HandBrake có thể không khởi chạy hoặc không hoạt động.
B3: Tiếp theo, mở HandBrake.
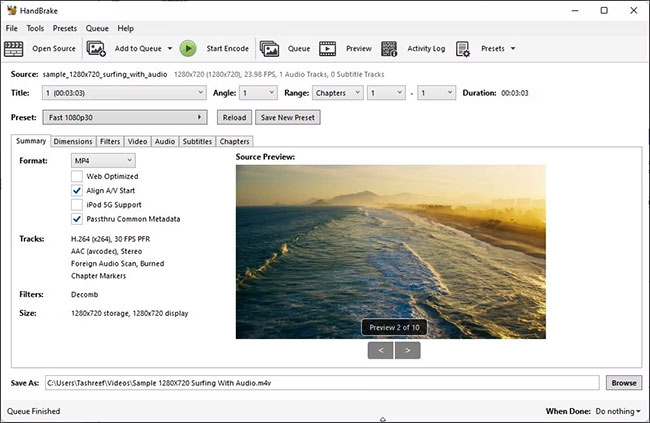
B4: Nhấp vào File và sau đó chọn file MKV để chuyển đổi. Bạn cũng có thể kéo và thả file vào ứng dụng để mở.
B5: Trong tab Summary, hãy đảm bảo Format được đặt thành MP4. Ở đây, ví dụ đang sử dụng cài đặt container MP4 mặc định được ứng dụng áp dụng.
B6: Tiếp theo, nhấp vào nút Browse và chọn một vị trí để lưu file mới của bạn.
B7: Bạn có thể đổi tên file nếu muốn và nhấp vào Save.
B8: Trên cửa sổ chính của HandBrake, nhấp vào Start Encode. HandBrake sẽ bắt đầu mã hóa video, vì vậy hãy đợi cho đến khi quá trình hoàn tất. Thời gian xử lý tùy thuộc vào kích thước file và khả năng hệ thống của bạn.
Nhược điểm duy nhất của việc sử dụng HandBrake là phải tải xuống một bộ công cụ .NET bổ sung từ Microsoft. Tuy nhiên, đây là một tiện ích chuyển đổi video mã nguồn mở tuyệt vời có thể phục vụ cho cả người dùng bình thường và thành thạo. Bạn cũng có thể sử dụng nó để nén và giảm kích thước file video mà không làm giảm chất lượng.
Chuyển đổi fiile MKV sang MP4 cho phép bạn chia sẻ và phát video trên bất kỳ thiết bị tương thích với video nào. Mặc dù bạn có thể không thấy bất kỳ sự khác biệt nào về kích thước đầu ra, nhưng chất lượng cũng không bị giảm sút.
Để chuyển đổi nhanh chóng, bạn có thể sử dụng trình phát phương tiện VLC. Nếu bạn cần thứ gì đó giàu tính năng một chút, HandBrake cung cấp nhiều tùy chọn tùy chỉnh và hoàn toàn miễn phí để sử dụng. Sau đó, có một loạt các trình chuyển đổi video trực tuyến cho phép bạn chuyển đổi từ mọi nơi và trên mọi thiết bị với một số hạn chế.
Nguồn tin: Quantrimang.com
Ý kiến bạn đọc
Những tin mới hơn
Những tin cũ hơn
 Cách chỉnh độ rộng tự động trên Excel
Cách chỉnh độ rộng tự động trên Excel
 Kiểu dữ liệu trong Python: chuỗi, số, list, tuple, set và dictionary
Kiểu dữ liệu trong Python: chuỗi, số, list, tuple, set và dictionary
 Cách giãn dòng trong Word 2016, 2019, 2010, 2007, 2013
Cách giãn dòng trong Word 2016, 2019, 2010, 2007, 2013
 Cách hiển thị My Computer, This PC trên Desktop của Windows 10
Cách hiển thị My Computer, This PC trên Desktop của Windows 10
 8 tính năng Microsoft Office giúp bạn cắt giảm hàng giờ làm việc
8 tính năng Microsoft Office giúp bạn cắt giảm hàng giờ làm việc
 Cách xem mật khẩu Wifi đã lưu trên Windows
Cách xem mật khẩu Wifi đã lưu trên Windows
 Cách kết nối Google Drive với Grok Studio
Cách kết nối Google Drive với Grok Studio
 Việc chuyển sang Google Public DNS trên router và PC giúp cải thiện tốc độ Internet như thế nào?
Việc chuyển sang Google Public DNS trên router và PC giúp cải thiện tốc độ Internet như thế nào?
 Những bản mod thiết yếu giúp Windows 11 trở nên hữu ích hơn
Những bản mod thiết yếu giúp Windows 11 trở nên hữu ích hơn
 Cách đồng bộ Microsoft Forms với Excel
Cách đồng bộ Microsoft Forms với Excel
 Hướng dẫn tạo theme AI cho Outlook
Hướng dẫn tạo theme AI cho Outlook
 Hàm DATEPART trong SQL Server
Hàm DATEPART trong SQL Server
 Hướng dẫn xem lại nhà cũ trên Google Maps
Hướng dẫn xem lại nhà cũ trên Google Maps
 Tôi từng thương em
Tôi từng thương em
 Cách chèn, viết biểu tượng mũi tên (↑↓←↕↔→↘↗↙↖) trong Word
Cách chèn, viết biểu tượng mũi tên (↑↓←↕↔→↘↗↙↖) trong Word
 Cấu hình Resident Evil Requiem PC
Cấu hình Resident Evil Requiem PC
 Cách tận dụng tab Performance trong Task Manager
Cách tận dụng tab Performance trong Task Manager
 Rời bỏ mối quan hệ bạn bè độc hại
Rời bỏ mối quan hệ bạn bè độc hại
 Hướng dẫn sử dụng Photoshop cho người mới
Hướng dẫn sử dụng Photoshop cho người mới
 Cách sửa lỗi AutoCAD bị giật, lag
Cách sửa lỗi AutoCAD bị giật, lag
