Thông tin liên hệ
- 036.686.3943
- admin@nguoicodonvn2008.info

Ẩn văn bản trên trang web là một phương pháp phổ biến mà các ấn phẩm trực tuyến sử dụng để giữ nội dung của họ dành riêng cho người đăng ký. Mặc dù không phải tất cả các trang web đều yêu cầu trả phí để xem phần văn bản bị ẩn nhưng gần như tất cả các trang web đều yêu cầu bạn chia sẻ thông tin cá nhân để có quyền truy cập. May mắn thay, bạn có thể tìm hiểu cách xem văn bản bị ẩn trên các trang web chỉ cho phép truy cập nội dung sau khi trả phí.
Lưu ý: Hãy nhớ rằng các phương pháp bên dưới không đảm bảo sẽ hoạt động trên tất cả mọi trang web. Ngoài ra, chúng chỉ nên được sử dụng để đánh giá xem liệu tư cách thành viên hoặc đăng ký có cần thiết hay không. Không nên lạm dụng chúng để bỏ qua yêu cầu trả phí chính đáng.
Google Dịch là một công cụ hữu hiệu để xem văn bản ẩn trên trang web. Sử dụng nó để xem phiên bản đầy đủ và bản dịch của một trang web có nội dung bị ẩn.
Mở trang web có văn bản ẩn bạn muốn xem và sao chép URL của trang.
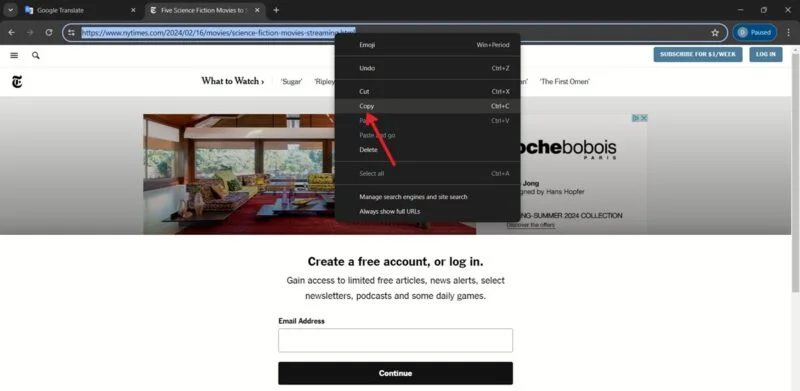
Truy cập Google Dịch và dán URL vào hộp bên trái.
Nhấp vào URL ở hộp bên phải. Nếu bạn muốn một ngôn ngữ khác ngoài tiếng Anh, hãy chọn một ngôn ngữ, sau đó nhấp vào URL được refresh.
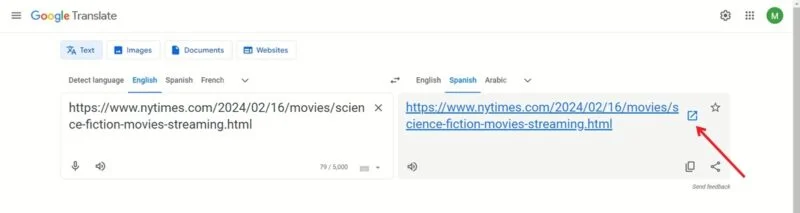
Bạn sẽ được chuyển đến một tab mới chứa phiên bản không bị ẩn của trang web. Bạn cũng có thể thử phương pháp này trong khi sử dụng điện thoại thông minh của mình, nếu ứng dụng Google Dịch được cài đặt.
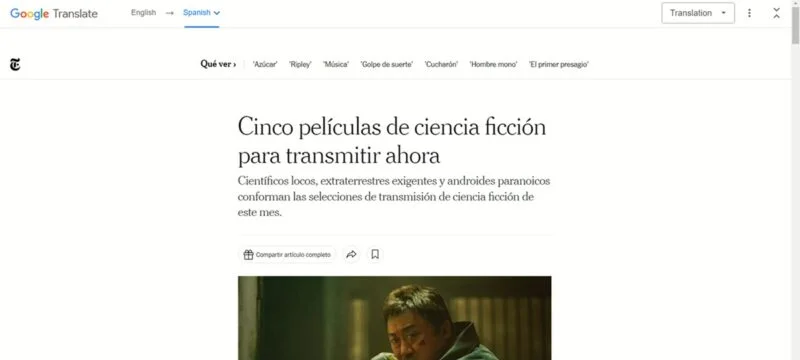
Nếu phương pháp này không hiệu quả với bạn, hãy chuyển sang giải pháp tiếp theo.
Wayback Machine của Internet Archive là một công cụ miễn phí, nơi mọi người có thể lưu và tra cứu các phiên bản của trang web. Công cụ này cũng thu thập dữ liệu trên web và lưu trữ các trang được lưu cache. Bạn có thể sử dụng nó để tra cứu các phiên bản đã lưu của một bài viết bị hạn chế – nếu có.
Sao chép URL của trang web được đề cập.
Đi tới Internet Archive và dán URL vào thanh tìm kiếm Wayback Machine để kiểm tra xem trang đã được lưu trữ chưa.
https://archive.org/
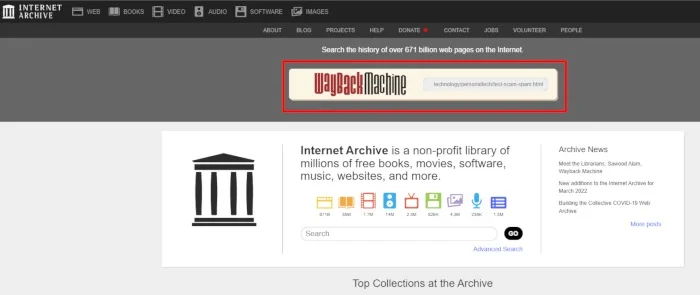
Chọn phiên bản trang bạn muốn xem. Để có nội dung mới nhất, hãy chọn phiên bản lưu trữ mới nhất dựa trên ngày và giờ. Các phiên bản lưu trữ sẵn có được đánh dấu bằng vòng tròn màu xanh trên lịch.
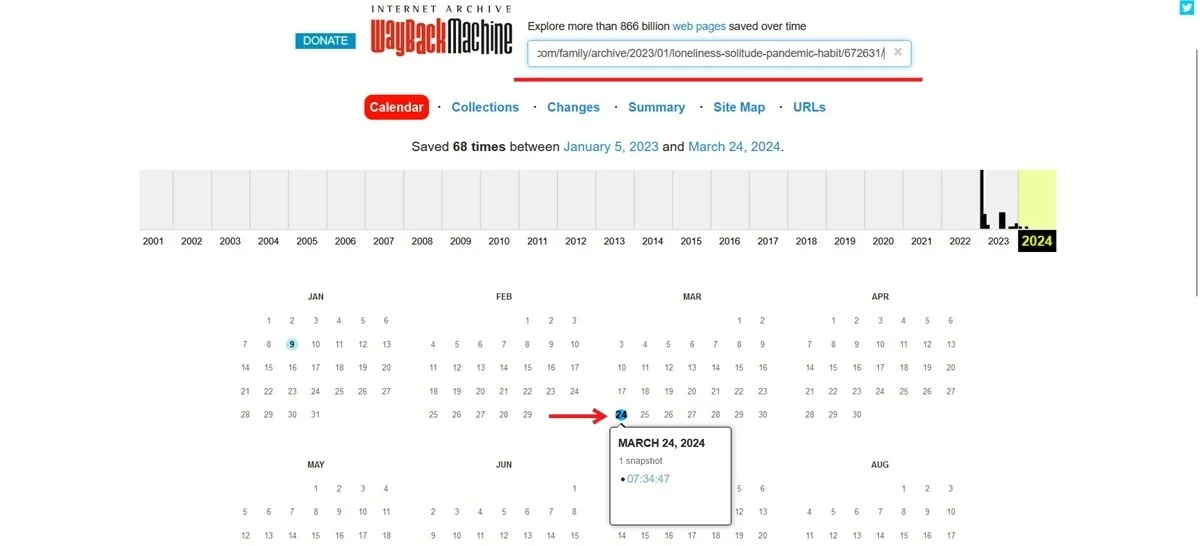
Phiên bản lưu trữ bạn chọn sẽ hiển thị nội dung bị ẩn.
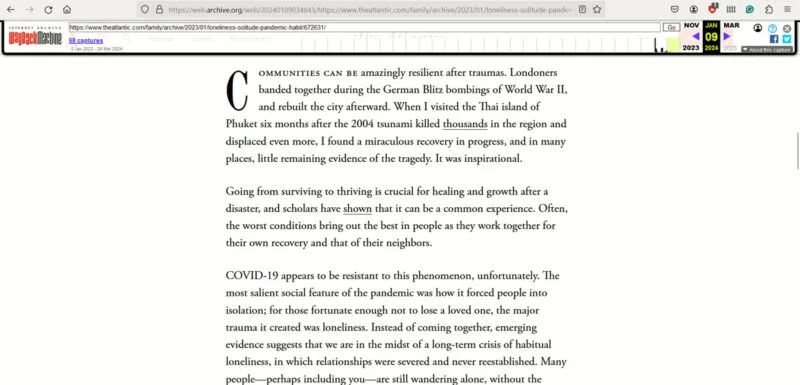
Mặc dù một số trang web cho phép người đăng ký xem nội dung cao cấp nhưng chúng cho phép khách truy cập không trả tiền xem toàn bộ nội dung của liên kết mà họ đã nhấp vào từ kết quả Google Search để tăng lưu lượng truy cập. Tuy nhiên, nếu sử dụng phương pháp này, bạn chỉ được phép xem nội dung của URL trang bạn đã nhấp vào và khi đi sâu hơn vào trang web, bạn sẽ gặp tường phí.
Sao chép tiêu đề của trang chứa văn bản được ẩn mà bạn muốn xem và dán vào Google Search. Di chuột qua tab của trang và bạn sẽ thấy tiêu đề trang. Nếu bạn không thể đánh dấu và sao chép tiêu đề trang, hãy nhập tiêu đề đó theo cách thủ công.
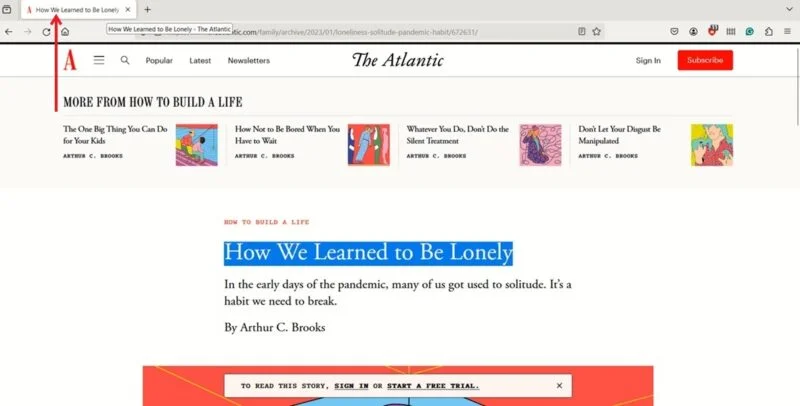
Để có kết quả tìm kiếm chính xác hơn, hãy nhập tên trang web vào cuối hoặc đầu truy vấn của bạn.
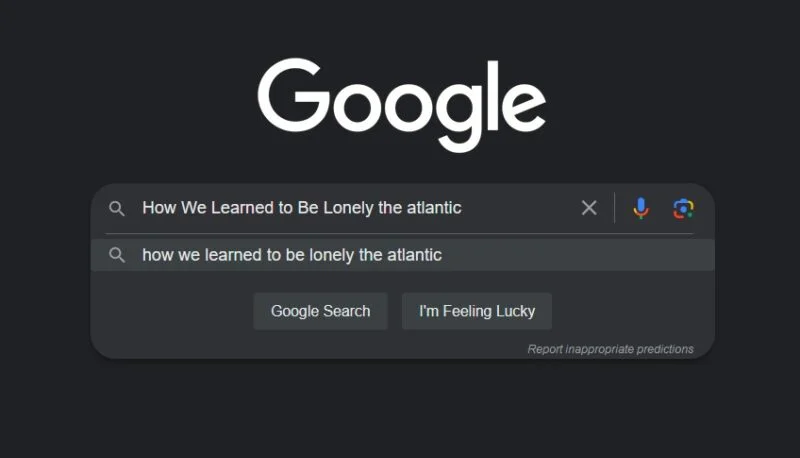
Nhấp vào kết quả có URL trang giống với trang bạn muốn loại bỏ phần ẩn.
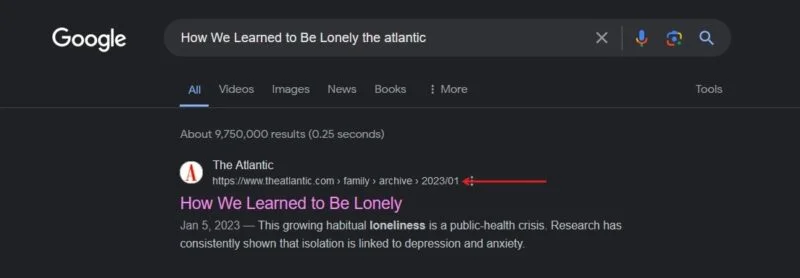
Toàn bộ trang bây giờ sẽ có sẵn để xem. Phương pháp này hoạt động trên cả PC và thiết bị di động.
Công cụ Inspect hoặc Inspect Element có sẵn trong tất cả các trình duyệt web trên máy tính. Sử dụng tùy chọn này, bạn có thể xem và chỉnh sửa mã nguồn, HTML, CSS, JavaScript và các file media của trang web. Mọi thay đổi bạn thực hiện đều hiển thị theo thời gian thực trên trang bạn đang “kiểm tra”. Tính năng này cũng cho phép bạn loại bỏ việc ẩn văn bản trên một số trang web.
Trên trang bạn muốn loại bỏ phần nội dung ẩn, nhấp chuột phải vào bất kỳ đâu và chọn Inspect hoặc Inspect Element. Phần Inspect sẽ xuất hiện ở bên phải hoặc cuối cửa sổ trình duyệt của bạn.
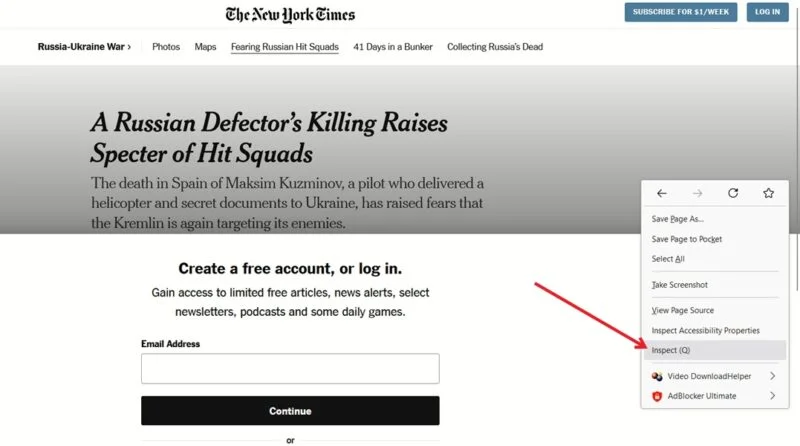
Để loại bỏ cửa sổ pop-up khó chịu từ phía dưới yêu cầu bạn nhập địa chỉ email của mình, hãy sử dụng chức năng tìm kiếm của Inspect và tìm gateaway-content. Nhấp vào display: flex trong thuộc tính của block ở cuối màn hình và thay đổi nó từ flex thành none.
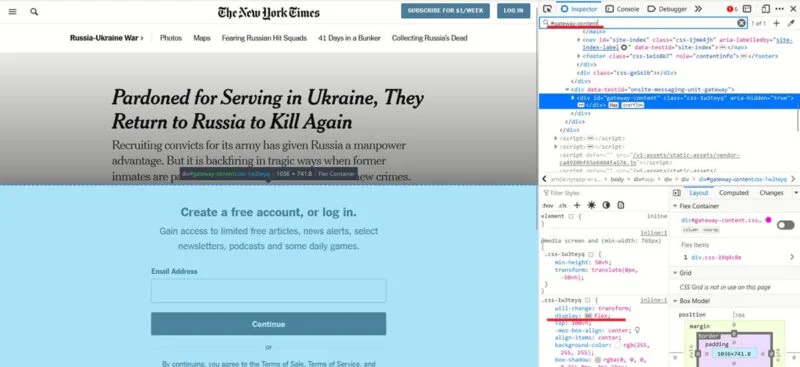
Cuộn lên trên và nhấp vào phần tử có chứa gateway-container và kiểm tra cửa sổ thuộc tính bên dưới. Bấm vào hộp văn bản overflow: hidden và thay đổi nó từ hidden thành scroll.
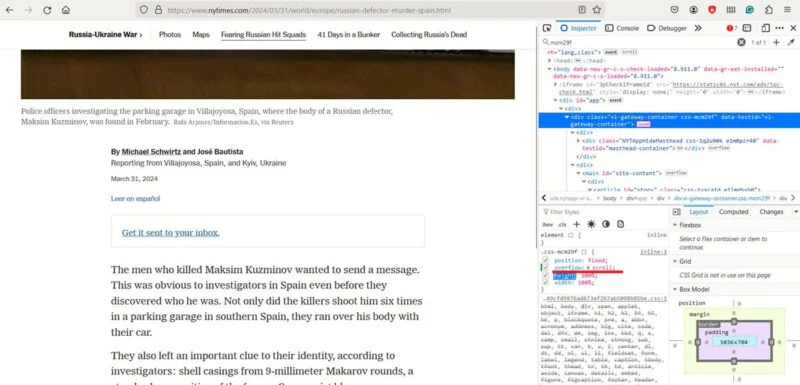
Cuộn qua bài viết mà không có vấn đề.
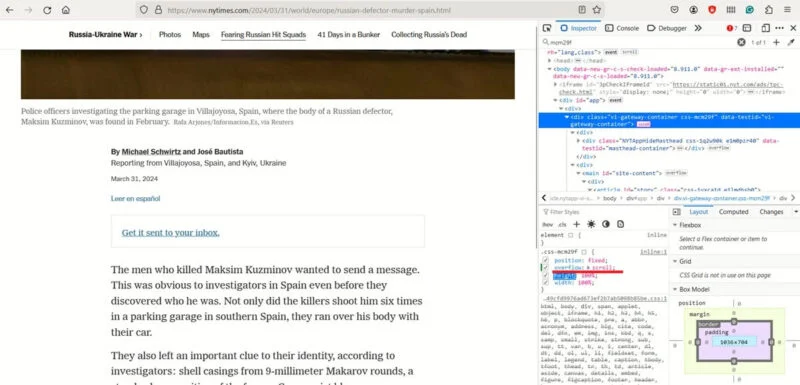
Hãy nhớ rằng tên của thành phần chặn trang có thể khác nhau giữa các trang web và thuộc tính style không phải lúc nào cũng hiển thị dưới dạng overflow. Bạn sẽ cần thử để xác định các đoạn code có liên quan mà bạn cần sửa đổi hoặc xóa. Nếu sai, hãy refresh trang để bắt đầu lại.
Hầu hết các trình duyệt hiện đại đều cung cấp chế độ Reader giúp loại bỏ sự lộn xộn của trang web, như quảng cáo và các phiền nhiễu khác. Chế độ này cho phép bạn xem nội dung bị mờ hoặc có tính phí trên một số trang web. Tính năng này là tùy chọn trong một số trình duyệt nhất định, vì vậy trước tiên bạn có thể cần bật tính năng này từ Settings. Điều thú vị là đôi khi bạn có thể sử dụng chế độ này để xem văn bản bị mờ trên các trang web.
Trong Chrome, nhấp vào ba dấu chấm ở góc trên bên phải và chọn More tools -> Reading mode.
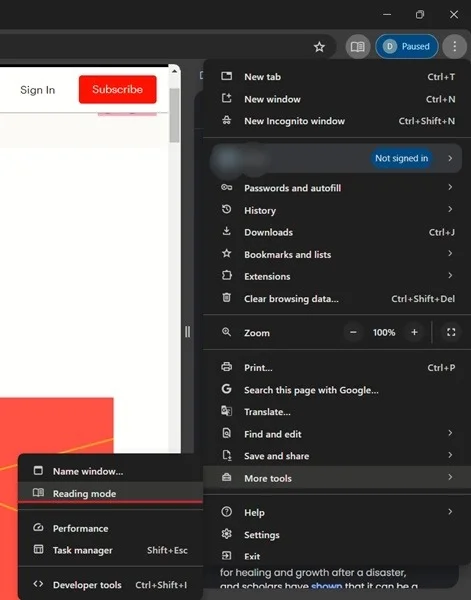
Với reader ở bên phải màn hình, hãy kiểm tra xem bạn có thể xem nội dung đầy đủ hay không.
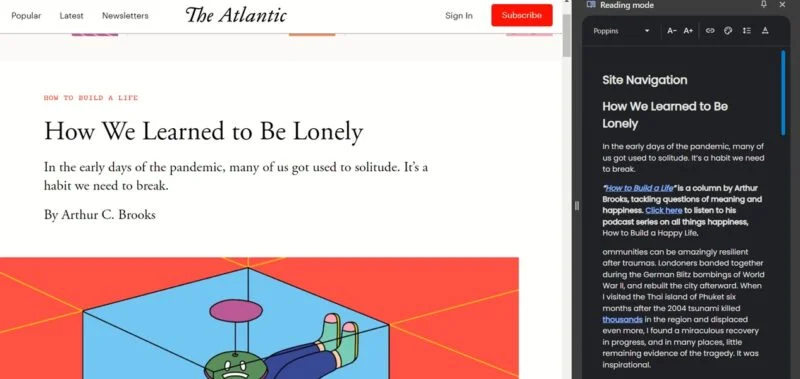
Firefox thậm chí còn làm cho mọi thứ dễ dàng hơn thế. Điều hướng đến trang web được đề cập và nhấp vào biểu tượng giống trang trên thanh địa chỉ để chuyển sang chế độ xem Reader.
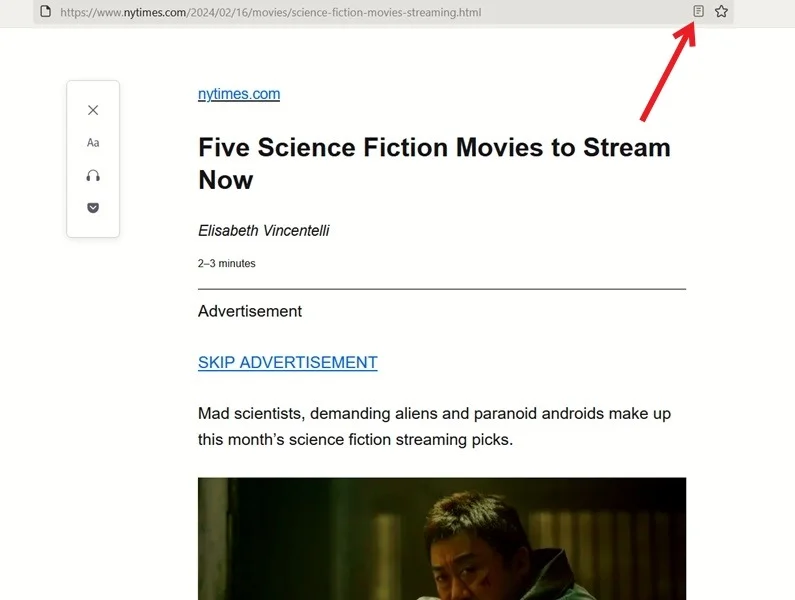
Nếu muốn tận dụng chế độ Reading trên Android khi sử dụng Chrome, bạn sẽ phải tải xuống Reading mode từ Google Play Store.
https://play.google.com/store/apps/details?id=com.google.android.accessibility.reader&hl=en&gl=US
Một phương pháp khác mà bạn có thể muốn thử để nhanh chóng đọc văn bản bị ẩn là tắt JavaScript trong Chrome.
Trên Android, đi tới Settings > Site Settings > JavaScript và tắt JavaScript từ đó.
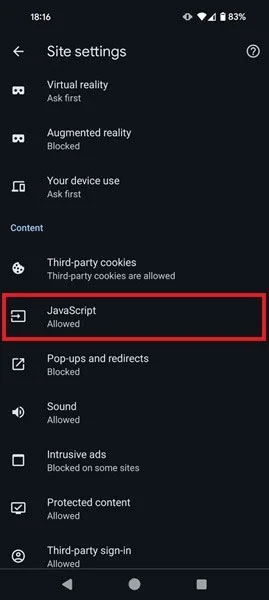
Một số trang web cho phép người dùng đến từ Facebook đọc đầy đủ bài viết của họ mà không ẩn một phần văn bản. Cần có tài khoản Facebook để thử thủ thuật này. Sử dụng https://facebook.com/l.php?u= ở cuối rồi sao chép và dán URL bị ẩn bớt nội dung.
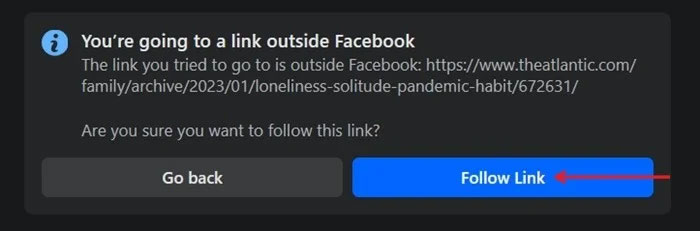
Nhấp vào nút Follow Link để tiếp tục đến trang web được đề cập. Một tab mới sẽ mở ra với trang có văn bản không bị ẩn.
Nếu muốn sử dụng tiện ích mở rộng để giúp vượt qua các hạn chế về trang web, một tùy chọn đáng xem xét là Unpaywall, có sẵn cho Chrome và Firefox. Công cụ này hướng đến việc mở khóa các bài báo học thuật. Nếu muốn đọc các tài liệu nghiên cứu với tư cách là người dùng miễn phí trên những nơi như Nature hoặc PubMed, thì không lựa chọn nào tốt hơn Unpaywall.
Cài đặt tiện ích mở rộng trong trình duyệt, sau đó điều hướng đến trang web bị hạn chế trong trình duyệt. Tab màu xanh lá cây sẽ xuất hiện ở bên phải cho biết nội dung đã được mở khóa. Nhấp vào nó để xem toàn bộ bài viết trong một tab mới. Nếu tiện ích mở rộng không thể mở khóa nội dung, tab sẽ có màu xám.
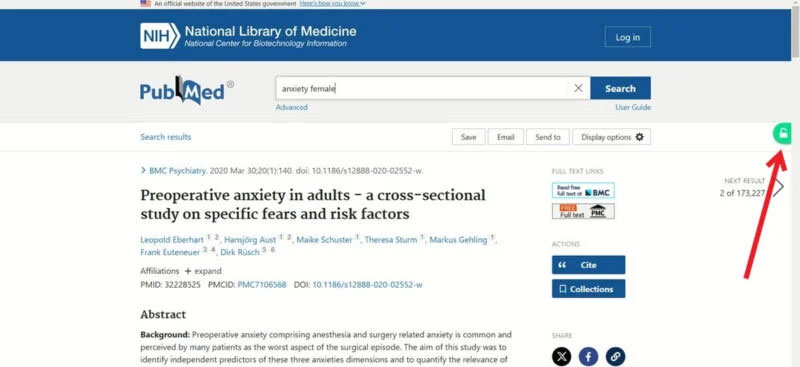
Để có tiện ích mở rộng có mục đích sử dụng chung hơn có thể mở khóa các trang web khác, hãy thử Bypass Paywall.
https://github.com/iamadamdev/bypass-paywalls-chrome
Không có nhiều tùy chọn cho tiện ích mở rộng trên thiết bị di động nhưng bạn có thể cài đặt tiện ích mở rộng được đề cập ở trên trong trình duyệt Kiwi trên Android. Trên iOS, hãy tải xuống một quy trình cho ứng dụng Phím tắt, như AntiPaywall, để bỏ ẩn văn bản.
Nguồn tin: Quantrimang.com
Ý kiến bạn đọc
Những tin mới hơn
Những tin cũ hơn
 Những thiết lập Wi-Fi ẩn giúp Internet khách sạn nhanh hơn nhiều
Những thiết lập Wi-Fi ẩn giúp Internet khách sạn nhanh hơn nhiều
 Hàm DATEPART trong SQL Server
Hàm DATEPART trong SQL Server
 Cách xóa bỏ logo trong file PDF rất đơn giản
Cách xóa bỏ logo trong file PDF rất đơn giản
 Cách sửa USB bị hỏng trong Linux
Cách sửa USB bị hỏng trong Linux
 Nguyên nhân pin Chromebook cạn nhanh (và cách khắc phục)
Nguyên nhân pin Chromebook cạn nhanh (và cách khắc phục)
 Cách tạo ảnh GIF từ video quay màn hình trên Snipping Tool
Cách tạo ảnh GIF từ video quay màn hình trên Snipping Tool
 Những bài học thực tế về cuộc sống giúp bạn sống tốt và ý nghĩa hơn
Những bài học thực tế về cuộc sống giúp bạn sống tốt và ý nghĩa hơn
 Cách thiết lập code server dựa trên web trong Linux
Cách thiết lập code server dựa trên web trong Linux
 Cách chặn người khác thay đổi trỏ chuột trong Windows 11
Cách chặn người khác thay đổi trỏ chuột trong Windows 11
 Cách khởi động lại Windows 11 ngay lập tức
Cách khởi động lại Windows 11 ngay lập tức
 Những lá thư chưa gửi
Những lá thư chưa gửi
 Cách chỉnh độ rộng tự động trên Excel
Cách chỉnh độ rộng tự động trên Excel
 Kiểu dữ liệu trong Python: chuỗi, số, list, tuple, set và dictionary
Kiểu dữ liệu trong Python: chuỗi, số, list, tuple, set và dictionary
 Cách giãn dòng trong Word 2016, 2019, 2010, 2007, 2013
Cách giãn dòng trong Word 2016, 2019, 2010, 2007, 2013
 Cách hiển thị My Computer, This PC trên Desktop của Windows 10
Cách hiển thị My Computer, This PC trên Desktop của Windows 10
 8 tính năng Microsoft Office giúp bạn cắt giảm hàng giờ làm việc
8 tính năng Microsoft Office giúp bạn cắt giảm hàng giờ làm việc
 Cách xem mật khẩu Wifi đã lưu trên Windows
Cách xem mật khẩu Wifi đã lưu trên Windows
 Cách kết nối Google Drive với Grok Studio
Cách kết nối Google Drive với Grok Studio
 Việc chuyển sang Google Public DNS trên router và PC giúp cải thiện tốc độ Internet như thế nào?
Việc chuyển sang Google Public DNS trên router và PC giúp cải thiện tốc độ Internet như thế nào?
 Những bản mod thiết yếu giúp Windows 11 trở nên hữu ích hơn
Những bản mod thiết yếu giúp Windows 11 trở nên hữu ích hơn
