Thông tin liên hệ
- 036.686.3943
- admin@nguoicodonvn2008.info

Nếu không muốn chi tiền cho những thứ như Parallels Desktop để ảo hóa Windows hoặc Linux trên máy Mac thì VirtualBox là một lựa chọn thay thế miễn phí tuyệt vời. Bài viết sau sẽ hướng dẫn bạn cách có thể cài đặt và thiết lập VirtualBox trên máy Mac
Virtualbox có các bản build gốc dành cho máy Mac silicon của Apple, nhưng chúng là những bản preview cho nhà phát triển, nghĩa là có thể gặp một số lỗi và vấn đề về hiệu suất. Ngoài ra, sẽ phải sử dụng phiên bản cũ hơn một chút vì Oracle đã không cập nhật phiên bản silicon của Apple trong một thời gian khá dài.
Tuy nhiên, vẫn có thể chạy hầu hết các bản phân phối Linux chính mà không gặp trở ngại nào. Bạn sẽ không gặp phải bất kỳ vấn đề lớn nào khi sử dụng thông thường, dù vẫn có những thiếu sót.
Làm theo các bước sau để tải xuống và cài đặt phiên bản gốc của VirtualBox trên bất kỳ máy Mac Apple Silicon nào:
1. Trước tiên, hãy truy cập trang VirtualBox Downloads và cuộn xuống phần VirtualBox 7.0.8. Sau đó nhấp vào nút Developer preview for macOS / Arm64 (M1/M2) hosts để tải xuống phiên bản Apple silicon của ứng dụng ảo hóa. Máy Mac sẽ tải xuống file DMG vào thư mục Downloads.
2. Mở file DMG và nhấp đúp vào VirtualBox.pkg để mở trình cài đặt.
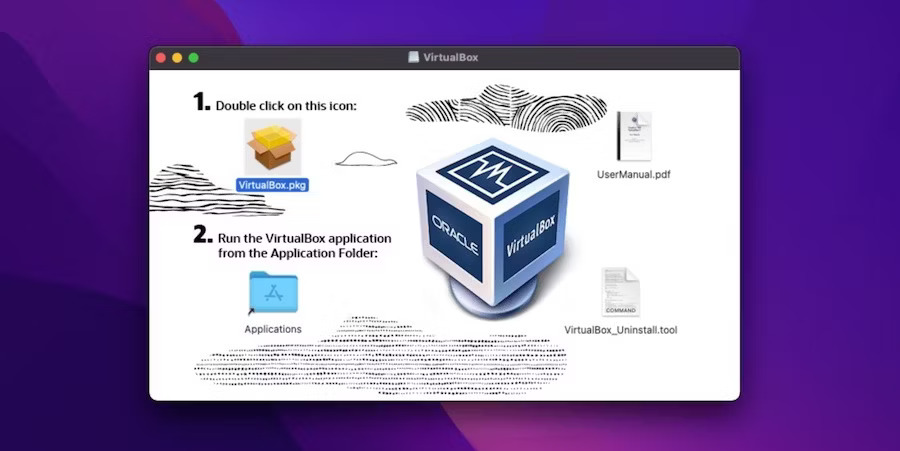
3. Làm theo hướng dẫn trên màn hình cho đến khi quá trình thiết lập hoàn tất. Máy Mac có thể yêu cầu cung cấp mật khẩu trong quá trình này. Trình cài đặt VirtualBox cũng có thể đề xuất di chuyển file DMG vào Trash sau khi quá trình cài đặt hoàn tất.
Bây giờ, bạn đã cài đặt thành công VirtualBox trên máy Mac Apple silicon của mình. Bạn có thể sử dụng Spotlight Search, Launchpad hoặc thư mục Applications để khởi chạy VirtualBox.
Bài viết sẽ hướng dẫn bạn cách thiết lập máy ảo đầu tiên trong VirtualBox cho Mac. Trong trường hợp này, bài viết đã tạo một máy ảo Linux chạy Ubuntu.
Trước khi bắt đầu, cần tải xuống file ISO cho hệ điều hành muốn cài đặt. Nếu cũng dự định bắt đầu với Ubuntu, bạn có thể download từ trang tải xuống Ubuntu. Tiếp theo, hãy làm theo các bước sau:
1. Để tạo máy ảo đầu tiên, hãy mở VirtualBox và nhấp vào nút New.
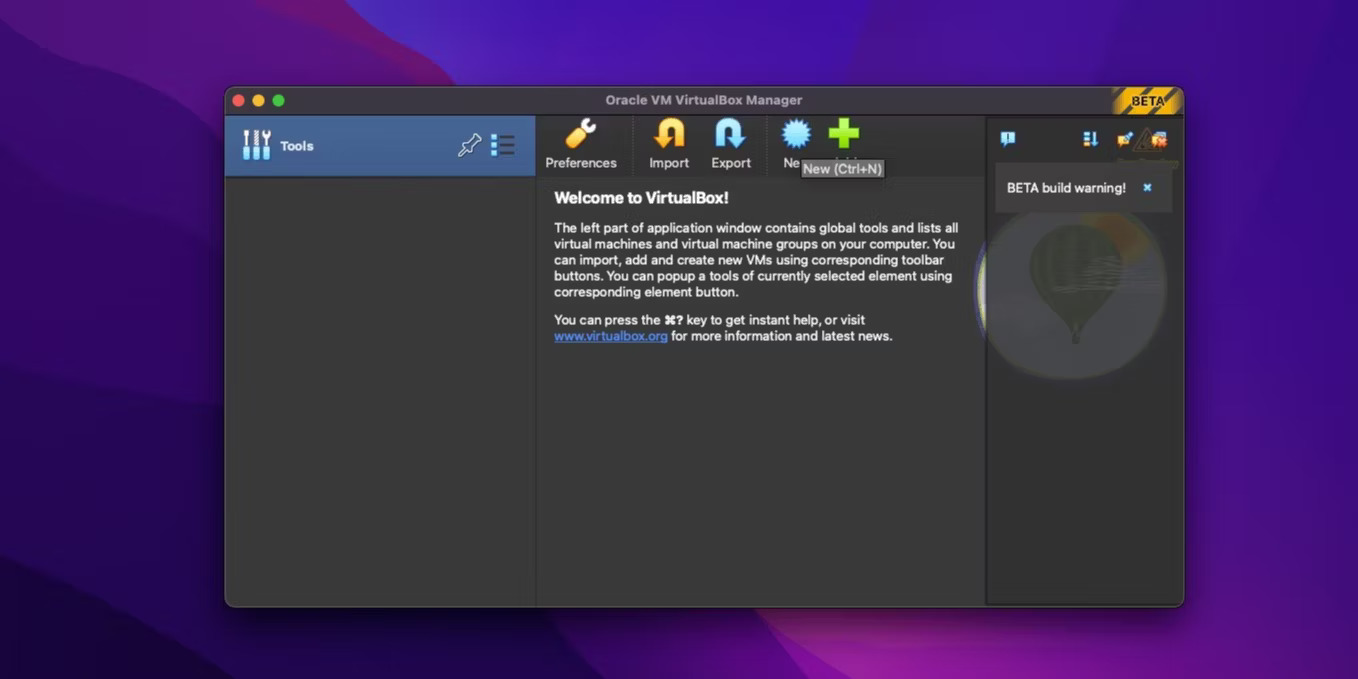
2. Tiếp theo, cung cấp tên cho VM, chọn vị trí lưu trữ và mở file ISO. Nếu đang sử dụng hệ điều hành phổ biến như Ubuntu, VirtualBox sẽ tự động phát hiện hệ điều hành đó và điền các chi tiết khác. Nếu muốn cấu hình các cài đặt như tài khoản người dùng trên hệ điều hành khách, hãy chọn hộp bên cạnh Skip Unattended Installation.
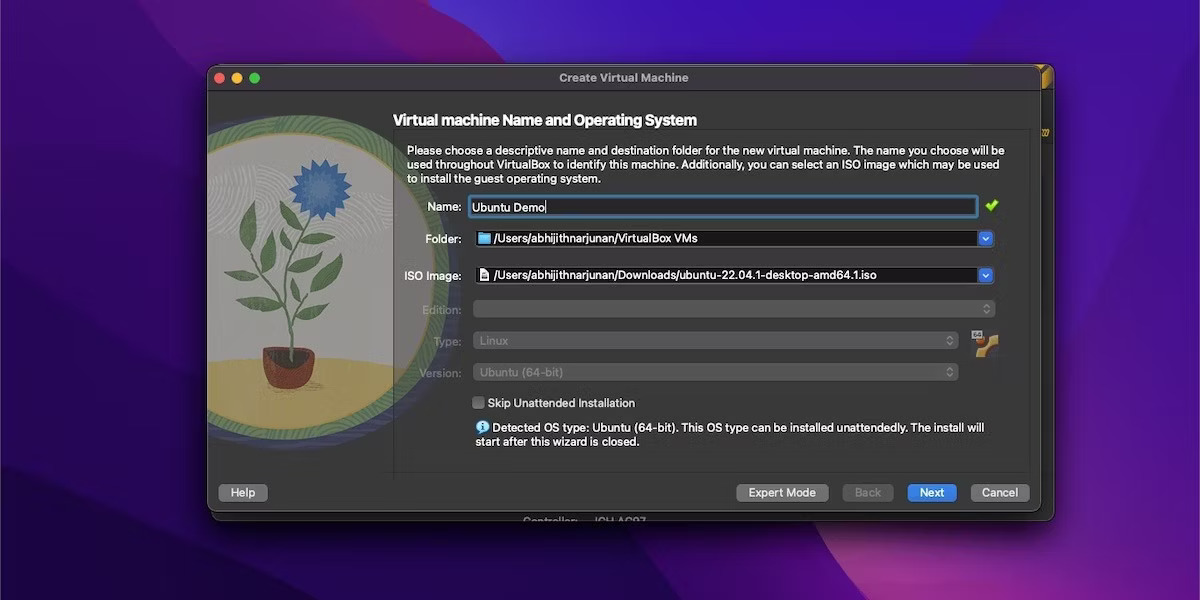
3. Nếu chọn Unattended Installation ở bước cuối cùng, bây giờ, có thể chọn tên người dùng và mật khẩu cho tài khoản chính trong hệ điều hành khách.
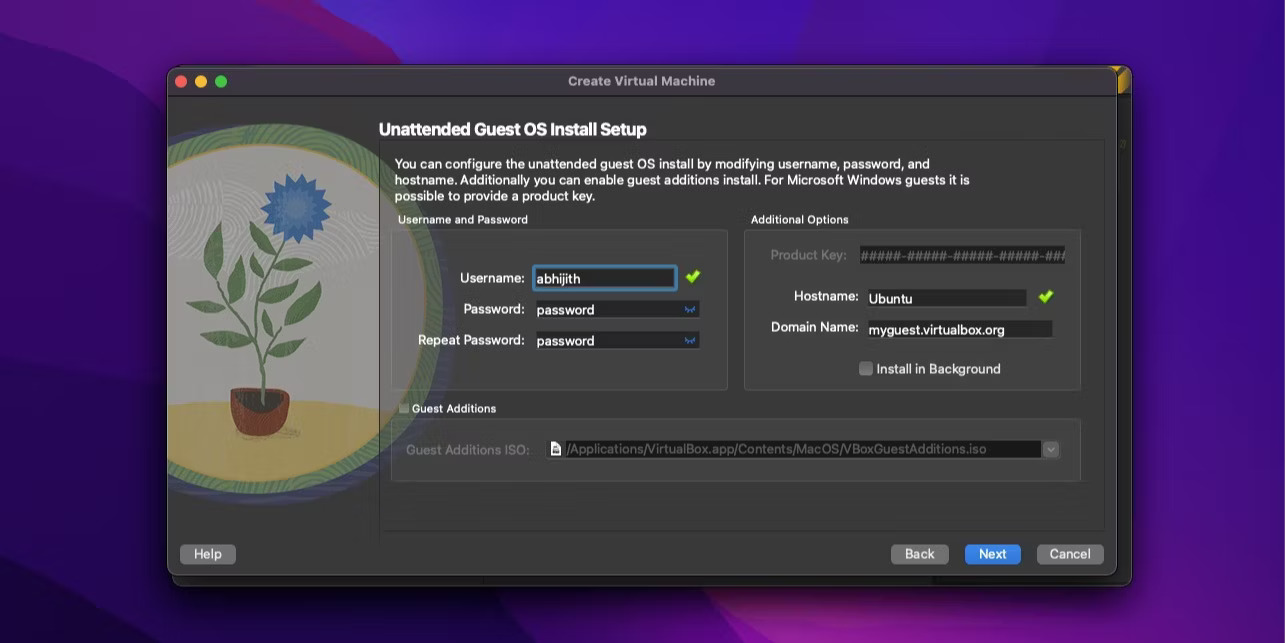
4. Sau khi cung cấp chi tiết đăng nhập cho tài khoản người dùng hệ điều hành, có thể chọn tài nguyên của VM như RAM và bộ xử lý bằng cách kéo thanh trượt. Chọn theo các tác vụ dự định thực hiện với hệ điều hành, nhưng ý tưởng hay là phân bổ một nửa số lượng RAM và lõi CPU của máy Mac cho VM.
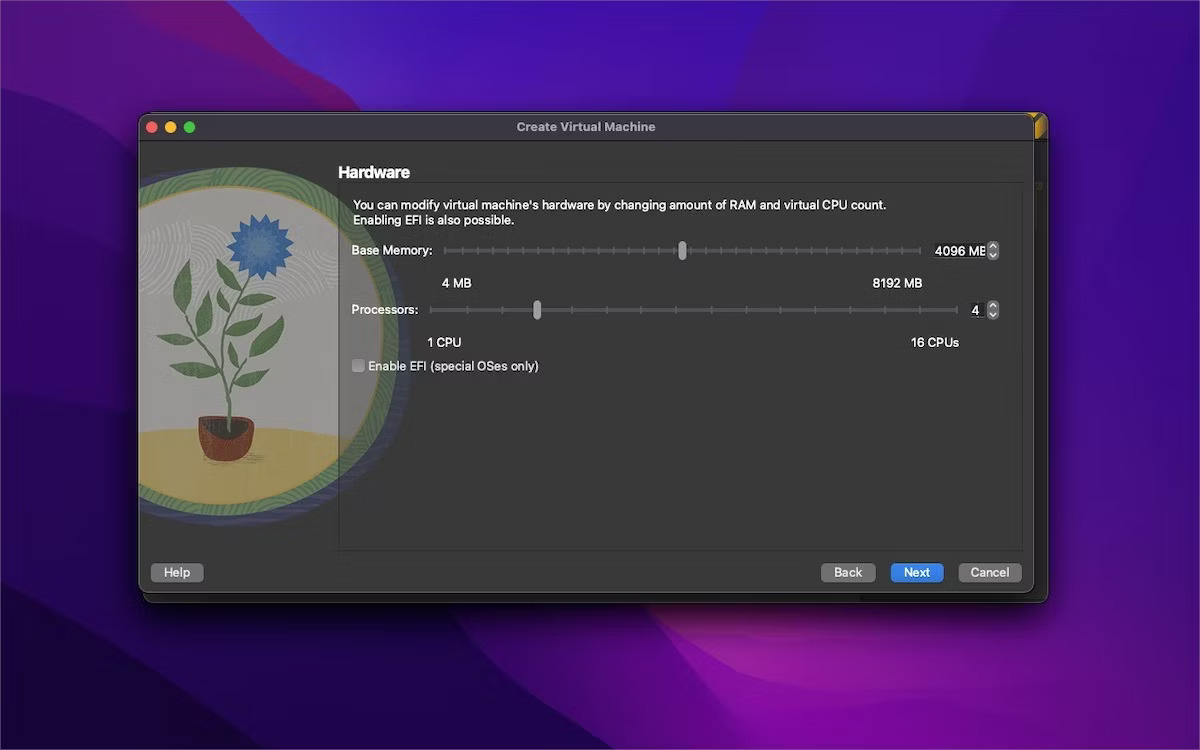
5. Tiếp theo, cần chọn các tùy chọn lưu trữ cho VM. Hãy tham khảo các yêu cầu cơ bản của hệ điều hành và sau đó xem xét không gian cần trên đó để lựa chọn một cách sáng suốt. Trong trường hợp Ubuntu, dung lượng lưu trữ ảo khuyến nghị tối thiểu là 25GB.
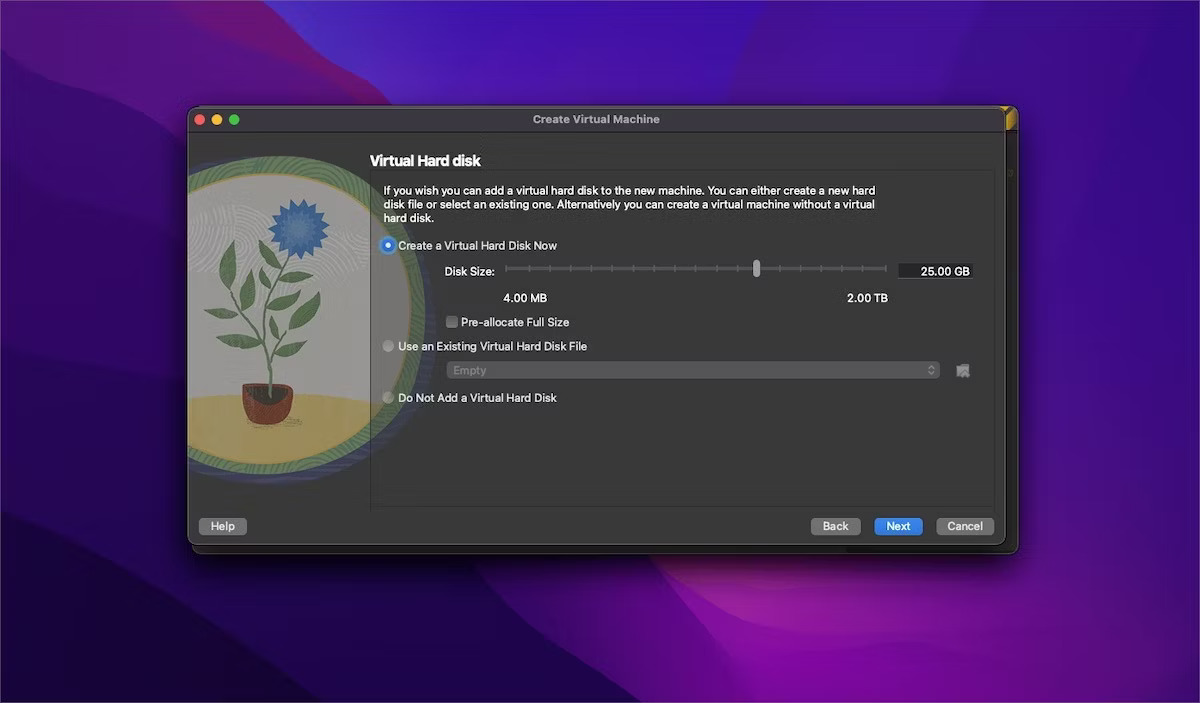
6. Bây giờ, VirtualBox sẽ hiển thị bản tóm tắt toàn bộ cấu hình. Vì vậy, hãy tận dụng cơ hội này để kiểm tra kỹ lựa chọn trước khi tạo VM. Khi đã sẵn sàng, bạn có thể nhấp vào Finish.
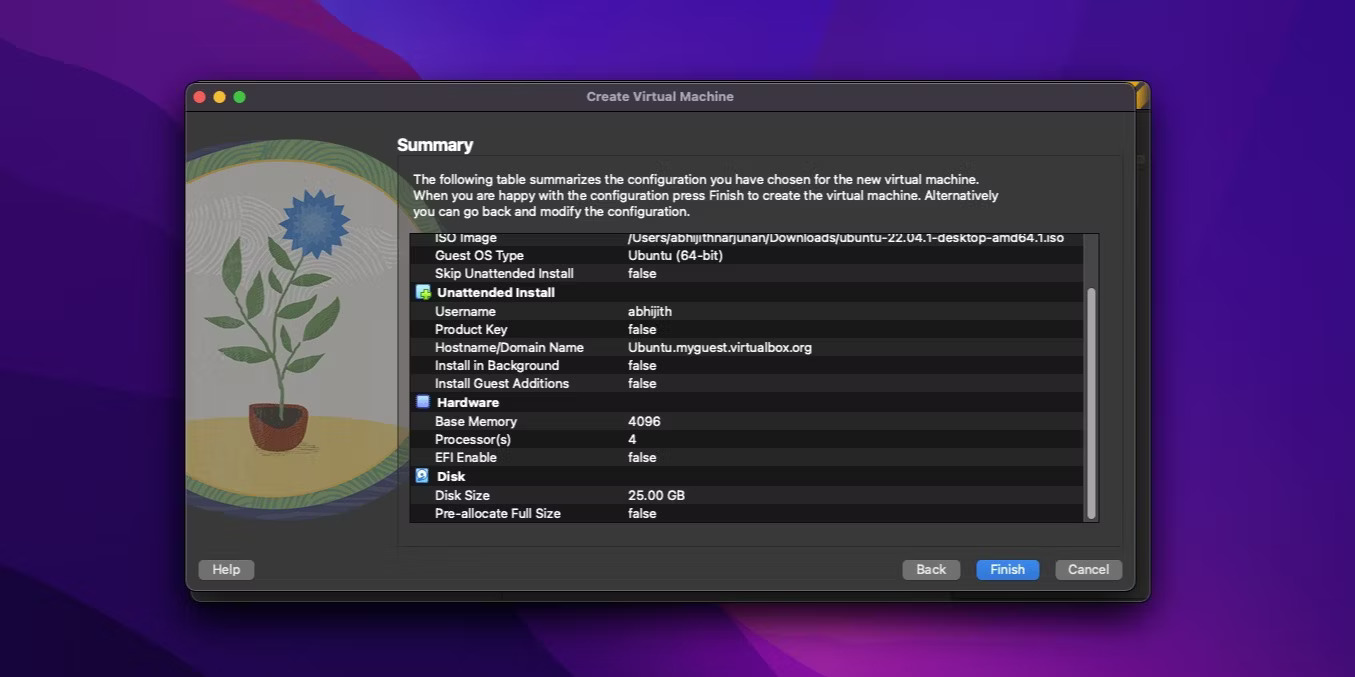
7. VirtualBox có thể mất vài phút để hoàn tất cài đặt hệ điều hành. Sau khi hoàn tất, bạn có thể tìm thấy VM mới trên menu thanh bên VirtualBox. Bây giờ, hãy chọn VM và nhấp vào nút Start để khởi động máy ảo.
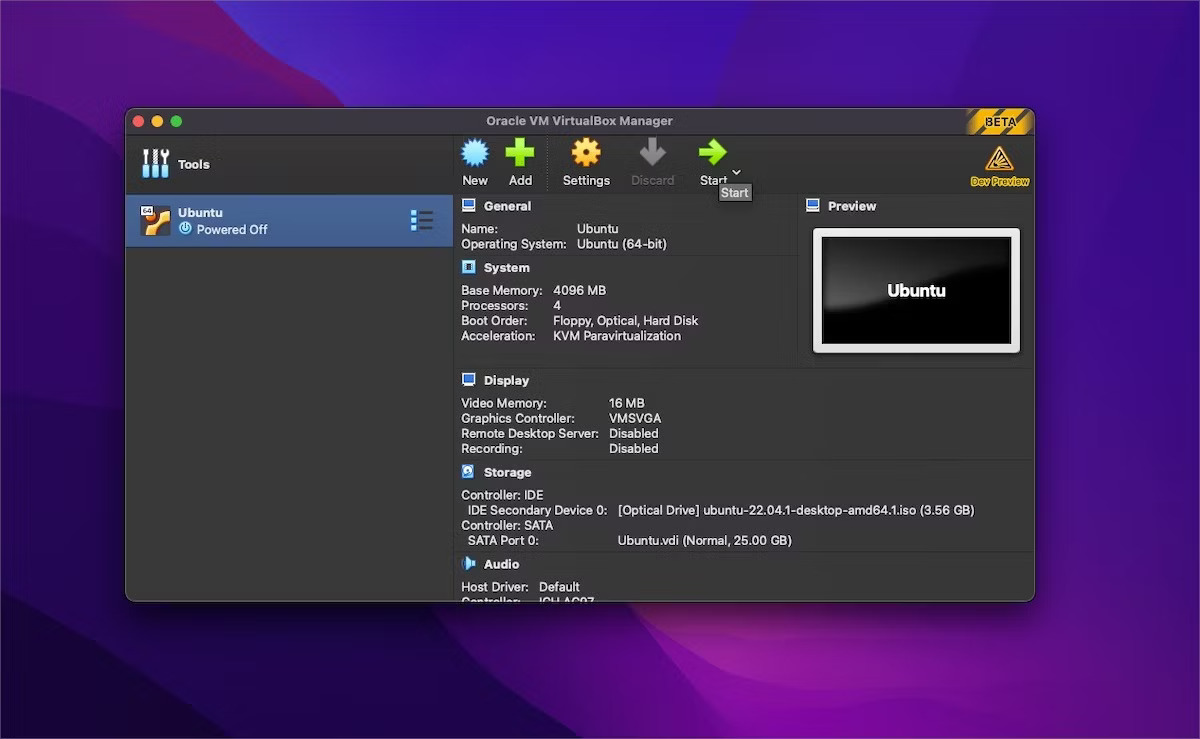
Chúc mừng! Bây giờ, bạn đã tạo xong VM đầu tiên bằng VirtualBox trên máy Mac.
VirtualBox là đủ nếu nhu cầu VM của bạn đơn giản nhưng đừng dựa vào nó để chơi game hoặc xử lý khối lượng công việc nặng. Mặc dù đây là một tùy chọn miễn phí tuyệt vời nhưng nó có những hạn chế về hỗ trợ và tính năng. Vì vậy, nếu định chạy các tác vụ chuyên sâu, bạn nên chạy VM bằng Parallels Desktop hoặc UTM.
Nguồn tin: Quantrimang.com
Ý kiến bạn đọc
Những tin mới hơn
Những tin cũ hơn
 Những thiết lập Wi-Fi ẩn giúp Internet khách sạn nhanh hơn nhiều
Những thiết lập Wi-Fi ẩn giúp Internet khách sạn nhanh hơn nhiều
 Hàm DATEPART trong SQL Server
Hàm DATEPART trong SQL Server
 Cách xóa bỏ logo trong file PDF rất đơn giản
Cách xóa bỏ logo trong file PDF rất đơn giản
 Cách sửa USB bị hỏng trong Linux
Cách sửa USB bị hỏng trong Linux
 Nguyên nhân pin Chromebook cạn nhanh (và cách khắc phục)
Nguyên nhân pin Chromebook cạn nhanh (và cách khắc phục)
 Cách tạo ảnh GIF từ video quay màn hình trên Snipping Tool
Cách tạo ảnh GIF từ video quay màn hình trên Snipping Tool
 Những bài học thực tế về cuộc sống giúp bạn sống tốt và ý nghĩa hơn
Những bài học thực tế về cuộc sống giúp bạn sống tốt và ý nghĩa hơn
 Cách thiết lập code server dựa trên web trong Linux
Cách thiết lập code server dựa trên web trong Linux
 Cách chặn người khác thay đổi trỏ chuột trong Windows 11
Cách chặn người khác thay đổi trỏ chuột trong Windows 11
 Cách khởi động lại Windows 11 ngay lập tức
Cách khởi động lại Windows 11 ngay lập tức
 Những lá thư chưa gửi
Những lá thư chưa gửi
 Cách chỉnh độ rộng tự động trên Excel
Cách chỉnh độ rộng tự động trên Excel
 Kiểu dữ liệu trong Python: chuỗi, số, list, tuple, set và dictionary
Kiểu dữ liệu trong Python: chuỗi, số, list, tuple, set và dictionary
 Cách giãn dòng trong Word 2016, 2019, 2010, 2007, 2013
Cách giãn dòng trong Word 2016, 2019, 2010, 2007, 2013
 Cách hiển thị My Computer, This PC trên Desktop của Windows 10
Cách hiển thị My Computer, This PC trên Desktop của Windows 10
 8 tính năng Microsoft Office giúp bạn cắt giảm hàng giờ làm việc
8 tính năng Microsoft Office giúp bạn cắt giảm hàng giờ làm việc
 Cách xem mật khẩu Wifi đã lưu trên Windows
Cách xem mật khẩu Wifi đã lưu trên Windows
 Cách kết nối Google Drive với Grok Studio
Cách kết nối Google Drive với Grok Studio
 Việc chuyển sang Google Public DNS trên router và PC giúp cải thiện tốc độ Internet như thế nào?
Việc chuyển sang Google Public DNS trên router và PC giúp cải thiện tốc độ Internet như thế nào?
 Những bản mod thiết yếu giúp Windows 11 trở nên hữu ích hơn
Những bản mod thiết yếu giúp Windows 11 trở nên hữu ích hơn
