Thông tin liên hệ
- 036.686.3943
- admin@nguoicodonvn2008.info

Modern Standby (S0) thay thế chế độ tiêu thụ điện năng thấp cổ điển S3 trong Windows 10 và 11. Trên hệ thống tương thích với Modern Standby, tính năng này bổ sung khả năng quản lý điện năng tốt hơn cho các thiết bị được kết nối.
Mặc dù có những đặc quyền khác khi sử dụng Modern Standby, nhưng không phải ai cũng thích chế độ này hơn chế độ ngủ S3 cổ điển. Nếu vì bất kỳ lý do gì, bạn cần phải tắt Modern Standby trong Windows 10 và 11, thì đây là cách bạn thực hiện điều đó.
Được giới thiệu vào năm 2020, Modern Standby (S0) là trạng thái ngủ mới hơn và là sự kế thừa cho chế độ Sleep Standby (S3) cũ. Nó thay thế tính năng ngủ tiêu chuẩn và đặt laptop của bạn ở trạng thái năng lượng thấp hơn khi không hoạt động.
Ở trạng thái ngủ này, hệ thống của bạn sẽ được duy trì ở chế độ tiêu thụ điện năng tối thiểu để thực hiện các tác vụ nền như đồng bộ email và thông báo qua Internet, v.v…
Nó cũng có tính năng bật/tắt tức thì giúp bạn chuyển đổi nhanh hơn giữa trạng thái bật và tắt, tương tự như điện thoại thông minh.
Mặt khác, Modern Standby được cho là gây ra các vấn đề nóng và tiêu hao pin, do đó buộc một số người dùng phải tắt chế độ nguồn mới trên laptop của họ.
Lưu ý rằng tuổi thọ pin kém và vấn đề laptop bị nóng là những sự cố thường xuyên xảy ra và có thể do một số lý do. Ngoài ra, do bản chất của Modern Standby, đòi hỏi CPU phải tham gia mọi lúc, nên nhiệt độ CPU dự kiến sẽ tăng lên một chút.
Trước khi quyết định tắt Modern Standby, hãy thử các mẹo sau để cải thiện tuổi thọ pin trên Windows 11. Bạn cũng có thể đặt ngưỡng sạc pin cho laptop của mình để tăng tuổi thọ pin. Ngoài ra, bạn cũng có thể khắc phục sự cố laptop quá nóng bằng cách tìm hiểu những điều cơ bản về vấn đề này.
Nếu bạn vẫn cần tắt Modern Standby trong Windows 11, hãy tiến hành các bước bên dưới.
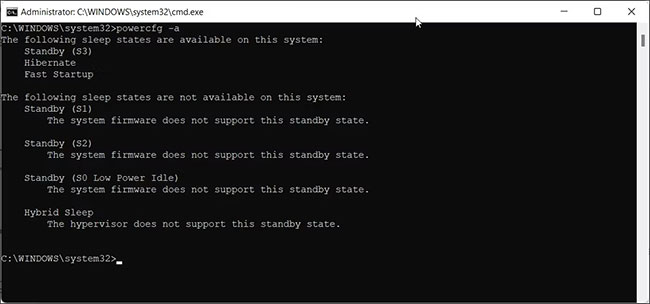
Bạn có thể sử dụng lệnh powercfg /a trong Command Prompt để xem và cấu hình trạng thái ngủ sẵn có của hệ thống. Dưới đây là cách sử dụng lệnh này trong Windows 11:
1. Nhấn Win + X để mở menu WinX.
2. Tiếp theo, nhấp vào Windows Terminal (Admin).
3. Trong cửa sổ Windows Terminal, nhập lệnh sau và nhấn Enter để thực thi:
powercfg /a
4. Nếu hệ thống báo cáo, Standby (S0 Lower Power Idle) Network Connected/Disconnected, thì bạn đã bật Modern Standby.
5. Tiếp theo, kiểm tra trạng thái Standby (S3). Nếu bạn thấy thông báo "This standby state is disabled when S0 low power idle is supported", điều đó có nghĩa là bạn có thể tắt Modern Standby để bật Legacy Standby (S3) cũ.
Bạn có thể sử dụng registry script để tắt Modern Standby trong Windows 11 và 10. Đây là cách dễ nhất để hoàn thành công việc mà không cần phải điều hướng thông qua Windows registry.
Trước khi bạn cố gắng thực hiện bất kỳ thay đổi nào đối với Windows registry của mình, bạn nên tạo một điểm khôi phục. Điều này sẽ giúp bạn khôi phục hệ thống của mình trong trường hợp có sự cố xảy ra.
1. Nhấn Win + R để mở Run.
2. Nhập notepad và nhấp vào OK để mở file Notepad mới.
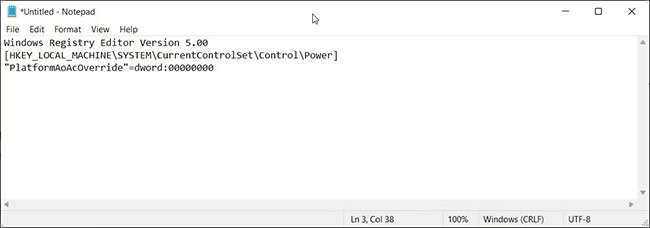
3. Sao chép và dán script sau vào file Notepad:
Windows Registry Editor Version 5.00
[HKEY_LOCAL_MACHINE\SYSTEM\CurrentControlSet\Control\Power]
"PlatformAoAcOverride"=dword:00000000
4. Tiếp theo, nhấp vào File và chọn Save As.
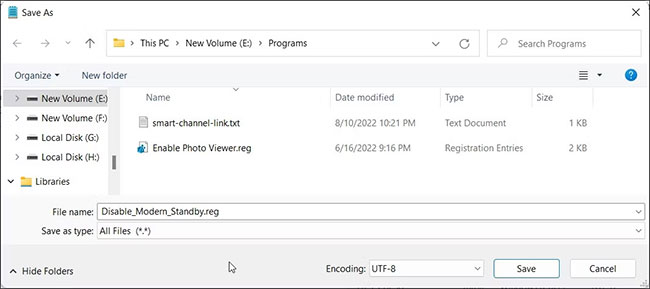
5. Nhập tên file là Disable_Modern_Standby.reg.
6. Tiếp theo, nhấp vào menu drop-down Save as type và chọn All files.
7. Bấm Save để lưu file registry.
8. Tiếp theo, nhấp đúp vào file Disable_Modern_Standby.reg và nhấp vào Yes khi được UAC nhắc.
9. Khởi động lại PC để áp dụng các thay đổi.
Nếu bạn cần bật lại Modern Standby, hãy sao chép và dán script sau vào file Notepad mới:
Windows Registry Editor Version 5.00
[HKEY_LOCAL_MACHINE\SYSTEM\CurrentControlSet\Control\Power]
"PlatformAoAcOverride"=-
Lưu file dưới dạng Enable_Modern_Standby.reg. Tiếp theo, nhấp đúp vào file đã lưu và đợi script thực thi. Khởi động lại PC để xem Modern Standby đã được bật chưa.
Để xác nhận các thay đổi, hãy thực thi lệnh powercfg /a trong Command Prompt với quyền admin. Nếu Legacy Standby (S3) được bật, bạn sẽ thấy như sau:
The following Sleep states are available on this system:
- Standby (S3)
- Hibernate
- Fast Startup

Bạn có thể sử dụng Command Prompt để tắt Modern Standby trên PC của mình. Phương pháp này sử dụng các lệnh reg được thực thi thông qua Command Prompt để sửa đổi Windows registry.
Làm theo các bước sau để tắt Modern Standby trong Windows 11 bằng các lệnh registry:
1. Nhấn Win + X để mở Run.
2. Nhấp vào Windows Terminal (Admin) để mở Terminal với quyền admin.
3. Trong cửa sổ Windows Terminal, sao chép và dán lệnh reg sau:
reg add HKLM\System\CurrentControlSet\Control\Power /v PlatformAoAcOverride /t REG_DWORD /d 0
4. Khi thông báo thao tác hoàn tất thành công xuất hiện, hãy đóng Command Prompt.
5. Nếu bạn cần bật lại Modern Standby, hãy sử dụng lệnh sau trong cửa sổ Windows Terminal với quyền admin:
reg delete "HKLM\System\CurrentControlSet\Control\Power" /v PlatformAoAcOverride /f
Đảm bảo rằng bạn khởi động lại PC của mình để áp dụng các thay đổi.
Bạn có thể sử dụng lệnh powercfg /a đã nói ở trên để xem trạng thái ngủ và xác nhận các thay đổi.
Nếu script và lệnh reg không hoạt động, bạn có thể sửa đổi thủ công mục registry cần thiết để vô hiệu hóa Modern Standby. Đây là cách thực hiện:
1. Nhấn Win + R để mở Run.
2. Gõ regedit và bấm OK để mở Registry Editor. Nhấp vào Yes nếu được UAC nhắc.
3. Trong Registry Editor, điều hướng đến vị trí sau. Bạn có thể sao chép và dán đường dẫn registry vào Registry Editor để điều hướng nhanh:
HKEY_LOCAL_MACHINE\SYSTEM\CurrentControlSet\Control\Power
4. Tại đây, nhấp chuột phải vào subkey Power và chọn New > DWORD (32-bit) Value.
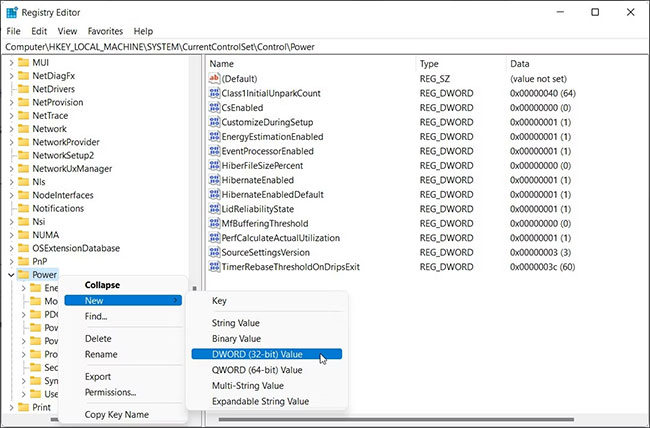
5. Đổi tên giá trị thành PlatformAoAcOverride.
6. Nhấp chuột phải vào giá trị PlatformAoAcOverride và chọn Modify.
7. Trong trường dữ liệu giá trị, nhập 0 và bấm OK.
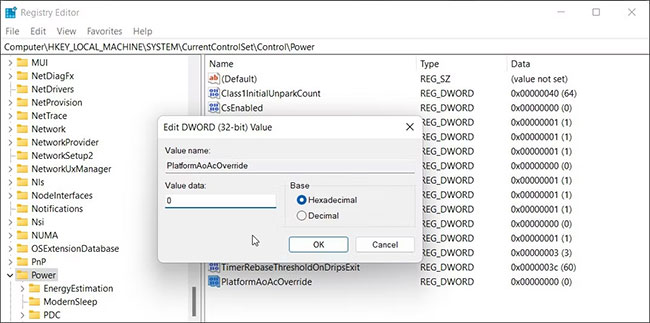
8. Đóng Registry Editor và khởi động lại PC.
Modern Standby không phù hợp với tất cả mọi người. Đối với nhiều người dùng, Modern Standby đã dẫn đến tuổi thọ pin kém và các vấn đề máy nóng.
Bạn có thể khắc phục sự cố này bằng cách đặt thiết bị của mình ở chế độ Hibernate thay vì Sleep khi bạn đóng nắp. Ngoài ra, hãy xem xét việc tối ưu hóa việc sử dụng năng lượng của bạn trong Windows 11 để tăng tuổi thọ pin.
Nguồn tin: Quantrimang.com
Ý kiến bạn đọc
Những tin mới hơn
Những tin cũ hơn
 Cách chỉnh độ rộng tự động trên Excel
Cách chỉnh độ rộng tự động trên Excel
 Kiểu dữ liệu trong Python: chuỗi, số, list, tuple, set và dictionary
Kiểu dữ liệu trong Python: chuỗi, số, list, tuple, set và dictionary
 Cách giãn dòng trong Word 2016, 2019, 2010, 2007, 2013
Cách giãn dòng trong Word 2016, 2019, 2010, 2007, 2013
 Cách hiển thị My Computer, This PC trên Desktop của Windows 10
Cách hiển thị My Computer, This PC trên Desktop của Windows 10
 8 tính năng Microsoft Office giúp bạn cắt giảm hàng giờ làm việc
8 tính năng Microsoft Office giúp bạn cắt giảm hàng giờ làm việc
 Cách xem mật khẩu Wifi đã lưu trên Windows
Cách xem mật khẩu Wifi đã lưu trên Windows
 Cách kết nối Google Drive với Grok Studio
Cách kết nối Google Drive với Grok Studio
 Việc chuyển sang Google Public DNS trên router và PC giúp cải thiện tốc độ Internet như thế nào?
Việc chuyển sang Google Public DNS trên router và PC giúp cải thiện tốc độ Internet như thế nào?
 Những bản mod thiết yếu giúp Windows 11 trở nên hữu ích hơn
Những bản mod thiết yếu giúp Windows 11 trở nên hữu ích hơn
 Cách đồng bộ Microsoft Forms với Excel
Cách đồng bộ Microsoft Forms với Excel
 Hướng dẫn tạo theme AI cho Outlook
Hướng dẫn tạo theme AI cho Outlook
 Hàm DATEPART trong SQL Server
Hàm DATEPART trong SQL Server
 Hướng dẫn xem lại nhà cũ trên Google Maps
Hướng dẫn xem lại nhà cũ trên Google Maps
 Tôi từng thương em
Tôi từng thương em
 Cách chèn, viết biểu tượng mũi tên (↑↓←↕↔→↘↗↙↖) trong Word
Cách chèn, viết biểu tượng mũi tên (↑↓←↕↔→↘↗↙↖) trong Word
 Cấu hình Resident Evil Requiem PC
Cấu hình Resident Evil Requiem PC
 Cách tận dụng tab Performance trong Task Manager
Cách tận dụng tab Performance trong Task Manager
 Rời bỏ mối quan hệ bạn bè độc hại
Rời bỏ mối quan hệ bạn bè độc hại
 Hướng dẫn sử dụng Photoshop cho người mới
Hướng dẫn sử dụng Photoshop cho người mới
 Cách sửa lỗi AutoCAD bị giật, lag
Cách sửa lỗi AutoCAD bị giật, lag
