Thông tin liên hệ
- 036.686.3943
- admin@nguoicodonvn2008.info

Trên Windows có một vài thủ thuật cho phép người dùng có thể khởi động các ứng dụng thường dùng bằng phím tắt (keyboard shortcut). Với việc thiết lập và sử dụng các phím tắt này, bạn sẽ hoàn toàn có thể mở rất nhanh ứng dụng mình cần dùng mà không phải sử dụng tới chuột để hover vào từng bước đi tìm ứng dụng.
Lưu ý: Các hướng dẫn trong bài viết này áp dụng cho Windows 11/10 và Windows 7. Mặc dù những hướng dẫn trong bài viết này là dùng cho các chương trình/ứng dụng, nhưng bạn vẫn có thể sử dụng nó để mở các thư mục cũng như những trang web ưa thích bằng phím tắt.
Thủ thuật này hoạt động tốt trên cả Windows 11, Windows 10 và 7. Để thực hiện được điều này, trước tiên bạn sẽ cần gim các ứng dụng thường dùng vào thanh Taskbar, sau đó sử dụng phím Windows + thứ tự của ứng dụng trên thanh Taskbar. Cách làm cụ thể từng bước như sau:
- Bước 1: Gim ứng dụng/chương trình vào Taskbar
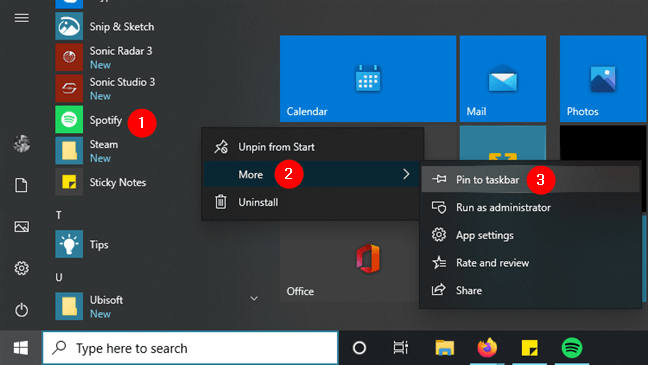
- Bước 2: Sử dụng phím tắt trên Taskbar
Trên Windows, chúng ta có thể nhấn phím Windows + số thứ tự để khởi chạy nhanh ứng dụng tương ứng trên thanh tác vụ. Ví dụ ảnh dưới đây:
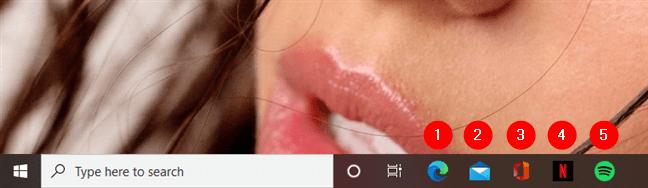
Để mở các ứng dụng trên, ta có thể sử dụng các phím tắt sau:
Bạn có thể làm điều này với 9 ứng dụng đầu tiên được ghim vào thanh Taskbar, mỗi ứng dụng nhận được số tương ứng từ 1 đến 9 dựa trên vị trí của chúng.
Nếu chương trình đã được mở sẵn, việc nhấn phím tắt cũng sẽ chuyển nhanh tới chương trình. Khi chương trình có nhiều cửa sổ đang mở, phím tắt sẽ cho phép chuyển đổi giữa các cửa sổ này.
Người dùng có thể sử dụng tính năng tìm kiếm trong Start menu để khởi chạy một chương trình.
- Bước 1: Nhấn phím Windows trên bàn phím.
- Bước 2: Gõ tên chương trình. Có thể gõ tên đầy đủ của chương trình, như Chrome chẳng hạn hoặc bạn cũng có thể gõ một phần tên và xem gợi ý.
Ví dụ như, nhấn phím Windows, gõ chr và nhấn Enter để khởi chạy nhanh Chrome (có tác dụng nếu không có ứng dụng được cài nào khác cũng có chr trong tên ứng dụng).
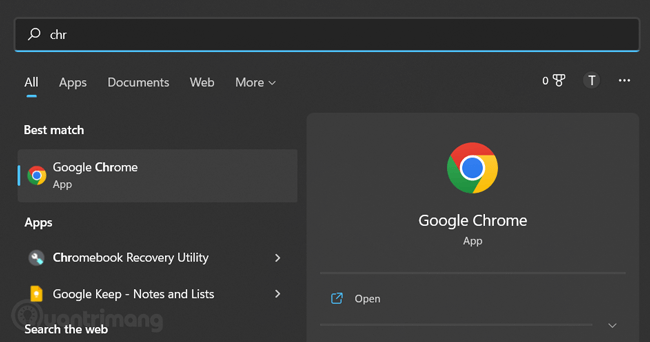
Ta cũng có thể sử dụng thủ thuật này để mở nhanh file trong My Computer. Chỉ cần gõ một phần tên file.
Còn một cách khác là sử dụng hộp Run để khởi chạy nhanh ứng dụng. Mở hộp Run bằng cách nhấn tổ hợp phím Windows + R.
Trong hộp Run, gõ tên file .exe của chương trình và nhấn Enter để khởi chạy. Ví dụ như, gõ firefox rồi nhấn Enter để khởi chạy Firefox hoặc gõ chrome để khởi chạy Chrome.
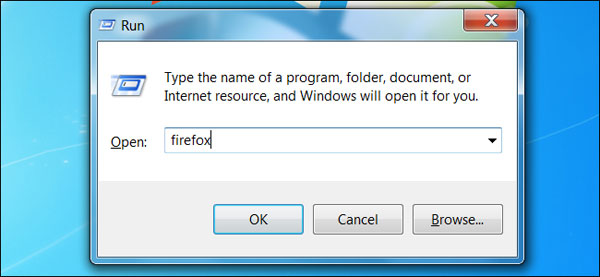
Ngoài việc mở ứng dụng từ trên Taskbar, bạn có thể đặt shortcut của ứng dụng ngay trên màn hình Desktop. Thông thường khi cài đặt 1 ứng dụng thì trình cài đặt sẽ hỏi ngay bạn muốn tạo shortcut không, nếu đã bỏ qua việc tạo này thì hãy thực hiện theo các bước sau để tạo shortcut cho ứng dụng hoặc 1 thư mục/tệp bất kì:
Bước 1: Trên màn hình Desktop > nhấn chuột phải > New > Shortcut
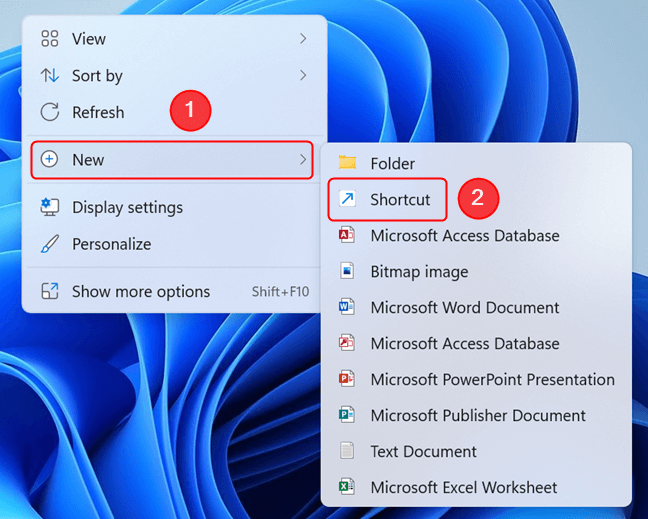
Bước 2: Trên trình tạo phím tắt, nhập vào vị trí ứng dụng bạn muốn tạo phím tắt hoặc chọn Browse... để tìm tới vị trí chương trình cần tạo Shortcut:
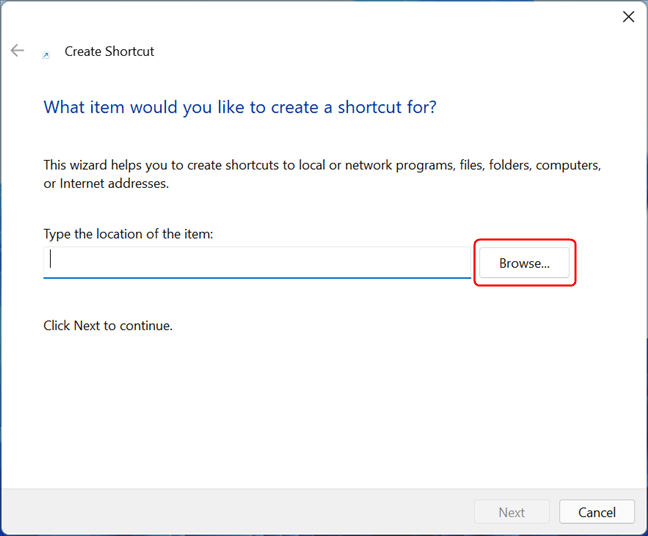
Bước 3:
Cửa sổ duyệt tới đường dẫn ứng dụng sẽ mở ra, hãy chọn vị trí của ứng dụng hoặc tệp mà bạn muốn tạo phím tắt rồi nhấn OK. Gợi ý: ví dụ bạn muốn tạo phím tắt cho ứng dụng Mozilla Firefox, hãy điều hướng tới phần This PC > Windows (C:) > Program Files > Mozilla Firefox > firefox. Sau khi chọn tới đúng file, nhấn OK và Next để tiếp tục.
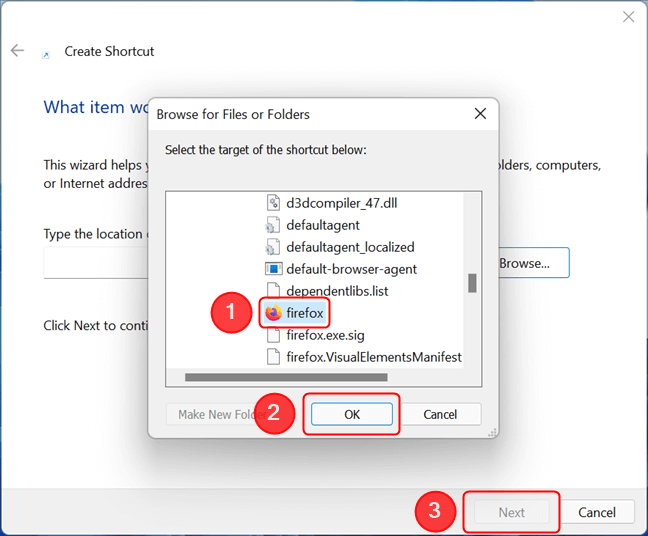
Lưu ý: Nếu bạn đang tạo phím tắt cho ứng dụng, hãy đảm bảo chọn đúng tệp chạy chương trình (thường là file .exe) chứ không phải tệp hỗ trợ.
Bước 4: Đặt tên cho phím tắt, sau đó nhấn vào nút Finish.
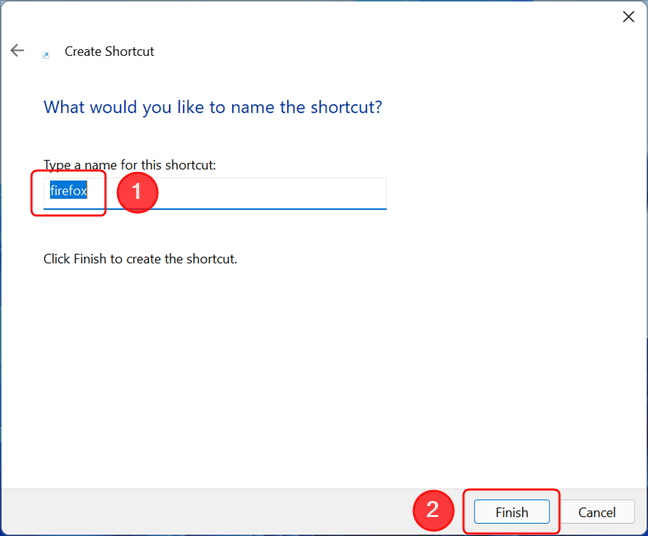
Phím tắt sau khi tạo xong đã nằm sẵn trên màn hình Desktop và bạn có thể sử dụng.
Với hướng dẫn trên, bạn đã có thể mở nhanh ứng dụng trên màn hình. Tuy vậy nếu muốn mở ứng dụng nhanh hơn nữa bằng phím tắt, hãy làm thêm vài bước dưới đây:
Bước 1: Kích chuột phải vào shortcut ứng dụng muốn tạo phím tắt trên màn hình
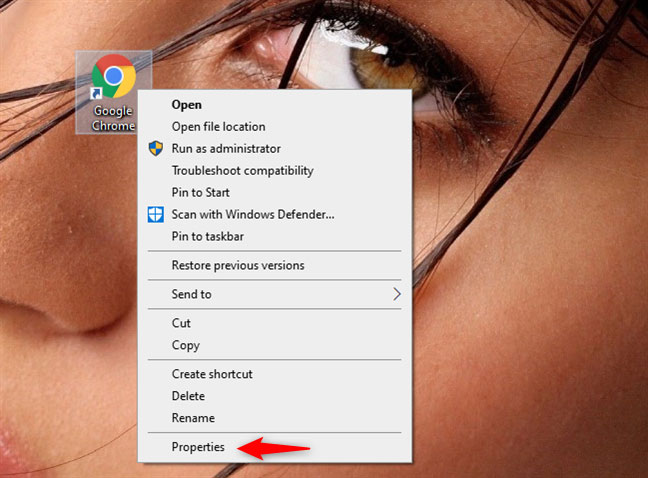
Bước 2: Trên cửa sổ Properties, vào tab Shortcut, tìm tới phần Shortcut key:. Nếu shortcut này đã tạo phím tắt, bạn sẽ nhìn thấy phím tắt của nó ở đây, nếu chưa tạo sẽ nhìn thấy chữ None.
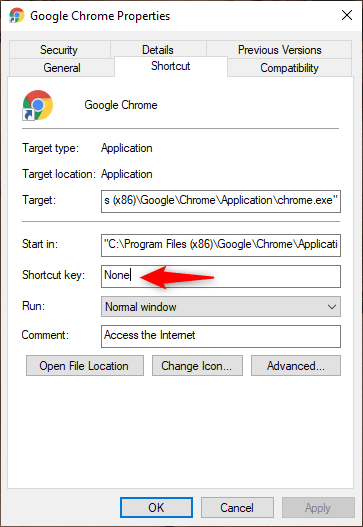
Bước 3: Kích vào ô Shortcut key và nhấn cụm phím tắt mà bạn muốn sử dụng để gọi ứng dụng, trong ví dụ này chúng tôi dùng cụm phím: Ctrl + Alt + C để khởi chạy Chrome.
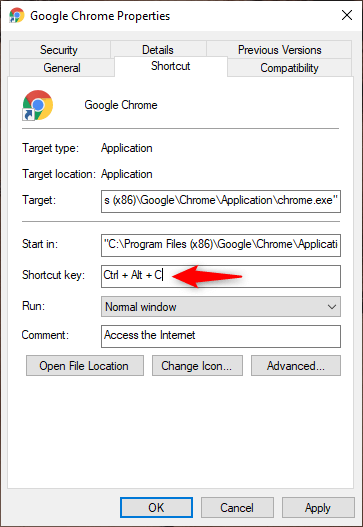
Bước 4: Sau khi hoàn tất, nhấn OK để lưu lại thiết lập. Tiếp theo hãy nhấn thử phím tắt mà bạn đã tạo để xem nó đã hoạt động chưa.
Nếu muốn xóa bỏ phím tắt này, hãy vào lại phần Shortcut key ở trên và xóa cụm phím tắt mà bạn đã tạo đi.
Nguồn tin: Quantrimang.com
Ý kiến bạn đọc
Những tin mới hơn
Những tin cũ hơn
 Chào ngày mới thứ 6, lời chúc thứ 6 vui vẻ
Chào ngày mới thứ 6, lời chúc thứ 6 vui vẻ
 Hàm COUNTIFS, cách dùng hàm đếm ô theo nhiều điều kiện trong Excel
Hàm COUNTIFS, cách dùng hàm đếm ô theo nhiều điều kiện trong Excel
 5 ứng dụng từng rất cần thiết cho đến khi Windows khiến chúng trở nên vô nghĩa
5 ứng dụng từng rất cần thiết cho đến khi Windows khiến chúng trở nên vô nghĩa
 Cách dùng Terabox lưu trữ với 1TB miễn phí
Cách dùng Terabox lưu trữ với 1TB miễn phí
 Sóng trong bão
Sóng trong bão
 Cách mở Control Panel trên Windows 11
Cách mở Control Panel trên Windows 11
 Tạo Button trong CSS
Tạo Button trong CSS
 Giải thích ý nghĩa màu sắc của cổng USB
Giải thích ý nghĩa màu sắc của cổng USB
 Cách tùy chỉnh Taskbar trong Windows
Cách tùy chỉnh Taskbar trong Windows
 Cách luôn mở ứng dụng với quyền admin trên Windows 11
Cách luôn mở ứng dụng với quyền admin trên Windows 11
 Cách tắt tìm kiếm nổi bật trong Windows 11
Cách tắt tìm kiếm nổi bật trong Windows 11
 Firefox sắp nhận được tính năng thông minh khiến người dùng Chrome cũng phải ghen tị
Firefox sắp nhận được tính năng thông minh khiến người dùng Chrome cũng phải ghen tị
 Vì sao âm thanh lại là yếu tố quan trọng nhất của chuột máy tính?
Vì sao âm thanh lại là yếu tố quan trọng nhất của chuột máy tính?
 Cách khắc phục lỗi bo mạch chủ hiện đèn báo màu đỏ
Cách khắc phục lỗi bo mạch chủ hiện đèn báo màu đỏ
 Làm thế nào để tư duy như người giàu? 13 thói quen sẽ thay đổi cuộc đời bạn
Làm thế nào để tư duy như người giàu? 13 thói quen sẽ thay đổi cuộc đời bạn
 Cách kiểm tra phiên bản Python trên Windows, Mac và Linux
Cách kiểm tra phiên bản Python trên Windows, Mac và Linux
 Hướng dẫn đổi mật khẩu tài khoản Windows 11
Hướng dẫn đổi mật khẩu tài khoản Windows 11
 Cách tạo bản sao dữ liệu trong MS SQL Server
Cách tạo bản sao dữ liệu trong MS SQL Server
 Phải làm gì khi không thể thêm lịch vào Outlook?
Phải làm gì khi không thể thêm lịch vào Outlook?
 Hướng dẫn đăng ký lại Start Menu Windows 11
Hướng dẫn đăng ký lại Start Menu Windows 11
