Thông tin liên hệ
- 036.686.3943
- admin@nguoicodonvn2008.info

Nếu máy tính của bạn dường như đang sử dụng quá nhiều điện năng, bạn có thể tạo một báo cáo năng lượng để tìm hiểu lý do. Với báo cáo năng lượng trong tay, bạn có thể bắt đầu áp dụng các biện pháp để tiết kiệm năng lượng.
Đây là cách tạo báo cáo năng lượng trong Windows và cách sử dụng nó.
Để tạo báo cáo năng lượng, bạn cần có khả năng chạy các chương trình có quyền admin.
1. Mở Windows Search và nhập Command Prompt. Trong kết quả tìm kiếm, nhấp vào tùy chọn Run as Administrator ở bên phải.
2. Trong Command Prompt, nhập lệnh sau và nhấn Enter. Điều này sẽ bắt đầu tạo báo cáo năng lượng.
powercfg /energy
3. Thời lượng mặc định để chạy báo cáo là 60 giây. Bạn có thể thay đổi điều này để chạy lâu hơn bằng cách sử dụng lệnh /duration.
4. Để thay đổi thời lượng, hãy thêm thời gian tính bằng giây vào dòng lệnh. Ví dụ:
powercfg /energy /duration 180
Thao tác này sẽ chạy báo cáo năng lượng trong 3 phút.
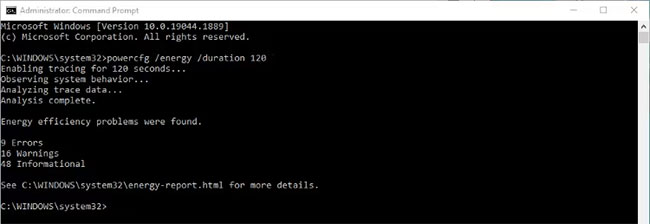
Báo cáo năng lượng chạy càng lâu thì nó sẽ càng chi tiết hơn. Đặt báo cáo chạy trong một thời gian dài có nghĩa là nó có nhiều khả năng gặp phải các vấn đề về sử dụng năng lượng và điện năng.
Sau khi báo cáo kết thúc, bảng điều khiển Command Prompt sẽ hiển thị cho bạn một lượng nhỏ thông tin. Nó cũng sẽ hiển thị cho bạn đường dẫn đến báo cáo HTML đầy đủ. Hãy ghi chú lại đường dẫn này.
Có rất nhiều lệnh tiện dụng cho Command Prompt. Hướng dẫn của Quantrimang.com về các lệnh Command Prompt hữu ích nhất sẽ giúp bạn tìm hiểu thêm.
Báo cáo năng lượng được tạo chứa nhiều thông tin hơn có thể được hiển thị dễ dàng trong bảng điều khiển Command Prompt. Do đó, để phân tích đúng cách, bạn cần mở nó trong trình duyệt của mình.
1. Trong Windows Search, nhập run để mở tiện ích Run. Bạn cũng có thể sử dụng phím Windows + R để mở tiện ích.
2. Trong Run, nhập đường dẫn đầy đủ của báo cáo năng lượng như được hiển thị trong bảng điều khiển Command Prompt. Ví dụ: C:\Windows\energy-report.html. Nhấp vào Ok.
Sau đó, báo cáo năng lượng sẽ mở trong trình duyệt mặc định của bạn. Báo cáo năng lượng có thể rất dài và chi tiết, tùy thuộc vào số lượng vấn đề được tìm thấy. Xem hướng dẫn chuyên sâu của Quantrimang.com về các công cụ tốt nhất để phân tích tình trạng pin của bạn trên Windows nếu bạn chỉ cần báo cáo về pin laptop của mình.
Báo cáo năng lượng được chia thành ba phần chính, cũng như một số chi tiết hệ thống, bao gồm: Errors, Warnings và Information.
Phần này chứa các cài đặt năng lượng và những vấn đề có thể gây tiêu hao năng lượng nghiêm trọng nhất. Nó có thể bao gồm thông tin về cài đặt nguồn pin, tùy chọn power plan không chính xác hoặc thiết bị ngăn máy tính chuyển sang trạng thái ngủ.
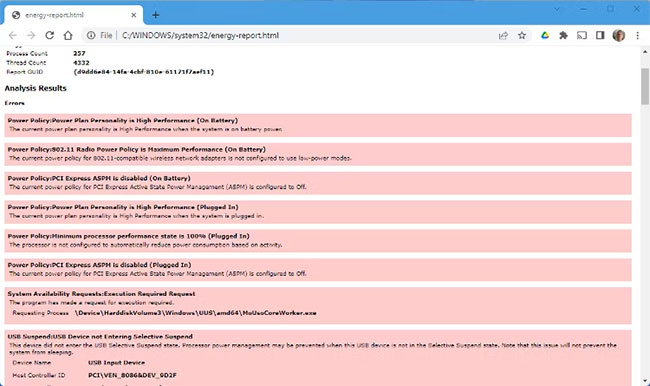
Thật không may, báo cáo năng lượng không bao gồm chi tiết về nơi cần đến để khắc phục những vấn đề này. Hầu hết khá dễ hiểu, chẳng hạn như tùy chọn power plan. Nếu bạn không chắc chắn chính xác lỗi liên quan đến cái gì, hãy sao chép và dán tên lỗi vào công cụ tìm kiếm yêu thích để tìm thêm thông tin.
Phần Warnings chứa các sự cố về nguồn và sử dụng năng lượng ít ảnh hưởng đến hệ thống hơn các sự cố trong phần Errors. Tuy nhiên, phần này vẫn đáng để xem xét, vì thường có một số vấn đề về năng lượng dễ dàng được tìm thấy.
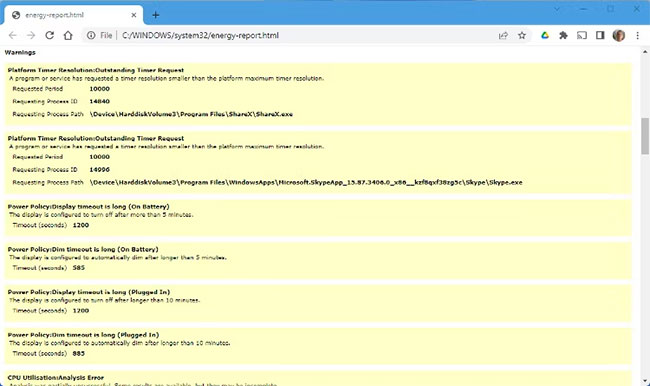
Ví dụ, độ trễ thời gian chờ hiển thị hơi lâu cả khi dùng pin và khi được cắm sạc. Giảm thời gian chờ này có thể giúp tiết kiệm pin và giảm mức sử dụng năng lượng.
Phần này chứa thông tin chung về các chính sách và cài đặt quản lý nguồn khác nhau . Nó cũng bao gồm thông tin về các trạng thái ngủ khác nhau được máy tính của bạn hỗ trợ.
Nếu pin laptop của bạn dường như cạn kiệt quá nhanh, bạn có thể tìm thông tin về tình trạng pin trong phần này.
Trong tiêu đề Battery Information, bạn có thể thấy loại pin. Bạn cũng sẽ thấy dung lượng sạc mà pin được thiết kế để giữ. Dưới đó, bạn có thể thấy mức sạc đầy gần đây nhất. Sự khác biệt đáng kể giữa hai con số có thể là dấu hiệu pin bị hỏng và cần phải thay thế.
Hiểu cách máy tính Windows sử dụng năng lượng không chỉ dành cho người dùng laptop. Giảm mức sử dụng năng lượng không chỉ tốt cho ví tiền của bạn mà còn tốt cho môi trường. Và với một báo cáo năng lượng để tham khảo, bạn có thể nhanh chóng giảm mức sử dụng điện năng trên máy tính của mình.
Nguồn tin: Quantrimang.com
Ý kiến bạn đọc
Những tin mới hơn
Những tin cũ hơn
 Cách chỉnh độ rộng tự động trên Excel
Cách chỉnh độ rộng tự động trên Excel
 Kiểu dữ liệu trong Python: chuỗi, số, list, tuple, set và dictionary
Kiểu dữ liệu trong Python: chuỗi, số, list, tuple, set và dictionary
 Cách giãn dòng trong Word 2016, 2019, 2010, 2007, 2013
Cách giãn dòng trong Word 2016, 2019, 2010, 2007, 2013
 Cách hiển thị My Computer, This PC trên Desktop của Windows 10
Cách hiển thị My Computer, This PC trên Desktop của Windows 10
 8 tính năng Microsoft Office giúp bạn cắt giảm hàng giờ làm việc
8 tính năng Microsoft Office giúp bạn cắt giảm hàng giờ làm việc
 Cách xem mật khẩu Wifi đã lưu trên Windows
Cách xem mật khẩu Wifi đã lưu trên Windows
 Cách kết nối Google Drive với Grok Studio
Cách kết nối Google Drive với Grok Studio
 Việc chuyển sang Google Public DNS trên router và PC giúp cải thiện tốc độ Internet như thế nào?
Việc chuyển sang Google Public DNS trên router và PC giúp cải thiện tốc độ Internet như thế nào?
 Những bản mod thiết yếu giúp Windows 11 trở nên hữu ích hơn
Những bản mod thiết yếu giúp Windows 11 trở nên hữu ích hơn
 Cách đồng bộ Microsoft Forms với Excel
Cách đồng bộ Microsoft Forms với Excel
 Hướng dẫn tạo theme AI cho Outlook
Hướng dẫn tạo theme AI cho Outlook
 Hàm DATEPART trong SQL Server
Hàm DATEPART trong SQL Server
 Hướng dẫn xem lại nhà cũ trên Google Maps
Hướng dẫn xem lại nhà cũ trên Google Maps
 Tôi từng thương em
Tôi từng thương em
 Cách chèn, viết biểu tượng mũi tên (↑↓←↕↔→↘↗↙↖) trong Word
Cách chèn, viết biểu tượng mũi tên (↑↓←↕↔→↘↗↙↖) trong Word
 Cấu hình Resident Evil Requiem PC
Cấu hình Resident Evil Requiem PC
 Cách tận dụng tab Performance trong Task Manager
Cách tận dụng tab Performance trong Task Manager
 Rời bỏ mối quan hệ bạn bè độc hại
Rời bỏ mối quan hệ bạn bè độc hại
 Hướng dẫn sử dụng Photoshop cho người mới
Hướng dẫn sử dụng Photoshop cho người mới
 Cách sửa lỗi AutoCAD bị giật, lag
Cách sửa lỗi AutoCAD bị giật, lag
