Thông tin liên hệ
- 036.686.3943
- admin@nguoicodonvn2008.info

Jellyfin là một media server để truyền phát (stream) và sắp xếp hình ảnh, video, cũng như file âm thanh. Không giống như các giải pháp khác trên thị trường, Jellyfin hoàn toàn miễn phí, không có bất kỳ tính năng trả phí hoặc gói nâng cấp cao cấp nào và cho phép người dùng có toàn quyền kiểm soát media của mình. Bất kỳ thiết bị nào có trình duyệt web hiện đại đều có thể truy cập và phát trực tuyến từ Jellyfin. Jellyfin có các ứng dụng cho Android, Android TV và Amazon Fire TV.
Sau đây là cách bạn có thể thiết lập media server của riêng mình với Jellyfin.
Bạn sẽ cần một thiết bị 64 bit chạy phiên bản Ubuntu 18.04 desktop hoặc server. Đây có thể là bất cứ thứ gì từ một máy tính xách tay cũ đang nằm đâu đó trong nhà đến một socket server kép cao cấp, nhưng hãy đảm bảo bạn có đủ dung lượng lưu trữ cho tất cả các file media của mình. Để có hiệu suất tốt hơn, hãy sử dụng kết nối mạng có dây thay vì WiFi.
Bạn cũng sẽ cần đặt một địa chỉ IP tĩnh trên máy Ubuntu của mình.
Bắt đầu bằng cách cập nhật hệ thống Ubuntu:
sudo apt update && sudo apt -y upgrade
Cài đặt curl (HTTP client) và apt-transport-https, cho phép hỗ trợ HTTPS cho APT:
sudo apt install -y curl apt-transport-https
Kích hoạt kho lưu trữ Ubuntu:
sudo add-apt-repository universe
Thêm kho phần mềm Jellyfin:
echo "deb [arch=$( dpkg --print-architecture )] https://repo.jellyfin.org/ubuntu $( lsb_release -c -s ) main" | sudo tee /etc/apt/sources.list.d/jellyfin.list
Signing key (khóa ký ứng dụng) GPG được sử dụng để đảm bảo rằng các file đã tải xuống không bị giả mạo. Thêm signing key Jellyfin:
curl https://repo.jellyfin.org/ubuntu/jellyfin_team.gpg.key | sudo apt-key add -
Cập nhật danh sách gói:
sudo apt update
Cài đặt Jellyfin:
sudo apt install -y jellyfin
Nếu bạn muốn Jellyfin tự động khởi động khi boot, hãy chạy:
sudo systemctl enable jellyfin.service
Khởi động Jellyfin:
sudo systemctl start jellyfin.service
Duyệt đến http://IP_ADDRESS:8096, trong đó, “IP_ADDRESS” là địa chỉ tĩnh mà bạn đã cấu hình.
Chọn một ngôn ngữ mặc định và nhấp vào Next.
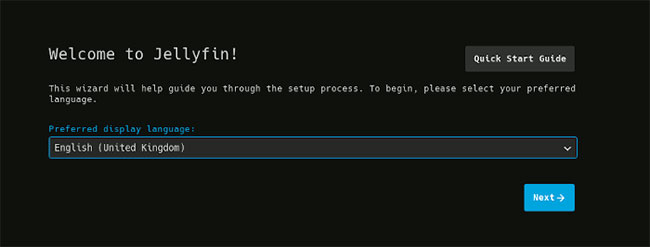
Nhập tên và mật khẩu để tạo tài khoản admin rồi nhấp vào Next.
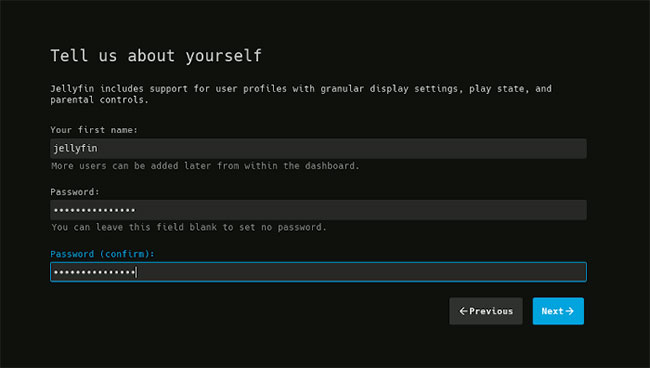
Bạn có thể thêm các thư viện sau, vì vậy hãy bỏ qua bước này ngay bây giờ bằng cách nhấp vào Next.
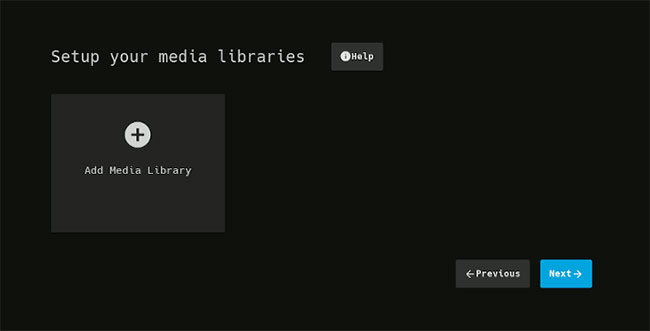
Siêu dữ liệu bao gồm nhiều thông tin và dữ liệu khác nhau, chẳng hạn như xếp hạng theo tuổi, tổng quan, poster, v.v... Hãy chọn ngôn ngữ và quốc gia, sau đó nhấp vào Next.
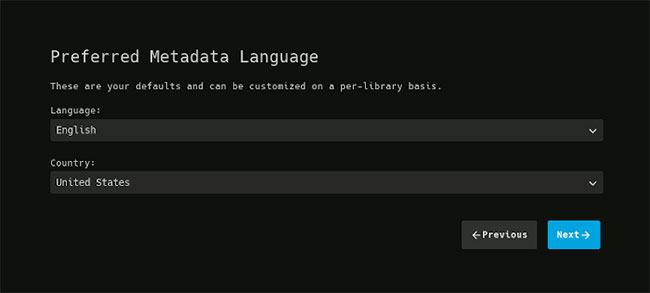
Nếu bạn có kế hoạch phát trực tuyến từ Jellyfin ra bên ngoài ngôi nhà, hãy bật các tùy chọn này. Nếu không, bỏ chọn chúng. Nhấn Next và Finish để thoát khỏi trình hướng dẫn cài đặt.
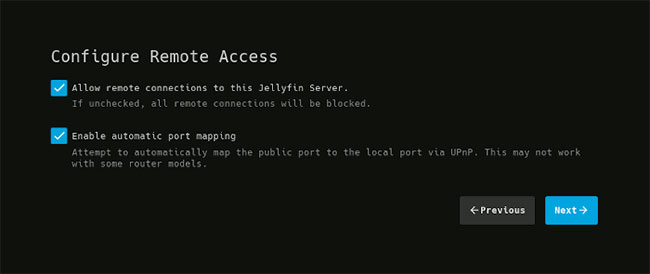
Jellyfin sử dụng các thư viện tùy biến để tổ chức các file media. Để tạo thư viện đầu tiên, hãy đăng nhập vào Jellyfin tại http://IP_ADDRESS:8096/ và mở bảng điều khiển quản trị bằng cách nhấp vào biểu tượng trên cùng bên phải. Trên thanh bên trái, bên dưới Server, nhấp vào Libraries và sau đó nhấn “Add Media Library”.
Chọn loại nội dung và đặt tên cho thư viện, sau đó nhấp vào dấu cộng để thêm thư mục.
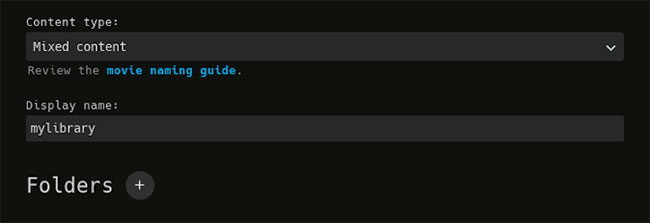
Nhập đường dẫn đầy đủ đến thư mục nơi bạn sẽ lưu trữ file cho thư viện này và sau đó nhấp vào OK. Lặp lại quy trình này cho các thư mục khác, nếu có. Bạn không phải thay đổi cài đặt thư viện khác, vì tùy chọn mặc định hoạt động tốt trong hầu hết các trường hợp.
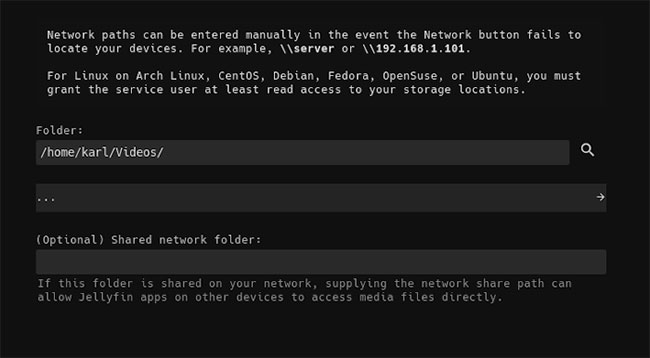
Khi muốn thêm media mới, chỉ cần thêm nó vào một trong các thư mục bạn đã chọn. Jellyfin thường xuyên quét các thư mục này và cập nhật thư viện.
Tài khoản người dùng mặc định được tạo bởi trình hướng dẫn cài đặt có quyền truy cập admin và do đó không nên chia sẻ. Thay vào đó, bạn có thể tạo các tài khoản Jellyfin khác cho các thành viên gia đình, bạn bè, v.v...
Từ bảng điều khiển admin, bên dưới Server, nhấp vào Users và sau đó là dấu cộng để thêm tài khoản người dùng.
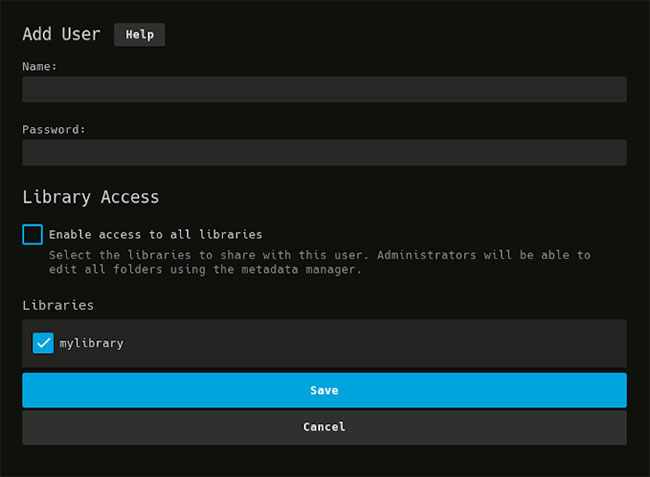
Nhập tên và mật khẩu. Nếu bạn không muốn người dùng này có quyền truy cập vào tất cả các thư viện của mình, hãy bỏ tích ở hộp kiểm “Enable access to all libraries”. Nhấp vào Save để tạo tài khoản.
Để thêm chức năng, bạn có thể cài đặt các plugin, chẳng hạn như plugin OpenSubtitle phổ biến tự động tải phụ đề.
Từ bảng điều khiển admin, trong mục Advanced, nhấp vào Plugin và sau đó là tab Catalog.
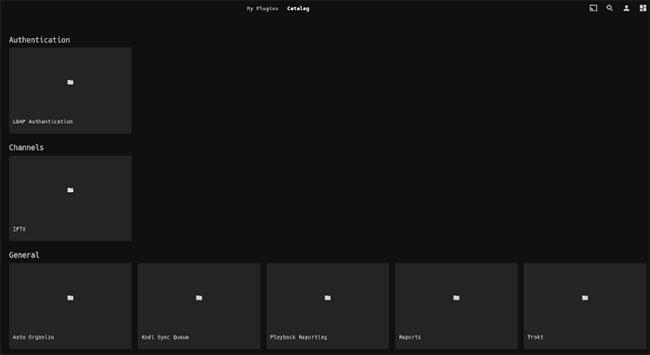
Nhấp vào plugin bạn muốn cài đặt.
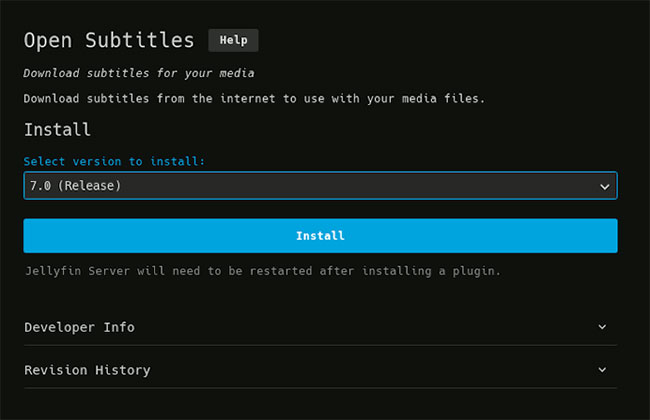
Nếu bạn muốn có một phiên bản cụ thể, hãy chọn nó. Nếu không, chọn phiên bản mới nhất và nhấp Install. Khi bạn thấy thông báo “The plugin has been successfully installed”, hãy khởi động lại Jellyfin từ trang chính của bảng điều khiển quản trị bằng cách nhấp vào Restart.
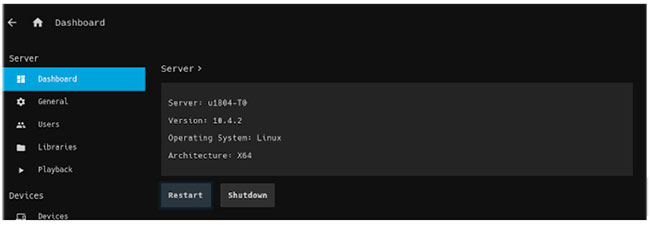
Sau khi khởi động lại Jellyfin, các plugin đã sẵn sàng để sử dụng.
Bây giờ, bạn đã có một media server để thỏa sức stream rồi.
Chúc bạn thực hiện thành công!
Nguồn tin: Quantrimang.com
Ý kiến bạn đọc
Những tin mới hơn
Những tin cũ hơn
 Cách chỉnh độ rộng tự động trên Excel
Cách chỉnh độ rộng tự động trên Excel
 Kiểu dữ liệu trong Python: chuỗi, số, list, tuple, set và dictionary
Kiểu dữ liệu trong Python: chuỗi, số, list, tuple, set và dictionary
 Cách giãn dòng trong Word 2016, 2019, 2010, 2007, 2013
Cách giãn dòng trong Word 2016, 2019, 2010, 2007, 2013
 Cách hiển thị My Computer, This PC trên Desktop của Windows 10
Cách hiển thị My Computer, This PC trên Desktop của Windows 10
 8 tính năng Microsoft Office giúp bạn cắt giảm hàng giờ làm việc
8 tính năng Microsoft Office giúp bạn cắt giảm hàng giờ làm việc
 Cách xem mật khẩu Wifi đã lưu trên Windows
Cách xem mật khẩu Wifi đã lưu trên Windows
 Cách kết nối Google Drive với Grok Studio
Cách kết nối Google Drive với Grok Studio
 Việc chuyển sang Google Public DNS trên router và PC giúp cải thiện tốc độ Internet như thế nào?
Việc chuyển sang Google Public DNS trên router và PC giúp cải thiện tốc độ Internet như thế nào?
 Những bản mod thiết yếu giúp Windows 11 trở nên hữu ích hơn
Những bản mod thiết yếu giúp Windows 11 trở nên hữu ích hơn
 Cách đồng bộ Microsoft Forms với Excel
Cách đồng bộ Microsoft Forms với Excel
 Hướng dẫn tạo theme AI cho Outlook
Hướng dẫn tạo theme AI cho Outlook
 Hàm DATEPART trong SQL Server
Hàm DATEPART trong SQL Server
 Hướng dẫn xem lại nhà cũ trên Google Maps
Hướng dẫn xem lại nhà cũ trên Google Maps
 Tôi từng thương em
Tôi từng thương em
 Cách chèn, viết biểu tượng mũi tên (↑↓←↕↔→↘↗↙↖) trong Word
Cách chèn, viết biểu tượng mũi tên (↑↓←↕↔→↘↗↙↖) trong Word
 Cấu hình Resident Evil Requiem PC
Cấu hình Resident Evil Requiem PC
 Cách tận dụng tab Performance trong Task Manager
Cách tận dụng tab Performance trong Task Manager
 Rời bỏ mối quan hệ bạn bè độc hại
Rời bỏ mối quan hệ bạn bè độc hại
 Hướng dẫn sử dụng Photoshop cho người mới
Hướng dẫn sử dụng Photoshop cho người mới
 Cách sửa lỗi AutoCAD bị giật, lag
Cách sửa lỗi AutoCAD bị giật, lag
