Thông tin liên hệ
- 036.686.3943
- admin@nguoicodonvn2008.info

Cho dù đang bận rộn với công việc hay say sưa xem một chương trình truyền hình thì việc nhận được thông báo cứ sau vài phút có thể khiến bạn bực bội. May mắn thay, thật dễ dàng để tắt tiếng các thông báo đến trên máy Mac. Bạn có thể tắt hoàn toàn cảnh báo hoặc tắt thông báo từ những trang web.
Bạn có thể nhận thấy mình đang nhận được quá nhiều thông báo từ một ứng dụng cụ thể. Trong những tình huống như vậy, điều tốt nhất nên làm là tắt thông báo cho ứng dụng đó. Để làm đươc như vậy, hãy tuân theo những bước sau:
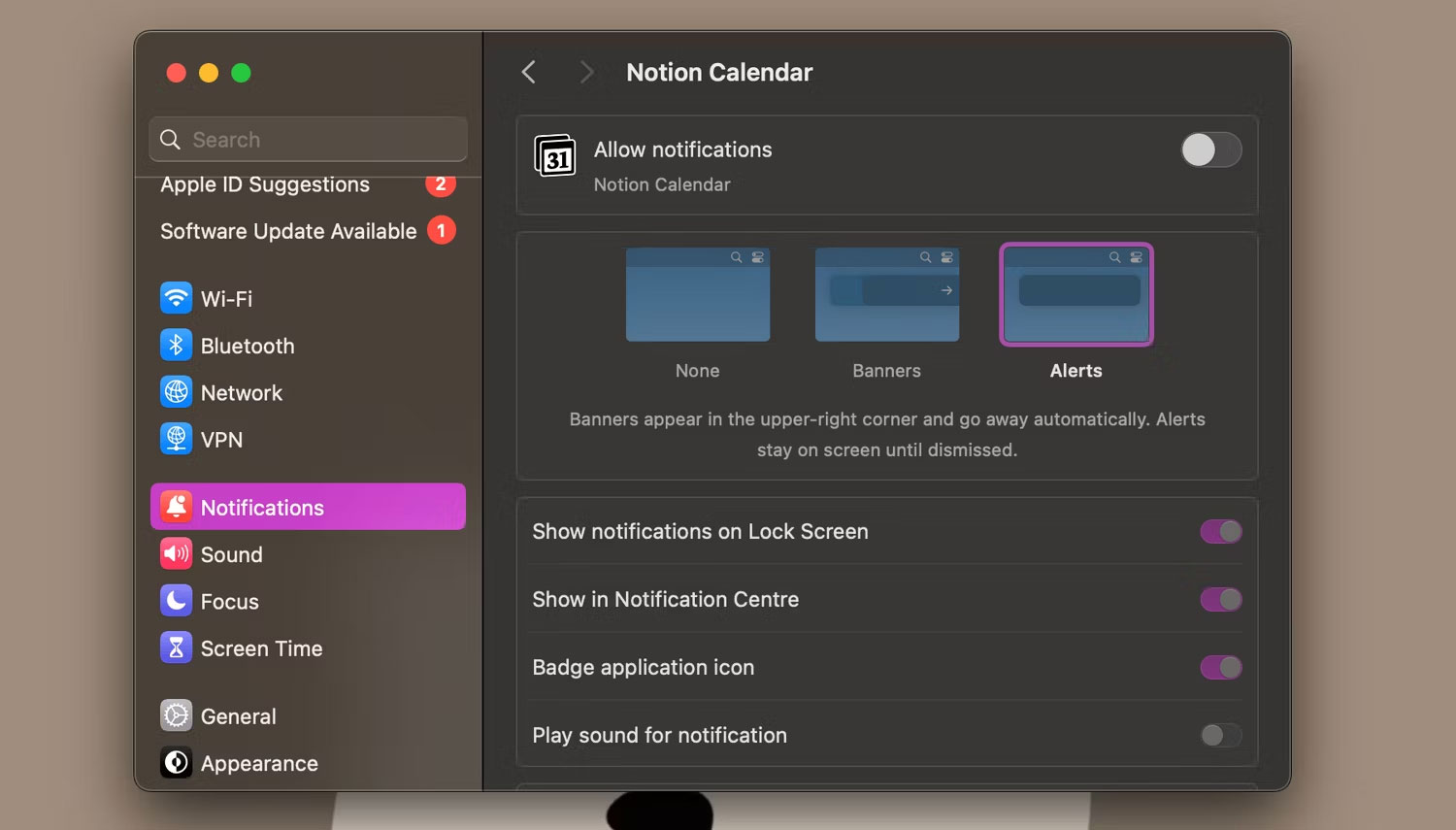
Nếu muốn ngừng nhận thông báo từ một ứng dụng nhất định chỉ trong một khoảng thời gian cụ thể, macOS cũng cho phép bạn làm điều đó. Đây là những gì cần làm:
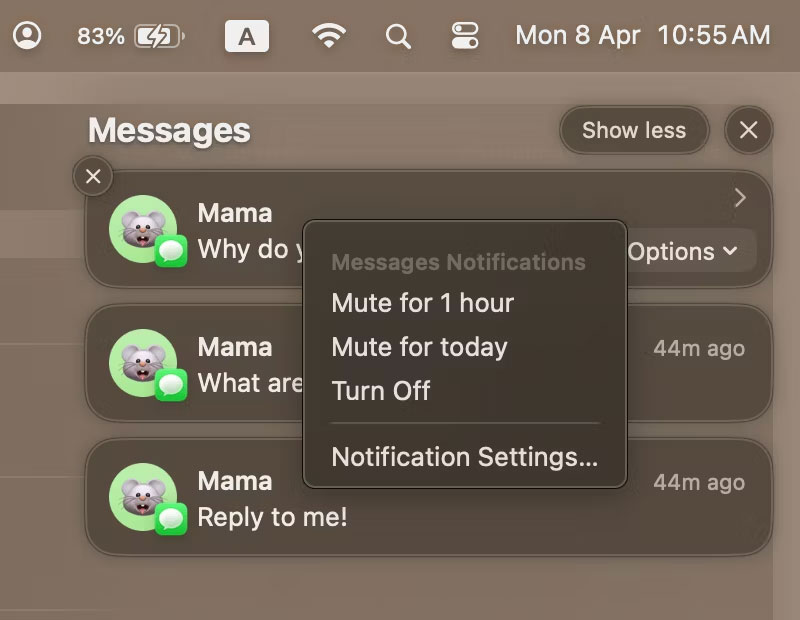
Nếu liên tục nhận được tin nhắn từ một trong những người bạn của mình khi đang bận làm việc, bạn cũng có thể tắt tiếng thông báo từ họ trực tiếp trong ứng dụng Messages giống như trên iPhone.
Để làm như vậy, hãy mở ứng dụng Messages và chọn cuộc trò chuyện với người muốn tắt tiếng. Nhấp vào nút Info (i) ở góc trên bên phải màn hình và chọn hộp bên cạnh Hide Alerts.
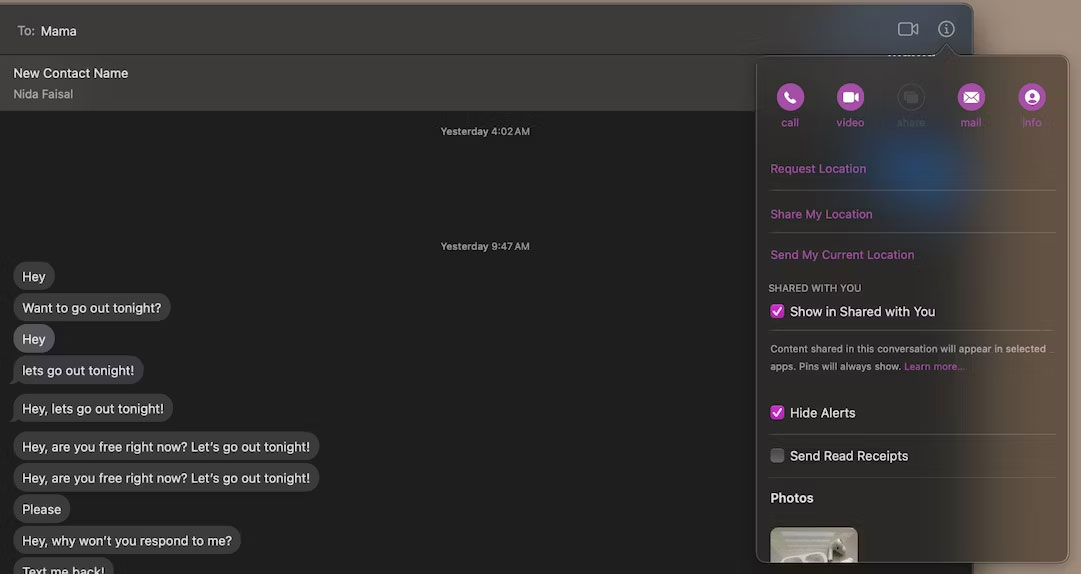
Ngoài ra, bạn có thể giữ Control khi nhấp vào chuỗi cuộc trò chuyện muốn tắt tiếng và chọn Hide Alerts từ menu.
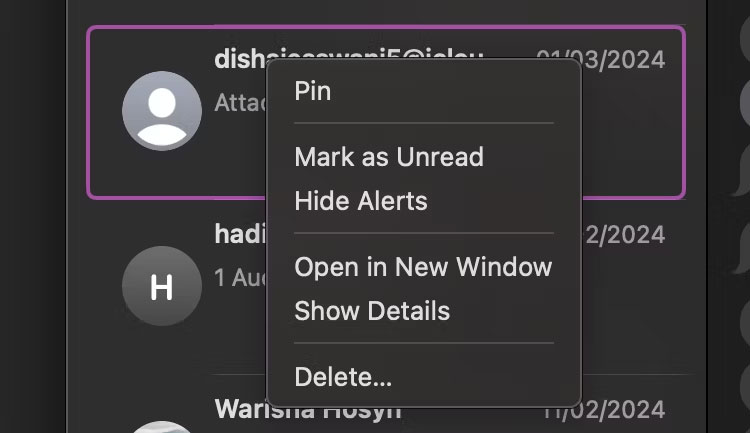
Nếu muốn ngừng hoàn toàn nhận thông báo từ ứng dụng Messages, hãy đi tới System Settings > Notifications > Messages và tắt công tắc bên cạnh Allow notifications.
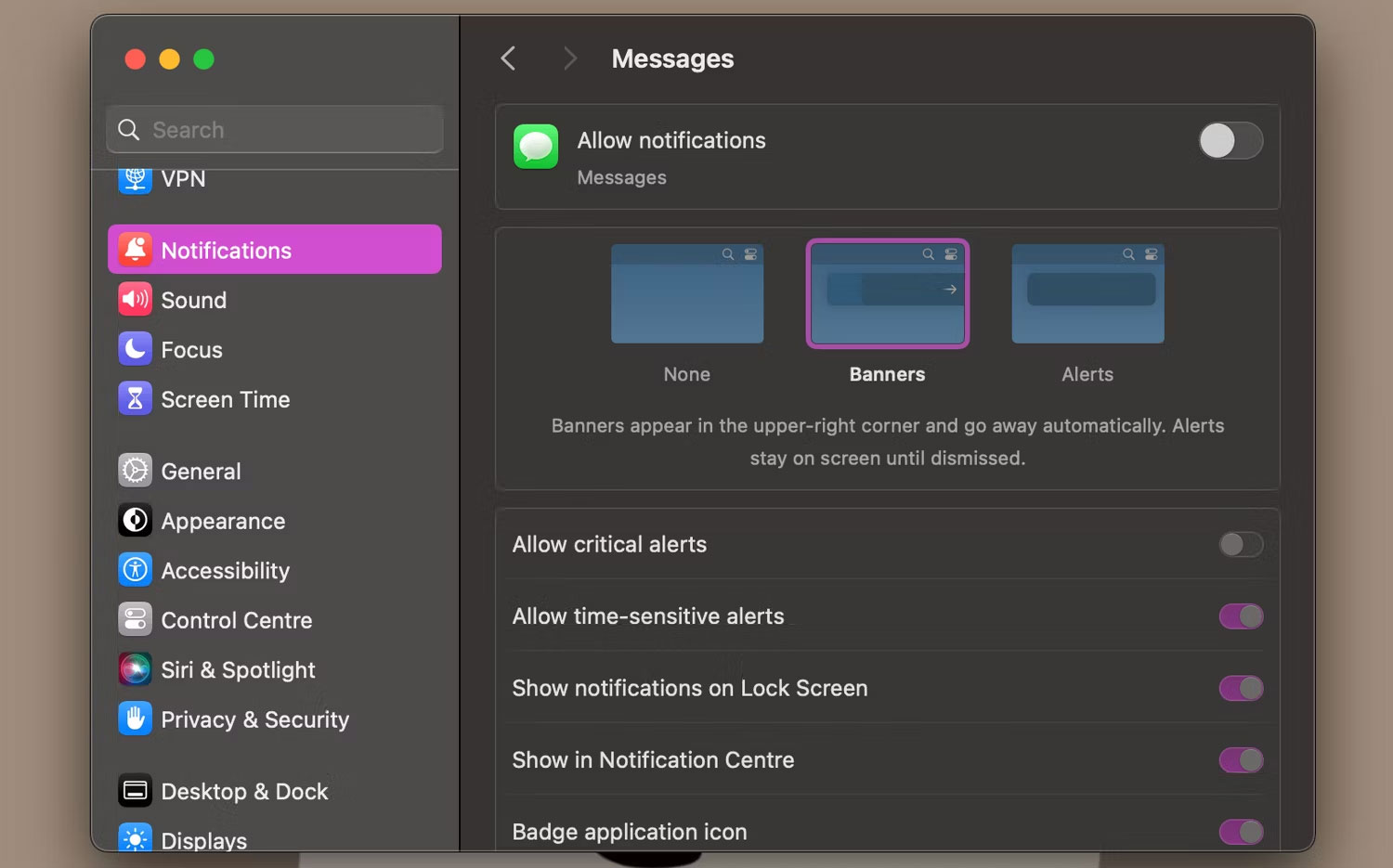
Mặc dù có thể tắt hoàn toàn thông báo của trình duyệt bằng cách đi tới System Settings > Notifications > [Trình duyệt của bạn] và tắt nút chuyển đổi bên cạnh Allow notifications, nhưng nếu muốn ngừng nhận thông báo từ một trang web cụ thể thì sao? Trong trường hợp này, sẽ cần phải đi tới cài đặt trình duyệt của mình.
Dưới đây là cách tắt thông báo cho một trang web cụ thể trong Safari:
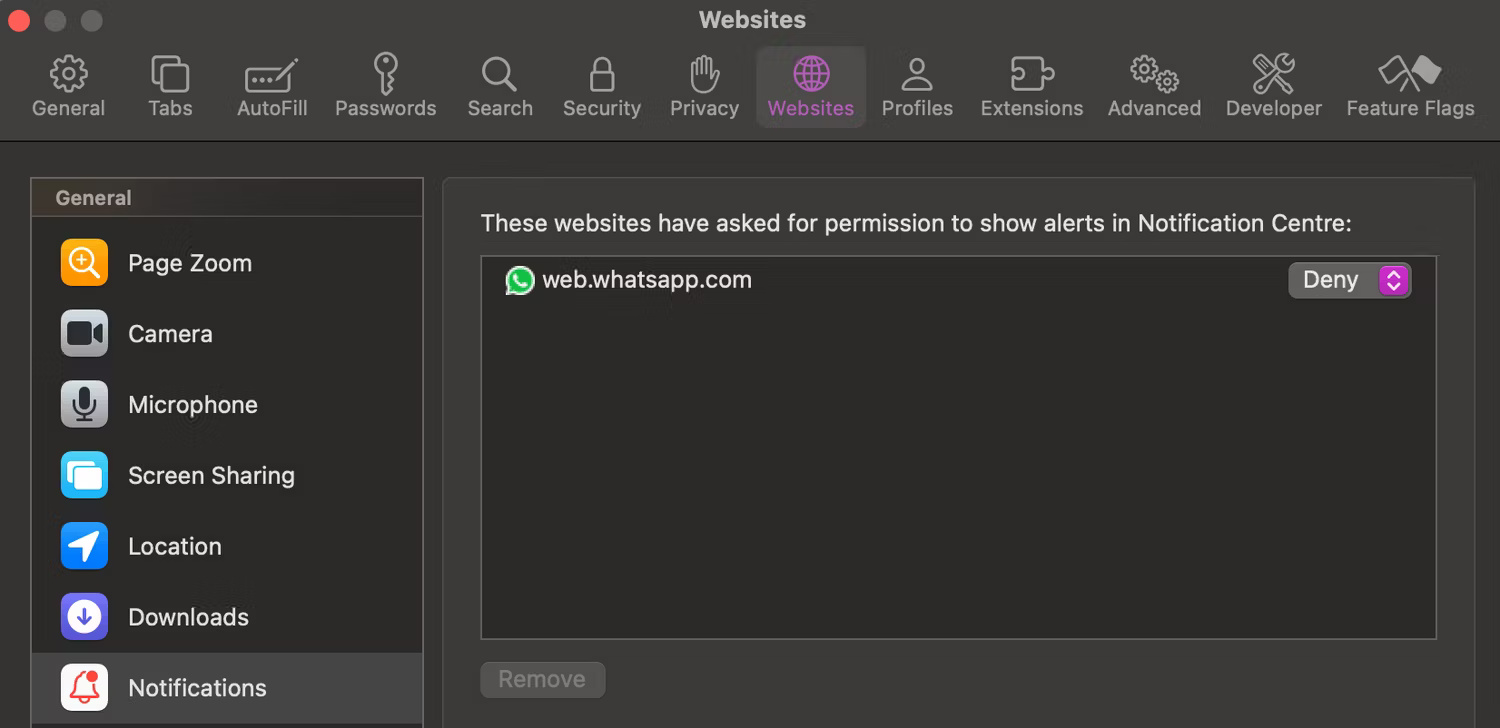
Dưới đây là cách ngừng nhận thông báo từ một trang web trên Google Chrome:
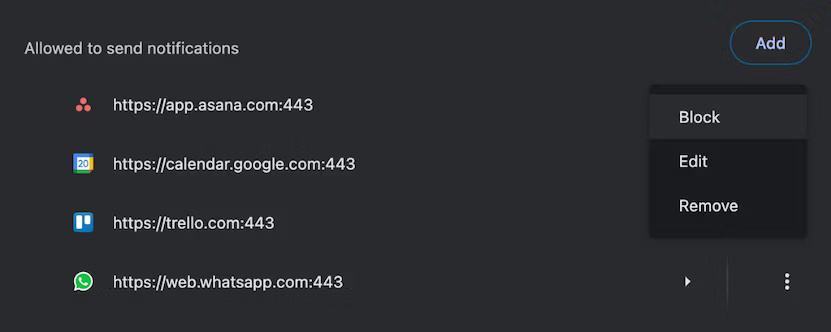
Dưới đây là cách ngừng nhận thông báo từ một trang web trên Mozilla Firefox:
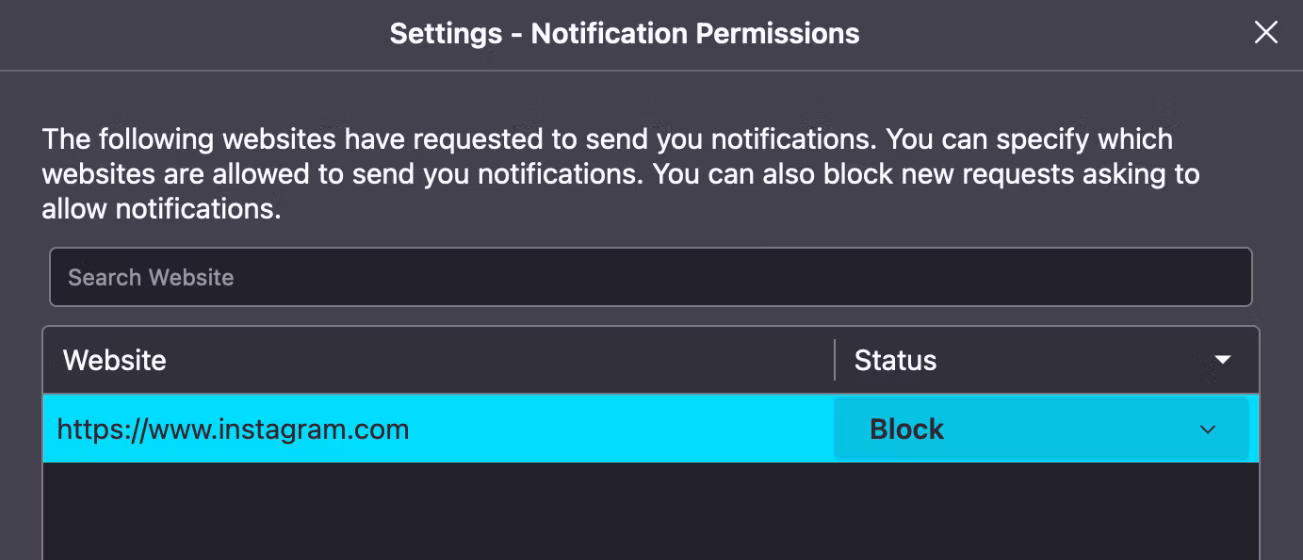
Một trong những cách tốt nhất để giảm thiểu phiền nhiễu trên máy Mac là sử dụng Focus Mode. Đây là cách để tạo Focus Mode:
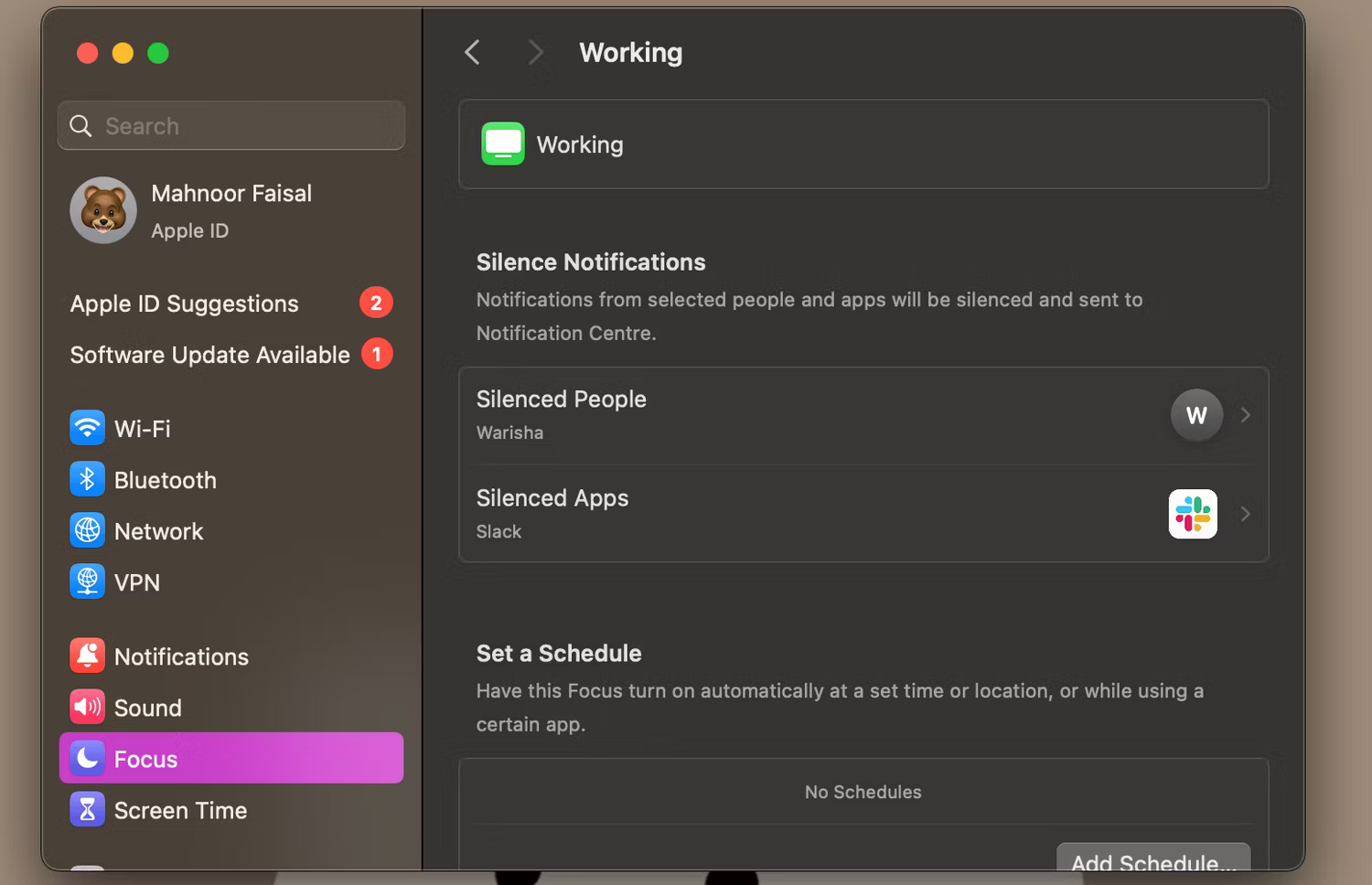
Tương tự, bạn cũng có thể chọn ngừng nhận thông báo từ các ứng dụng cụ thể. Nhấp vào Allowed Apps trong phần Allow Notifications, đặt Silence Some Apps cho tùy chọn bên cạnh Notifications, nhấp vào biểu tượng dấu cộng (+) bên dưới và chọn tất cả ứng dụng muốn tắt tiếng.
Bạn có thời gian cụ thể để tập trung vào nhiệm vụ không? Hoặc bạn có tập trung tốt hơn khi ở một địa điểm cụ thể, chẳng hạn như quán cà phê hoặc thư viện không? Nếu vậy, nên lên lịch bật Focus Mode tự động, tùy thuộc vào thời gian hoặc vị trí của bạn.
Để làm như vậy, hãy chọn Focus Mode vừa tạo và nhấp vào Add Schedule trong Set a Schedule.
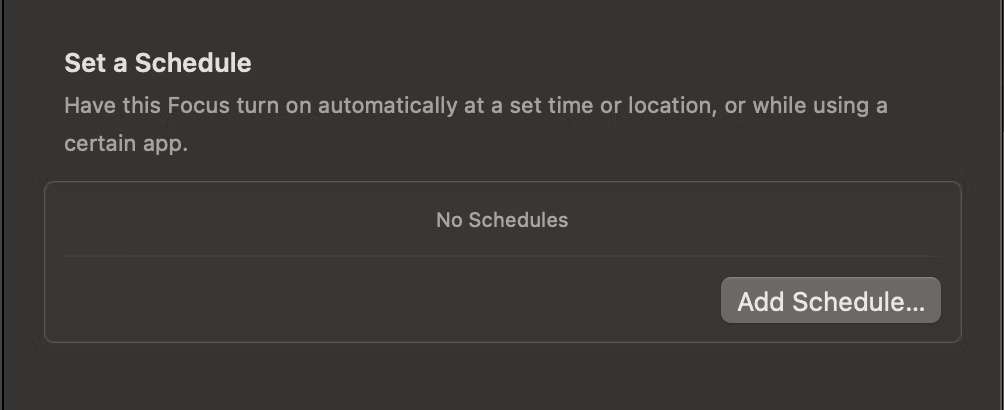
Nếu muốn bật Focus Mode vào một thời điểm được chỉ định, hãy chọn Time trên màn hình tiếp theo và nhập thời gian muốn bật và tắt Focus Mode.
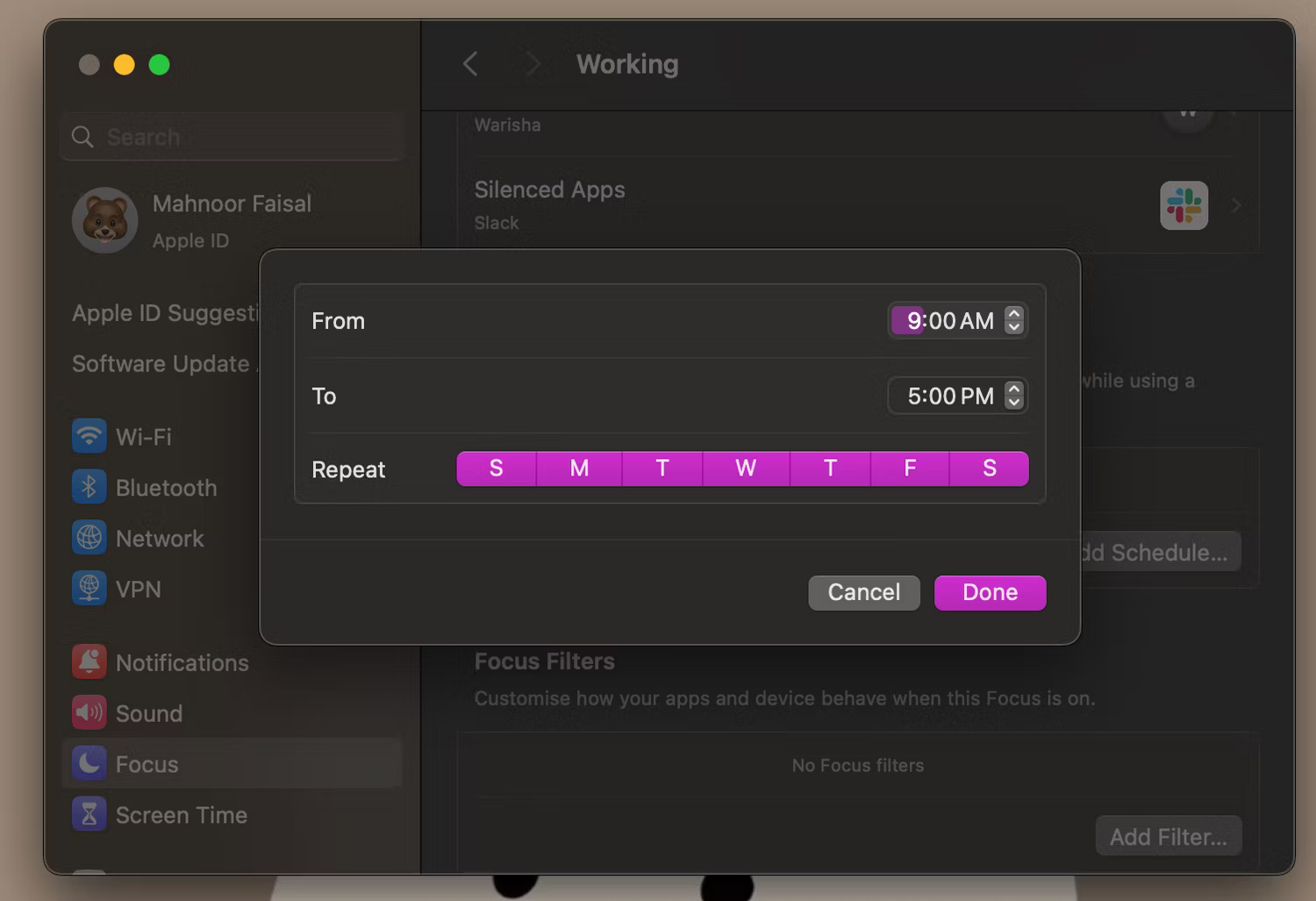
Nếu muốn bật Focus Mode khi đang ở một vị trí cụ thể, thay vào đó hãy chọn Location và nhập vị trí mong muốn vào thanh tìm kiếm trên màn hình tiếp theo.
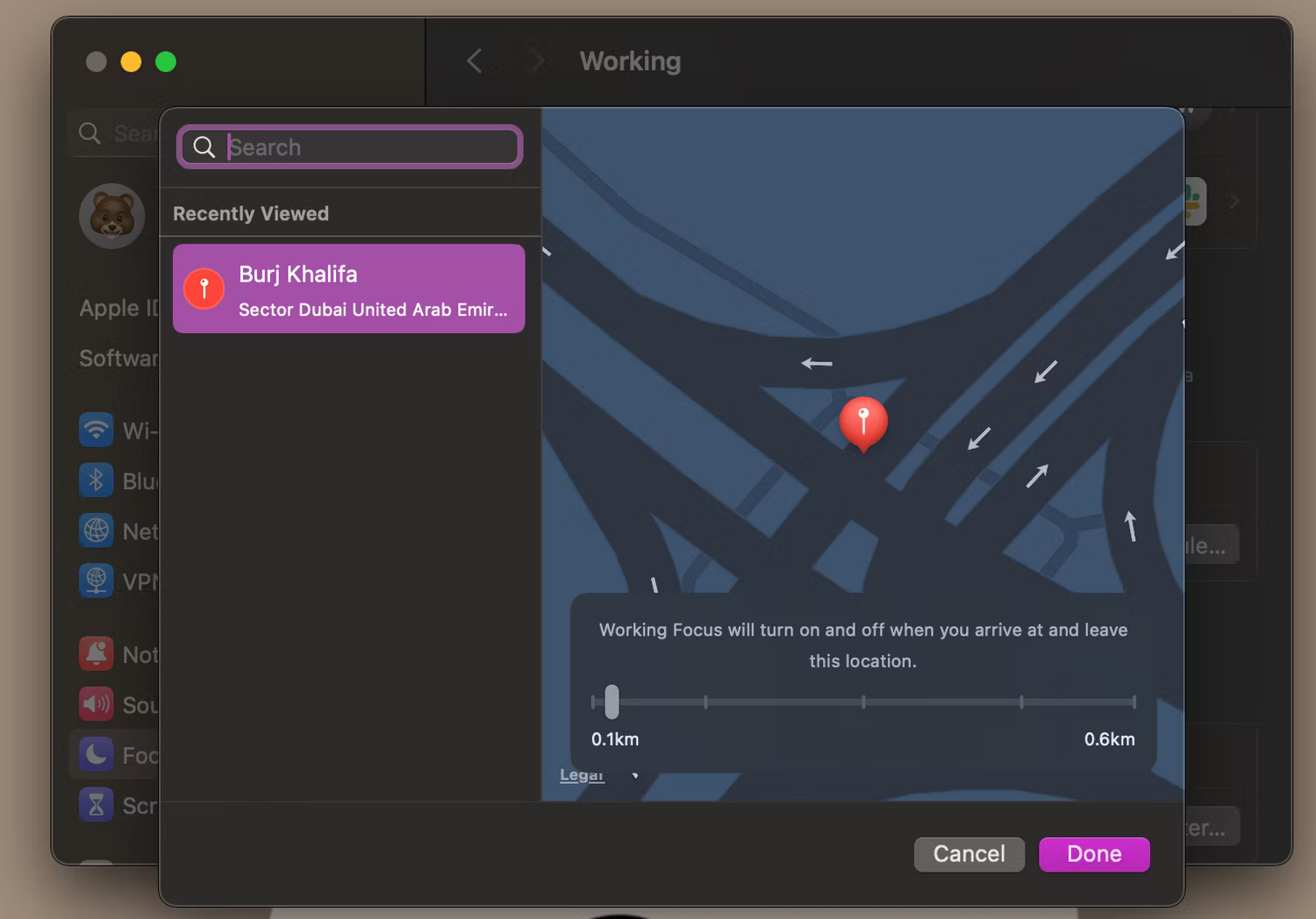
Tuy nhiên, nếu muốn bật và tắt Focus Mode theo cách thủ công khi cần tập trung, hãy nhấp vào biểu tượng Control Center trong thanh menu, chọn Focus và chọn Focus Mode muốn bật.
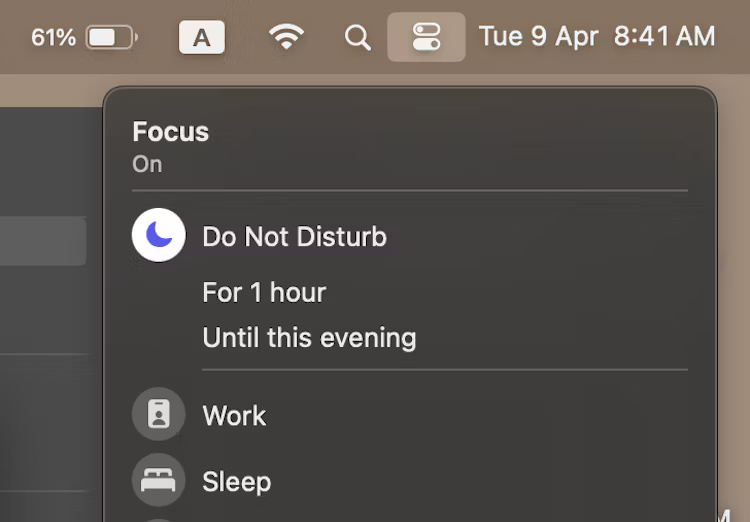
Một trong những lợi ích chính của việc sử dụng tính năng này là có thể đồng bộ Focus trên tất cả các thiết bị Apple khi đăng nhập vào cùng một Apple ID. Điều này có nghĩa là nếu bật Focus Mode trên máy Mac để tắt tiếng các thông báo đến từ một người cụ thể thì bạn cũng sẽ không nhận được thông báo từ người đó trên iPhone của mình.
Không giống như iPhone, máy Mac không có nút tắt tiếng hoặc nút Action chuyên dụng mà bạn có thể sử dụng để tắt tiếng thông báo ngay lập tức. May mắn thay, việc tắt thông báo trên máy Mac chỉ mất vài giây. Nếu muốn tắt tiếng thông báo trong một khoảng thời gian nhất định thay vì tắt chúng hoàn toàn, thì việc tạo chế độ Focus là lựa chọn tốt nhất cho bạn!
Nguồn tin: Quantrimang.com
Ý kiến bạn đọc
Những tin mới hơn
Những tin cũ hơn
 Sửa lỗi không cài được .NET Framework 3.5 trên Windows
Sửa lỗi không cài được .NET Framework 3.5 trên Windows
 7 cách tốt nhất để mở file PSD mà không cần Photoshop
7 cách tốt nhất để mở file PSD mà không cần Photoshop
 Lệnh SELECT TOP trong SQL Server
Lệnh SELECT TOP trong SQL Server
 Hướng dẫn cài đặt Arch Linux cơ bản
Hướng dẫn cài đặt Arch Linux cơ bản
 Cách xóa lịch sử tìm kiếm thư mục, tập tin trên File Explorer
Cách xóa lịch sử tìm kiếm thư mục, tập tin trên File Explorer
 Cách sử dụng hàm XLOOKUP trong Excel
Cách sử dụng hàm XLOOKUP trong Excel
 8 điều nên và không nên làm khi sử dụng Wi-Fi công cộng lúc đi du lịch nước ngoài
8 điều nên và không nên làm khi sử dụng Wi-Fi công cộng lúc đi du lịch nước ngoài
 Cách tùy chỉnh hoàn toàn desktop Windows bằng Rainmeter
Cách tùy chỉnh hoàn toàn desktop Windows bằng Rainmeter
 Cách xóa hoàn toàn bất kỳ file Windows nào bằng SDelete
Cách xóa hoàn toàn bất kỳ file Windows nào bằng SDelete
 Cách xóa lịch sử truy cập camera lần cuối trên Windows 11
Cách xóa lịch sử truy cập camera lần cuối trên Windows 11
 Cách tạo P2P Mesh VPN với Tinc
Cách tạo P2P Mesh VPN với Tinc
 Tôi chật vật giữ lấy lương tâm
Tôi chật vật giữ lấy lương tâm
 Hướng dẫn sửa lỗi cố định cột, hàng Excel không hoạt động
Hướng dẫn sửa lỗi cố định cột, hàng Excel không hoạt động
 Cách bật, tắt chế độ tiết kiệm pin laptop Windows 11
Cách bật, tắt chế độ tiết kiệm pin laptop Windows 11
 Cách chia nhỏ file, cắt file dung lượng lớn thành nhiều file nhỏ
Cách chia nhỏ file, cắt file dung lượng lớn thành nhiều file nhỏ
 Cách tắt chia sẻ nhiều thiết bị trên Windows 11
Cách tắt chia sẻ nhiều thiết bị trên Windows 11
 Toán tử trong lập trình C
Toán tử trong lập trình C
 Cách chia sẻ lịch của bạn trong Outlook
Cách chia sẻ lịch của bạn trong Outlook
 Người có 3 điều này khi nói chuyện chứng tỏ EQ cao ngất, ai cũng muốn kết giao: Nếu bạn có cả 3 thì xin chúc mừng!
Người có 3 điều này khi nói chuyện chứng tỏ EQ cao ngất, ai cũng muốn kết giao: Nếu bạn có cả 3 thì xin chúc mừng!
 Cho đi yêu thương là một lựa chọn
Cho đi yêu thương là một lựa chọn
