Thông tin liên hệ
- 036.686.3943
- admin@nguoicodonvn2008.info

Ngoài việc chỉnh sửa hình ảnh trên Photoshop mà với phần mềm chỉnh sửa ảnh chuyên nghiệp này bạn có thể thay đổi chữ với rất nhiều kiểu khác nhau, như hiệu ứng chữ xoáy nước, chữ kiểu tia sáng trên Photoshop, hiệu ứng chữ lửa cháy rực hay hiệu ứng chữ 7 màu lạ mắt. Hiệu ứng chữ 7 màu mang tới dòng chữ lạ mắt với những vết xước và phối màu 7 sắc cầu vồng, hay màu khác nếu bạn thích. Chữ chèn vào ảnh trên Photoshop có thêm hiệu ứng chắc chắn sẽ đẹp mắt hơn rất nhiều. Bài viết dưới đây sẽ hướng dẫn bạn đọc cách tạo hiệu ứng chữ 7 màu trên Photoshop.
Bước 1:
Trước hết bạn tạo khung chữ mới màu trắng theo chiều ngang rồi nhấn công cụ Paint Bucket Tool để đổ màu đen vào khung chữ trắng.
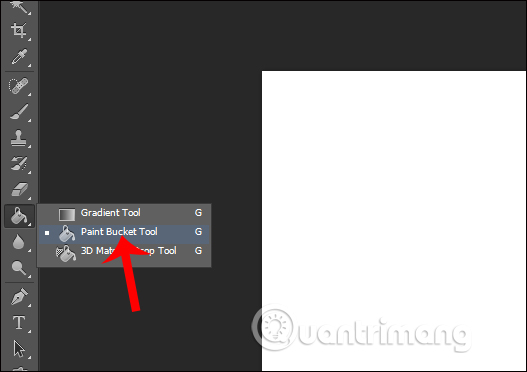
Bước 2:
Nhấn vào phím Text rồi viết chữ tạo kiểu với font tùy chọn và kích thước đừng quá to với khung hình nhé. Sau đó nhấn Ctrl + J 2 lần để nhân 2 lần layer text như dưới đây. Nên đổi tên cho 3 layer chữ để dễ thao tác sau này, chẳng hạn sẽ để QTM, QTM 1, QTM 2 lần lượt cho layer chữ gốc, layer copy lần 1 và layer chữ copy lần 2.
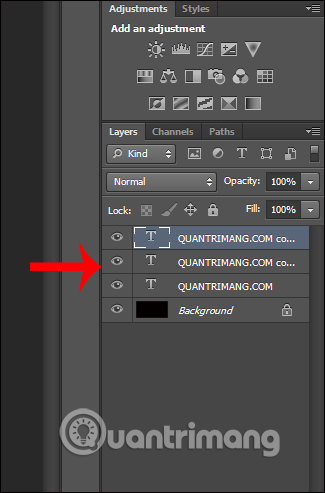
Tiếp đó nhấn Ctrl + G để tạo thư mục nhóm layer.
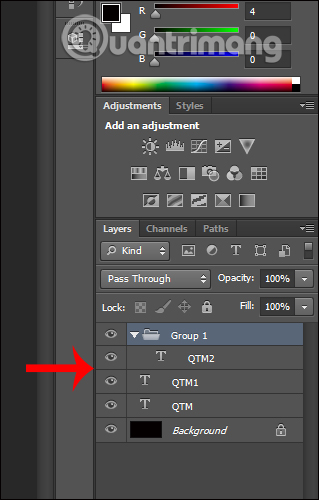
Bước 3:
Tắt biểu tượng con mắt ở layer QTM 2 rồi nhấn chuột phải layer QTM 1 chọn Rasterize Type.
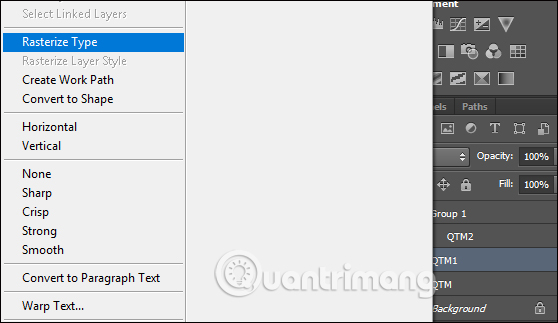
Tiếp tục nhấn Filter > Stylize > Wind.
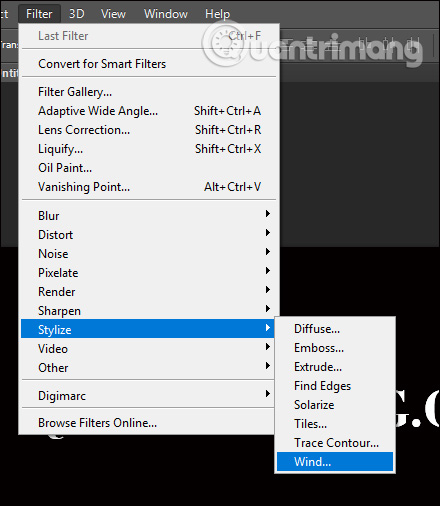
Hiển thị giao diện mới người dùng click chọn vào From the Right. Lặp lại thao tác này và chọn From the Left.
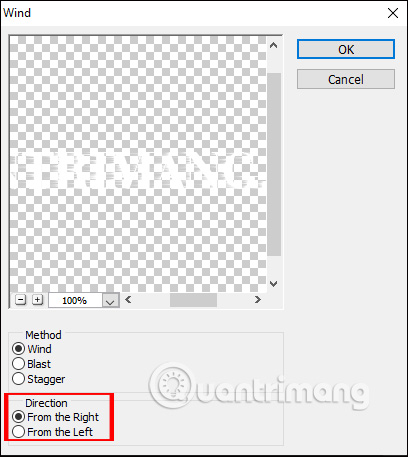
Kết quả chúng ta được chữ có những vết xước xung quanh như hình dưới đây.

Bước 4:
Tiếp đến click chuột vào layer QTM rồi chọn Edit > Transform > Rotate 90 CW (Clockwise).
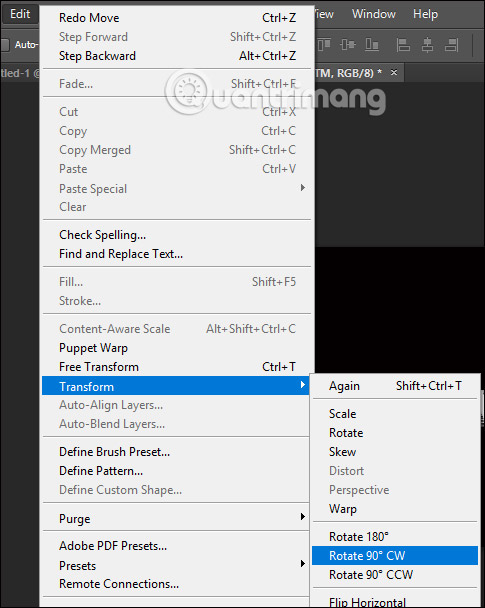
Sau đó chúng ta nhấn Filter > Stylize > Wind rồi lặp lại thao tác ở bước 3 với layer QTM và được kết quả như dưới đây.

Nhấn lại vào Transform rồi đổi sang Rotate 90 CCW (Counter Clockwise).
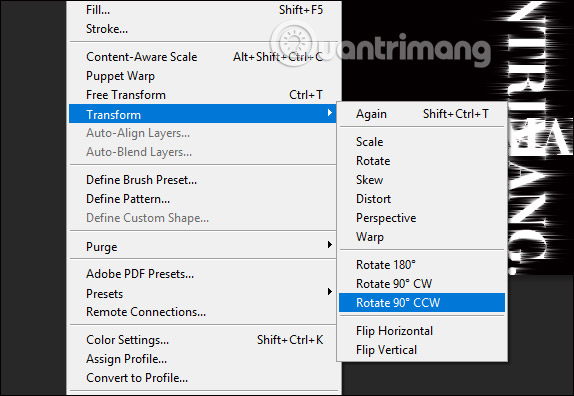
Bước 5:
Gộp layer QTM và QTM 1 bằng cách nhấn Shift và chọn cả 2 sau đó nhấn Ctrl + E. Click chuột phải vào layer vừa được gộp lại và chọn Blending Options.
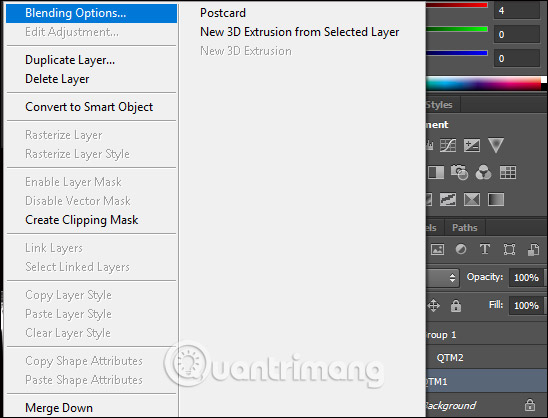
Trong Blending Options bạn click vào Gradient Overlay rồi chọn 7 màu và để Angle 0 độ. Bảng chọn 7 màu có rất nhiều màu được phối với nhau.
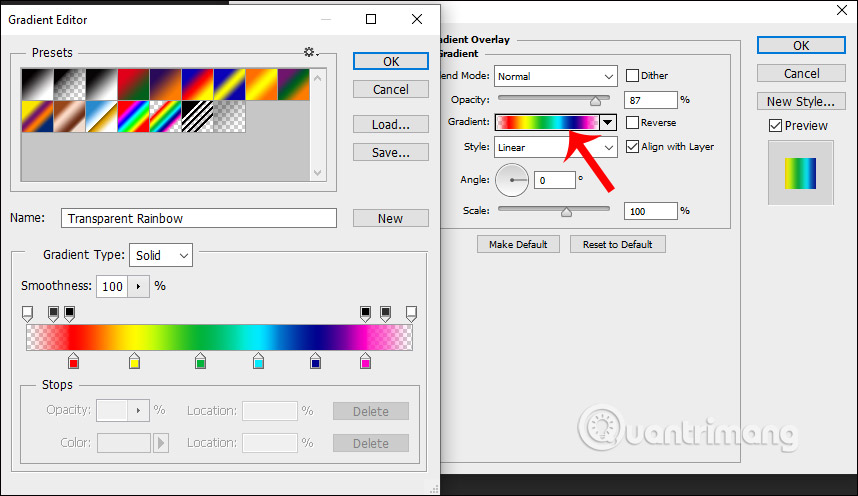
Bước 6:
Click lại biểu tượng mắt ở layer QTM 2, chuột phải chọn Blending Options và cũng thực hiện chọn màu như trên.
Kết quả chúng ta được chữ hoàn chỉnh như dưới đây. Nếu muốn đổi màu nền đen thì nhấn vào background rồi chọn màu đổi.
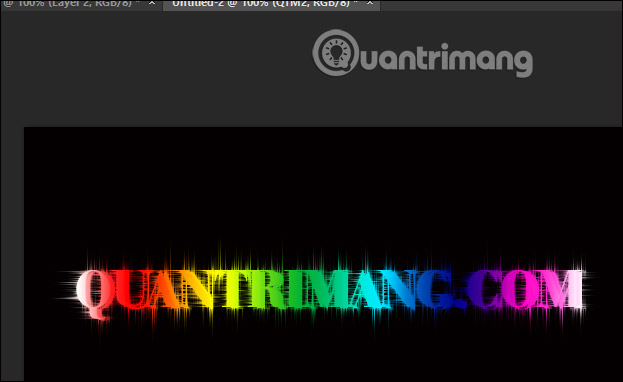
Nguồn tin: Quantrimang.com
Ý kiến bạn đọc
Những tin mới hơn
Những tin cũ hơn
 Cách chỉnh độ rộng tự động trên Excel
Cách chỉnh độ rộng tự động trên Excel
 Kiểu dữ liệu trong Python: chuỗi, số, list, tuple, set và dictionary
Kiểu dữ liệu trong Python: chuỗi, số, list, tuple, set và dictionary
 Cách giãn dòng trong Word 2016, 2019, 2010, 2007, 2013
Cách giãn dòng trong Word 2016, 2019, 2010, 2007, 2013
 Cách hiển thị My Computer, This PC trên Desktop của Windows 10
Cách hiển thị My Computer, This PC trên Desktop của Windows 10
 8 tính năng Microsoft Office giúp bạn cắt giảm hàng giờ làm việc
8 tính năng Microsoft Office giúp bạn cắt giảm hàng giờ làm việc
 Cách xem mật khẩu Wifi đã lưu trên Windows
Cách xem mật khẩu Wifi đã lưu trên Windows
 Cách kết nối Google Drive với Grok Studio
Cách kết nối Google Drive với Grok Studio
 Việc chuyển sang Google Public DNS trên router và PC giúp cải thiện tốc độ Internet như thế nào?
Việc chuyển sang Google Public DNS trên router và PC giúp cải thiện tốc độ Internet như thế nào?
 Những bản mod thiết yếu giúp Windows 11 trở nên hữu ích hơn
Những bản mod thiết yếu giúp Windows 11 trở nên hữu ích hơn
 Cách đồng bộ Microsoft Forms với Excel
Cách đồng bộ Microsoft Forms với Excel
 Hướng dẫn tạo theme AI cho Outlook
Hướng dẫn tạo theme AI cho Outlook
 Hàm DATEPART trong SQL Server
Hàm DATEPART trong SQL Server
 Hướng dẫn xem lại nhà cũ trên Google Maps
Hướng dẫn xem lại nhà cũ trên Google Maps
 Tôi từng thương em
Tôi từng thương em
 Cách chèn, viết biểu tượng mũi tên (↑↓←↕↔→↘↗↙↖) trong Word
Cách chèn, viết biểu tượng mũi tên (↑↓←↕↔→↘↗↙↖) trong Word
 Cấu hình Resident Evil Requiem PC
Cấu hình Resident Evil Requiem PC
 Cách tận dụng tab Performance trong Task Manager
Cách tận dụng tab Performance trong Task Manager
 Rời bỏ mối quan hệ bạn bè độc hại
Rời bỏ mối quan hệ bạn bè độc hại
 Hướng dẫn sử dụng Photoshop cho người mới
Hướng dẫn sử dụng Photoshop cho người mới
 Cách sửa lỗi AutoCAD bị giật, lag
Cách sửa lỗi AutoCAD bị giật, lag
